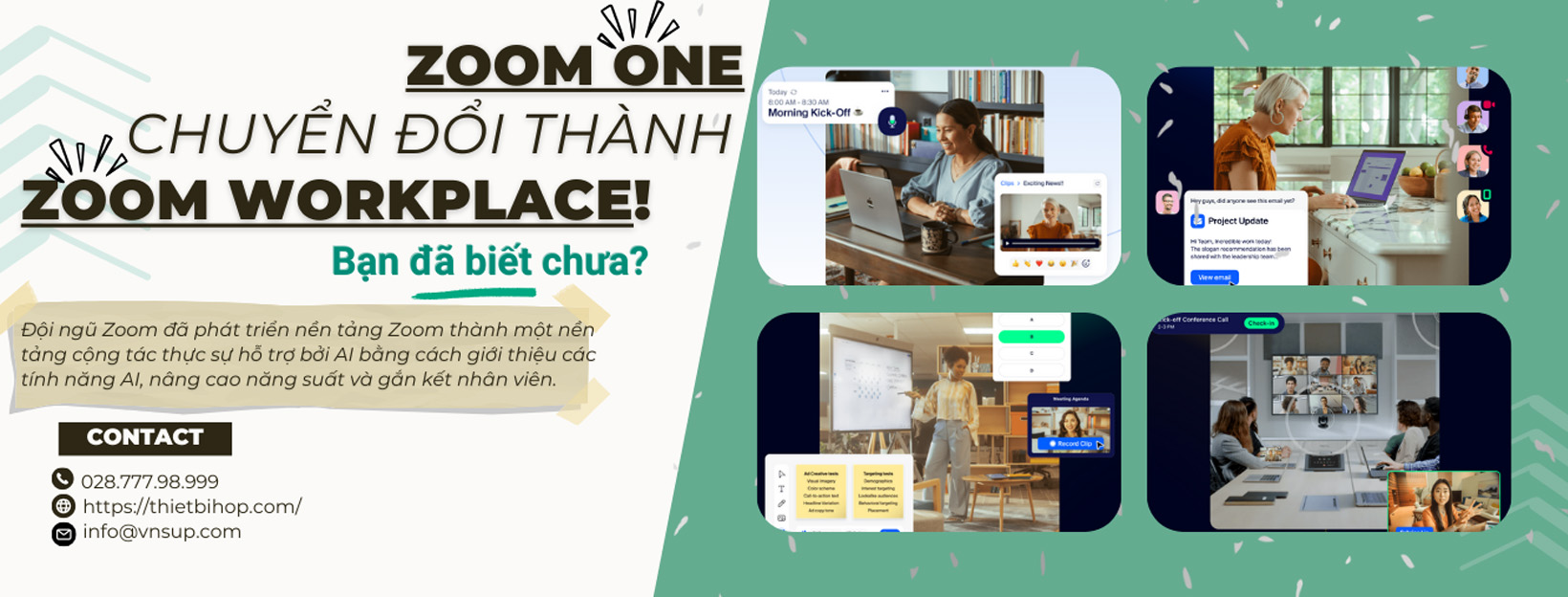Zoom Rooms for Touch được trang bị bảng trắng. Bạn có thể bắt đầu một phiên bảng trắng, sau đó mời người khác xem và chú thích. Bạn có thể lưu hình ảnh và chú thích bảng trắng bất cứ lúc nào bằng cách gửi tệp hình ảnh đến người nhận email bạn chỉ định.
Bảng trắng cũng hỗ trợ cảm ứng đa điểm với tối đa 10 điểm chạm nếu bạn có màn hình cảm ứng tương thích.
Nội dung bài viết
ToggleĐiều kiện
- Zoom rooms cho phòng hội nghị cho PC – Phát hành tháng 1 năm 2019 trở lên
- Windows PC phiên bản 8.1 trở lên
- Trình điều khiển cảm ứng được cài đặt trên máy tính
- Màn hình cảm ứng đơn hoặc màn hình kép
Bắt đầu một phiên bảng trắng và sử dụng các công cụ bảng trắng
1. Từ màn hình chính, nhấn vào Whiteboard.
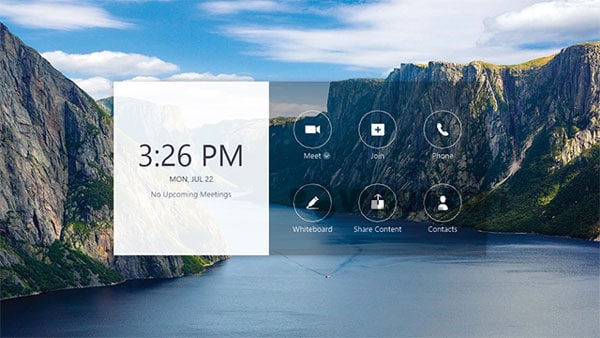
2. Thanh điều khiển bảng trắng được hiển thị ở dưới cùng của màn hình. Cho phép bạn chuyển từ màu mặc định (đen) sang màu khác (đỏ, vàng, xanh lục hoặc xanh lam) để vẽ trên màn hình.

Bạn cũng sẽ có quyền truy cập vào các tính năng này:
- CLOSE: Đóng bảng trắng và trở về màn hình chính.
- Biểu tượng mặt trăng
 : Thay đổi nền của bảng trắng thành màu đen.
: Thay đổi nền của bảng trắng thành màu đen. - Biểu tượng lưu
 : Gửi email bảng trắng dưới dạng hình ảnh.
: Gửi email bảng trắng dưới dạng hình ảnh. - Thêm biểu tượng trang
 : Thêm một trang bảng trắng mới. Sau khi thêm một trang, bạn sẽ thấy một biểu tượng hiển thị số lượng trang
: Thêm một trang bảng trắng mới. Sau khi thêm một trang, bạn sẽ thấy một biểu tượng hiển thị số lượng trang  . Nhấn vào biểu tượng này để xem và xóa các trang.
. Nhấn vào biểu tượng này để xem và xóa các trang. - Công cụ vẽ
- NEW SHARE: Bắt đầu chia sẻ màn hình. Bạn sẽ có thể truy cập các công cụ vẽ sau khi bắt đầu chia sẻ màn hình.
- START MEETING: Bắt đầu một cuộc họp và chia sẻ bảng trắng với những người tham gia. Sau khi bắt đầu một cuộc họp, bạn sẽ thấy các tùy chọn này ở góc dưới bên phải:
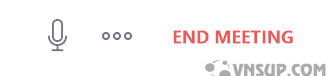
- Biểu tượng mic: Tắt tiếng hoặc bật tiếng mic của Phòng thu phóng.
- Biểu tượng khác (…): Truy cập bộ điều khiển tích hợp .
- END MEETING: Kết thúc cuộc họp cho tất cả những người tham gia.
Sử dụng các công cụ vẽ (Bản vẽ tự do và nhận dạng thông minh)
Sau khi bắt đầu phiên bảng trắng trong Zoom Rooms for Touch, bạn có thể sử dụng hai loại phương pháp vẽ:
1. Biểu mẫu miễn phí: Thu phóng sẽ không làm mịn đường kẻ của bạn hoặc tự động chuyển đổi bản vẽ thành hình. Bản vẽ của bạn sẽ xuất hiện trên bảng trắng chính xác như bạn đã vẽ chúng.
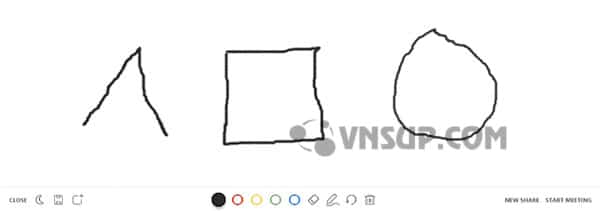
2. Bản vẽ nhận dạng thông minh: Thu phóng sẽ giúp làm mịn các đường kẻ của bạn và tự động chuyển đổi các bản vẽ thành hình dạng ngay sau khi bạn vẽ trên màn hình cảm ứng.
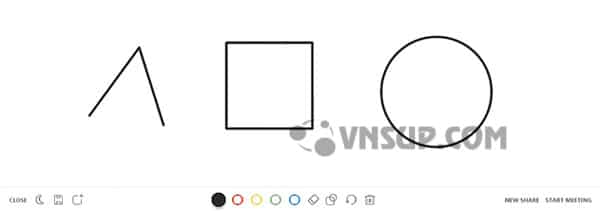
Lưu ý : Ngoài bảng trắng, các công cụ này cũng có sẵn khi chú thích trên màn hình được chia sẻ bởi người tham gia cuộc họp.
1. Nhấp vào bút chì ![]() hoặc biểu tượng hình dạng
hoặc biểu tượng hình dạng ![]() trong thanh dưới cùng.
trong thanh dưới cùng.
2. Chọn một phương pháp vẽ:
Hình thức miễn phí: Chọn Không có. Bạn cũng có thể thay đổi độ dày của dòng.
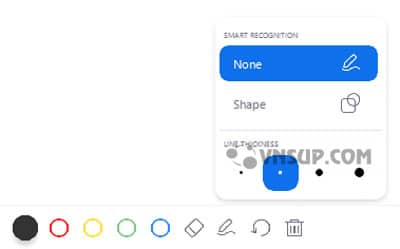
Nhận dạng thông minh: Chọn Hình dạng để bật bản vẽ nhận dạng thông minh. Bạn cũng có thể thay đổi độ dày của dòng.
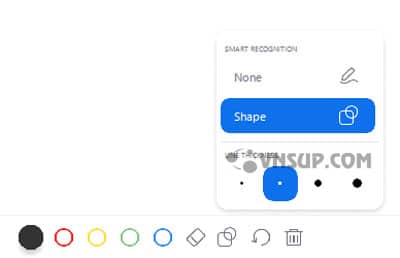
3. Chọn một màu và chạm vào màn hình để bắt đầu vẽ.
4. Chạm vào màn hình để vẽ.
5. Nhấp vào biểu tượng hoàn tác ![]() để hoàn tác bản vẽ cuối cùng của bạn hoặc nhấp vào thùng rác con
để hoàn tác bản vẽ cuối cùng của bạn hoặc nhấp vào thùng rác con ![]() để xóa tất cả các bản vẽ trên bảng trắng hiện đang mở.
để xóa tất cả các bản vẽ trên bảng trắng hiện đang mở.
Mời người tham gia phiên họp bảng trắng
Nếu bạn bắt đầu một phiên bảng trắng bên ngoài cuộc họp, bạn có thể chia sẻ nó với những người tham gia từ xa bằng cách bắt đầu một cuộc họp. Bảng trắng mà bạn đang sử dụng có sẵn để chia sẻ với những người tham gia mà bạn mời tham dự cuộc họp.
Nếu bạn đã thiết lập Phòng thu phóng cho cảm ứng với màn hình kép, phiên bảng trắng sẽ vẫn ở trên màn hình cảm ứng trong khi video của người tham gia sẽ xuất hiện trên màn hình thông thường.
1. Từ màn hình chính, chạm Bảng trắng .
2. Nhấn vào một màu và bắt đầu vẽ.

3. Chạm vào START MEETING ở góc dưới bên phải.
4. Nhấn … trong phần dưới cùng bên phải để hiển thị bộ điều khiển tích hợp.
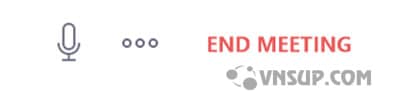
5. Nhấn Invite trong điều khiển cuộc họp.
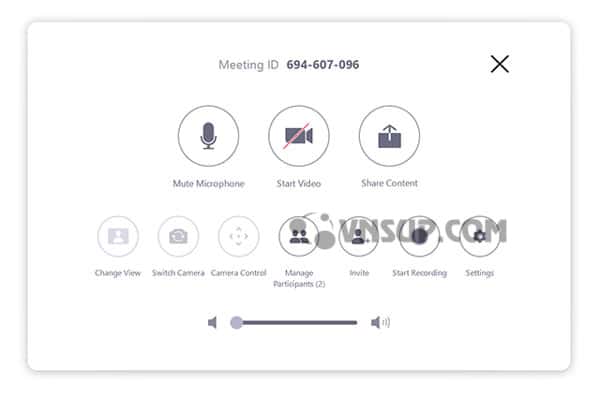
6. Sử dụng thanh tìm kiếm để tìm kiếm danh bạ để mời.
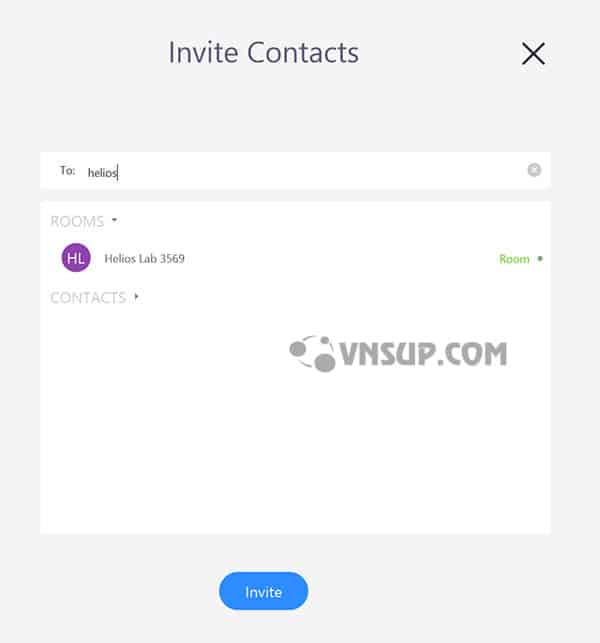
7. Chọn người tham gia từ kết quả tìm kiếm, sau đó nhấn Invite.
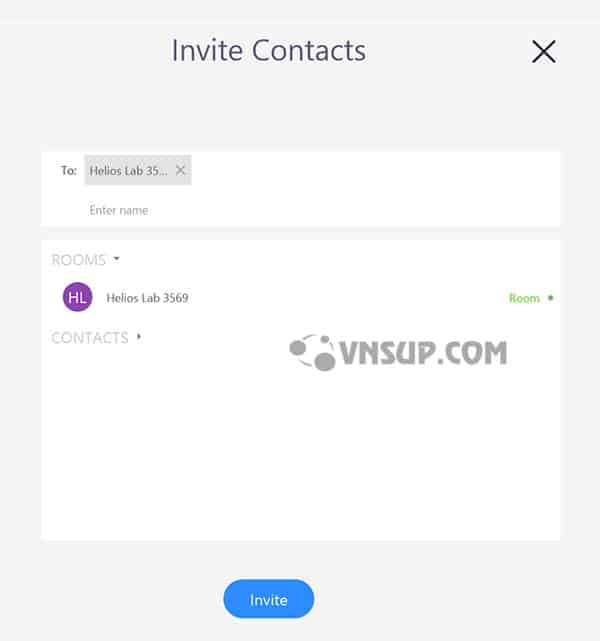
Tất cả những người tham gia có thể thấy bảng trắng bạn đang chia sẻ và có thể chú thích nó bằng các công cụ chú thích bảng trắng từ ứng dụng Zoom của riêng họ.
Lưu một phiên bảng trắng
Bạn có thể lưu và chia sẻ một phiên bảng trắng, bao gồm các chú thích, bằng cách gửi hình ảnh của bảng trắng qua email. Nếu bảng trắng của bạn có nhiều trang, mỗi trang sẽ là một hình ảnh riêng biệt.
- Nhấn vào biểu tượng Lưu ở dưới cùng của bảng trắng. Các Lưu Bảng hộp thoại sẽ hiển thị.
- Nhập địa chỉ email để gửi hình ảnh đến.
- Nhấn Gửi . Hình ảnh bảng trắng được gửi với dòng tiêu đề đã lưu Hình ảnh bảng trắng đã lưu.
Hạn chế gửi các phiên bảng trắng đến danh bạ hoặc chỉ người dùng nội bộ
Các phòng thu phóng cho bảng trắng cảm ứng cũng có thể bị hạn chế chỉ cho phép chia sẻ với người liên hệ hoặc người dùng nội bộ để bảo mật hơn. Tùy chọn này có thể được kích hoạt trên toàn tài khoản hoặc ở cấp thiết bị.
Kích hoạt toàn tài khoản
1. Đăng nhập vào cổng thông tin web Zoom.
2. Nhấp vào Quản lý phòng> Zoom Rooms
3. Chọn Cài đặt tài khoản .
 \
\
4. Click Meeting.
5. Click Send Whiteboard to internal contacts only.
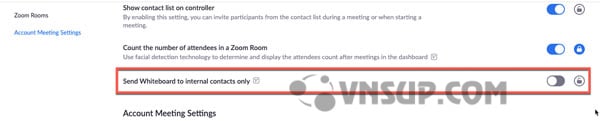
Kích hoạt ở cấp thiết bị
- Đăng nhập vào cổng thông tin web Zoom.
- Nhấp vào Quản lý phòng> Zoom Rooms.
- Nhấp vào Edit ở bên phải tên Phòng thu phóng.
- Bấm vào Meeting.
- Send Whiteboard to internal contacts only.
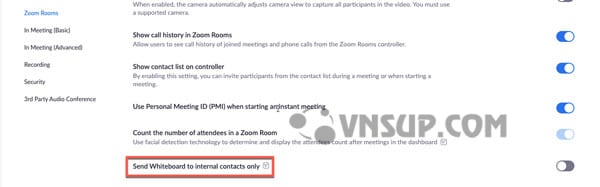
Mọi thắc mắc liên hệ 0899 339 028 để được tư vấn và hỗ trợ tốt nhất.