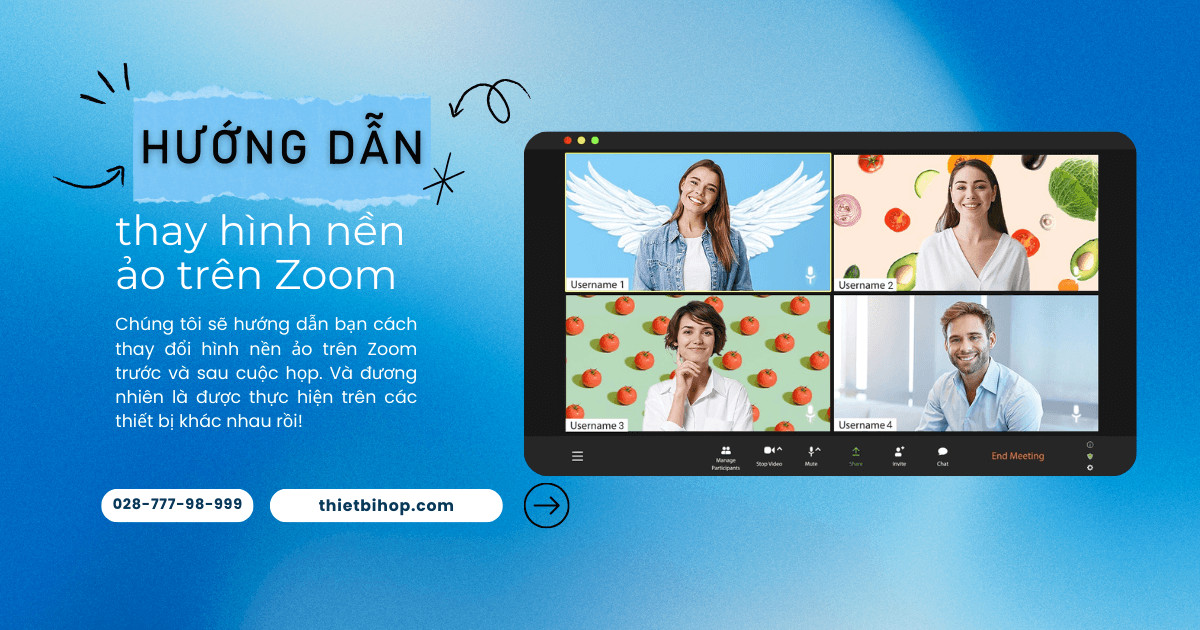MeetUp 2 là thiết bị hội nghị truyền hình All-in-One, lý tưởng cho phòng họp nhỏ, mang lại âm thanh và hình ảnh chất lượng cao. Để thiết lập Logitech MeetUp 2 nhanh chóng, việc kết nối dây đúng cách rất quan trọng. Bài hướng dẫn này cung cấp chi tiết bốn cách kết nối dây theo tài liệu chính thức từ Logitech. Mỗi phương pháp được trình bày rõ ràng với các bước dễ thực hiện, phù hợp cho người dùng nhất. Cùng xem chi tiết!
Chế độ PC: Cấu hình PC chuyên dụng
Phương pháp này kết nối MeetUp 2 trực tiếp với một máy tính cố định trong phòng họp, dùng để điều khiển âm thanh, hình ảnh và hội nghị.
Thành phần cần thiết:
- Logitech MeetUp 2
- Cáp USB-A sang USB-C (đi kèm MeetUp 2)
- Máy tính cố định có cổng USB-A hoặc USB-C (cần bộ chuyển đổi nếu chỉ có USB-C)
- Bộ nguồn và dây nguồn (đi kèm)
- Phần mềm hội nghị (Microsoft Teams, Zoom…)
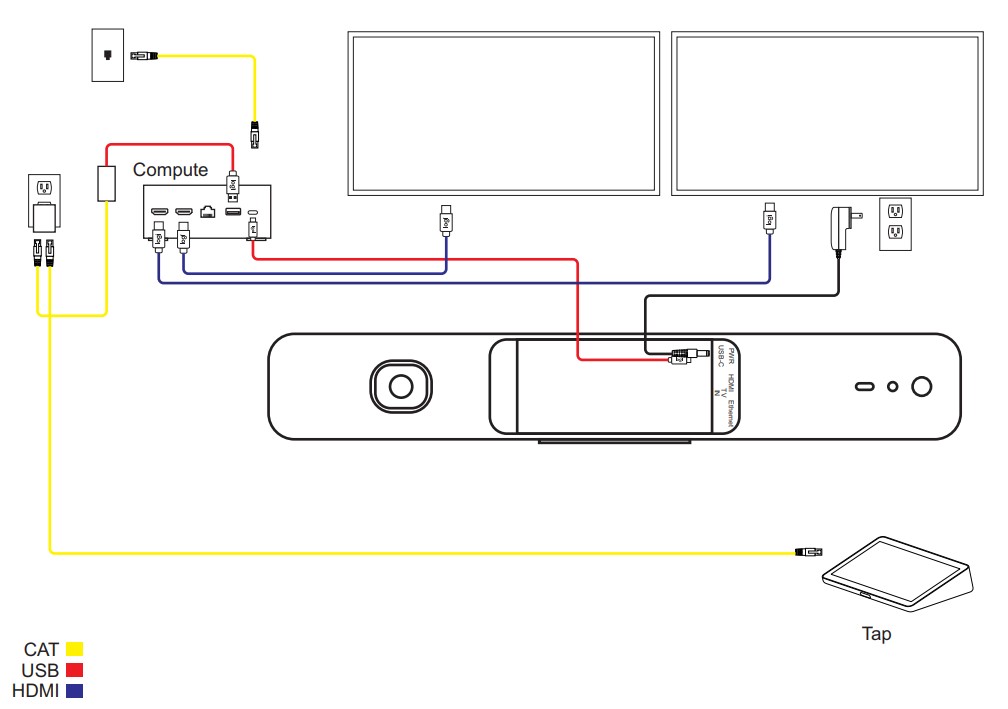
Các bước thực hiện:
- Bố trí MeetUp 2: Đặt thiết bị trên bàn hoặc gắn lên tường/màn hình bằng giá đỡ đi kèm, đảm bảo camera hướng về người tham gia.
- Kết nối nguồn điện: Cắm bộ nguồn vào cổng nguồn của MeetUp 2 và ổ cắm điện. Đèn LED sáng cho biết thiết bị đã bật.
- Kết nối USB: Cắm đầu USB-C của cáp vào MeetUp 2 và đầu USB-A vào cổng USB của máy tính. Nếu máy tính dùng USB-C, sử dụng bộ chuyển đổi USB-A sang USB-C.
- Cấu hình phần mềm: Mở phần mềm hội nghị. MeetUp 2 sẽ tự động được nhận diện làm camera, micro và loa. Nếu không, chọn thủ công trong cài đặt phần mềm.
- Kiểm tra: Thực hiện cuộc gọi thử để kiểm tra âm thanh và hình ảnh. Điều chỉnh góc camera nếu cần.
⭐Trường hợp sử dụng: Phù hợp cho phòng họp nhỏ có máy tính cố định, như phòng họp nội bộ, nơi không cần thay đổi thiết bị thường xuyên.
Chế độ PC: Cấu hình BYOD với HDMI và USB
Cấu hình này cho phép người dùng mang thiết bị cá nhân (BYOD – Bring Your Own Device) như laptop, kết nối MeetUp 2 qua USB cho âm thanh/hình ảnh và HDMI để chia sẻ nội dung lên màn hình phòng họp.
Thành phần cần thiết:
- Logitech MeetUp 2
- Cáp USB-A sang USB-C (đi kèm)
- Cáp HDMI (mua riêng)
- Laptop hoặc thiết bị cá nhân có cổng USB và HDMI
- Bộ nguồn và dây nguồn
- Màn hình hoặc TV có cổng HDMI trong phòng họp
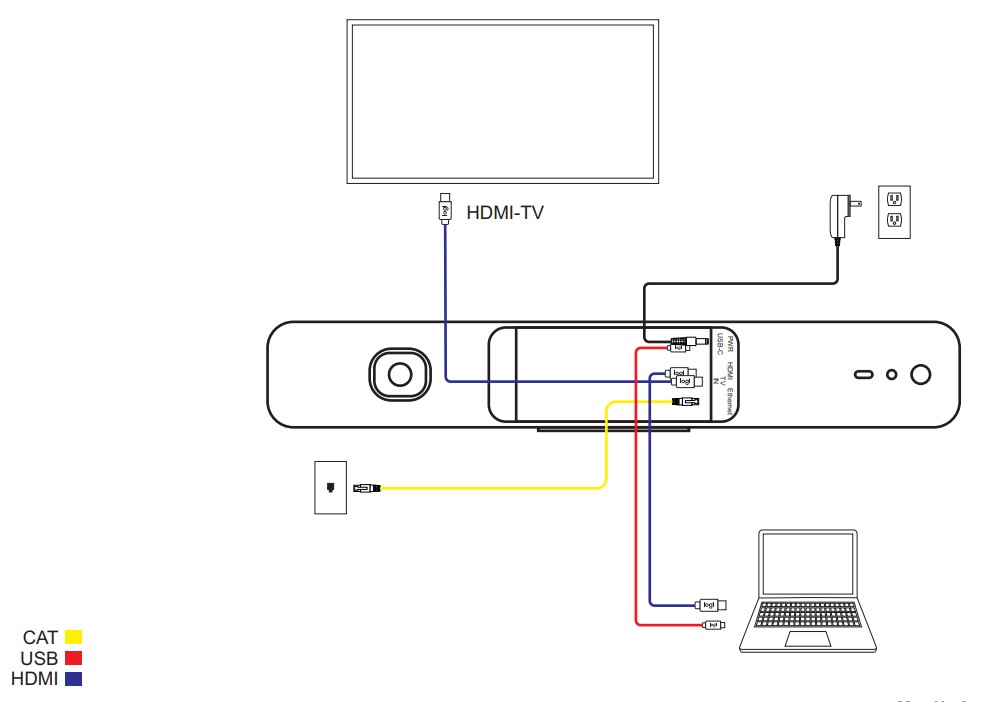
Các bước thực hiện:
- Bố trí MeetUp 2: Đặt thiết bị ở vị trí phù hợp, đảm bảo bao quát phòng họp.
- Kết nối nguồn điện: Cắm bộ nguồn vào MeetUp 2 và ổ cắm điện.
- Kết nối USB: Cắm cáp USB-C vào MeetUp 2 và USB-A vào laptop. Nếu laptop chỉ có USB-C, dùng bộ chuyển đổi.
- Kết nối HDMI: Cắm một đầu cáp HDMI vào cổng HDMI của laptop và đầu kia vào màn hình/TV phòng họp.
- Cấu hình thiết bị: Trong phần mềm hội nghị, chọn MeetUp 2 làm camera, micro và loa. Trên laptop, chọn màn hình phòng họp làm màn hình chia sẻ nội dung (chọn chế độ “Extend” hoặc “Duplicate” trong cài đặt hiển thị).
- Kiểm tra: Thực hiện cuộc gọi thử và chia sẻ màn hình để đảm bảo âm thanh, hình ảnh và nội dung hiển thị đúng.
⭐Trường hợp sử dụng: Lý tưởng cho phòng họp linh hoạt, nơi nhân viên hoặc khách sử dụng laptop cá nhân để tham gia và chia sẻ nội dung.
Chế độ PC: Cấu hình BYOD với chế độ DisplayPort Alt
Cấu hình này sử dụng một cáp USB-C hỗ trợ DisplayPort Alt Mode (DP Alt Mode) để truyền cả âm thanh, hình ảnh và nội dung từ thiết bị cá nhân qua một kết nối duy nhất, giảm số lượng dây cáp.
Thành phần cần thiết:
- Logitech MeetUp 2
- Cáp USB-C hỗ trợ DP Alt Mode (mua riêng, đảm bảo tương thích với truyền video)
- Laptop hoặc thiết bị cá nhân có cổng USB-C hỗ trợ DP Alt Mode
- Bộ nguồn và dây nguồn
- Màn hình hoặc TV có cổng HDMI (cần bộ chuyển đổi USB-C sang HDMI nếu màn hình không hỗ trợ USB-C)
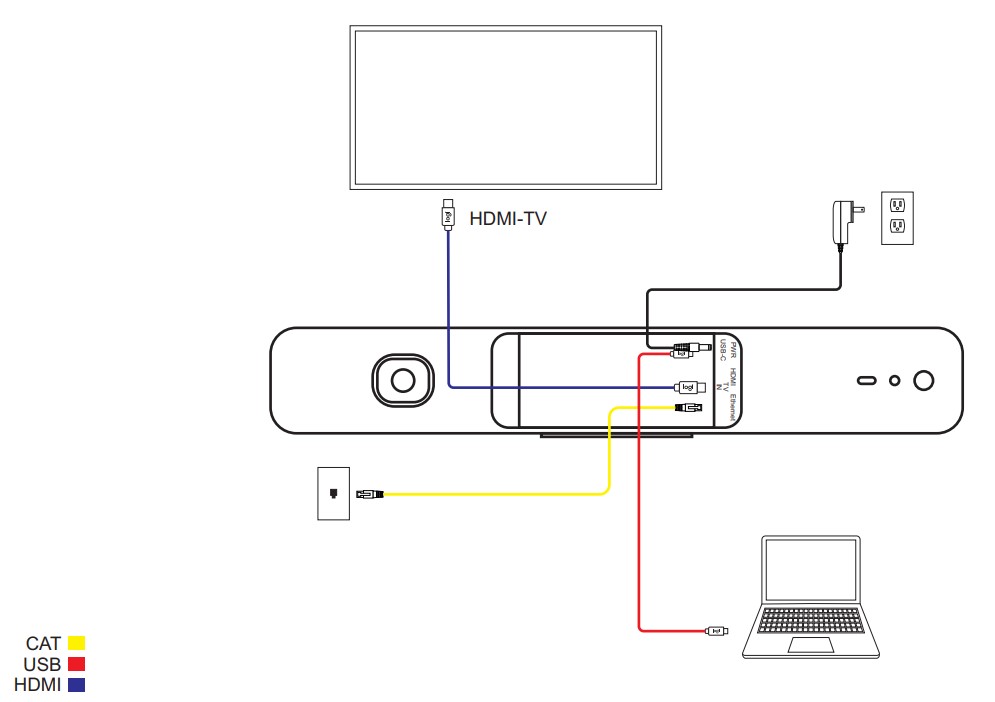
Các bước thực hiện:
- Đặt MeetUp 2: Đặt thiết bị ở vị trí tối ưu cho phòng họp.
- Kết nối nguồn điện: Cắm bộ nguồn vào MeetUp 2 và ổ cắm điện.
- Kết nối cáp USB-C DP Alt Mode: Cắm một đầu cáp USB-C vào MeetUp 2 và đầu kia vào cổng USB-C của laptop. Nếu chia sẻ nội dung lên màn hình phòng họp, dùng bộ chuyển đổi USB-C sang HDMI từ laptop đến màn hình.
- Cấu hình thiết bị: Trong phần mềm hội nghị, chọn MeetUp 2 làm camera, micro và loa. Nếu chia sẻ nội dung, chọn màn hình phòng họp trong cài đặt hiển thị của laptop.
- Kiểm tra: Thực hiện cuộc gọi thử và chia sẻ nội dung để xác nhận âm thanh, hình ảnh và hiển thị hoạt động tốt.
⭐Trường hợp sử dụng: Phù hợp cho người dùng có laptop hiện đại hỗ trợ DP Alt Mode, muốn tối giản dây cáp trong phòng họp nhỏ hoặc di động.
Chế độ PC: Sử dụng với Swytch
Cấu hình này sử dụng Logitech Swytch, một thiết bị chuyển đổi kết nối, để dễ dàng chuyển đổi giữa laptop cá nhân và máy tính phòng họp, hỗ trợ cả USB và HDMI qua một cáp duy nhất.
Thành phần cần thiết:
- Logitech MeetUp 2
- Logitech Swytch (bao gồm Swytch Hub, Swytch Extender, cáp USB và HDMI)
- Cáp USB-A sang USB-C (đi kèm MeetUp 2)
- Máy tính phòng họp và laptop cá nhân (có USB và HDMI)
- Bộ nguồn và dây nguồn
- Màn hình hoặc TV có cổng HDMI
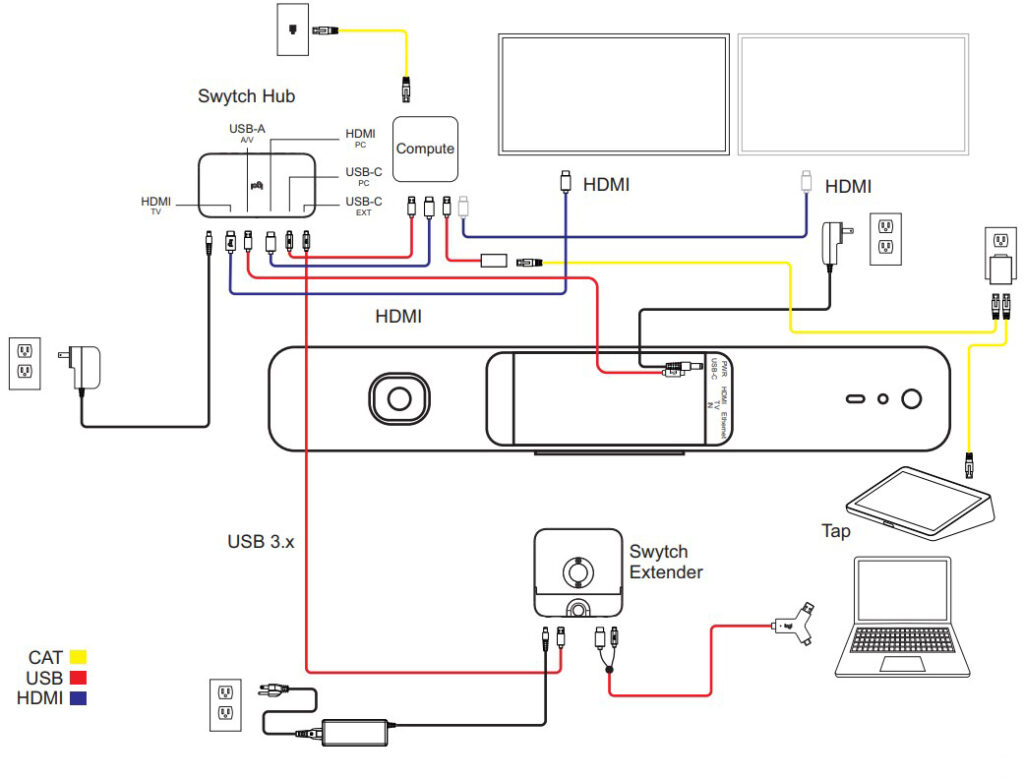
Các bước thực hiện:
- Bố trí MeetUp 2 và Swytch: Đặt MeetUp 2 ở vị trí phù hợp. Đặt Swytch Hub gần màn hình phòng họp và Swytch Extender trên bàn họp.
- Kết nối nguồn điện: Cắm bộ nguồn vào MeetUp 2 và ổ cắm điện.
- Kết nối Swytch với phòng họp:
- Cắm cáp USB từ MeetUp 2 vào Swytch Hub.
- Cắm cáp HDMI từ Swytch Hub vào màn hình phòng họp.
- Kết nối Swytch Hub với máy tính phòng họp qua USB và HDMI (nếu dùng PC phòng họp làm mặc định).
- Kết nối laptop cá nhân: Khi cần dùng laptop cá nhân, cắm cáp Swytch (USB-C hoặc USB-A tùy model) từ Swytch Extender vào laptop. Swytch tự động chuyển đổi để sử dụng laptop làm thiết bị điều khiển.
- Cấu hình phần mềm: Trong phần mềm hội nghị, chọn MeetUp 2 làm camera, micro và loa. Chọn màn hình phòng họp để chia sẻ nội dung nếu cần.
- Kiểm tra: Thử chuyển đổi giữa laptop và PC phòng họp, thực hiện cuộc gọi và chia sẻ nội dung để đảm bảo Swytch hoạt động mượt mà.
⭐Trường hợp sử dụng: Hoàn hảo cho phòng họp hiện đại, nơi cần chuyển đổi nhanh giữa máy tính phòng họp và laptop cá nhân, như trong các cuộc họp với khách hoặc nhân viên từ xa.
⭐Bài viết liên quan: Ngọc Thiên công bố quan hệ Đối tác ủy quyền Logitech tại Việt Nam
Kết luận
Hy vọng với bài viết này bạn đã có đầy đủ thông tin về việc thiết lập Logitech MeetUp 2 theo bốn cấu hình kết nối linh hoạt, đáp ứng nhu cầu đa dạng của phòng họp. Dedicated PC configuration phù hợp cho thiết lập cố định, BYOD HDMI + USB và DP Alt Mode lý tưởng cho người dùng mang thiết bị cá nhân, còn Swytch mang lại sự tiện lợi tối đa khi chuyển đổi thiết bị.
Để biết thêm chi tiết hoặc hỗ trợ vui lòng liên hệ ngay cho chúng tôi để nhận được sự tư vấn chi tiết.