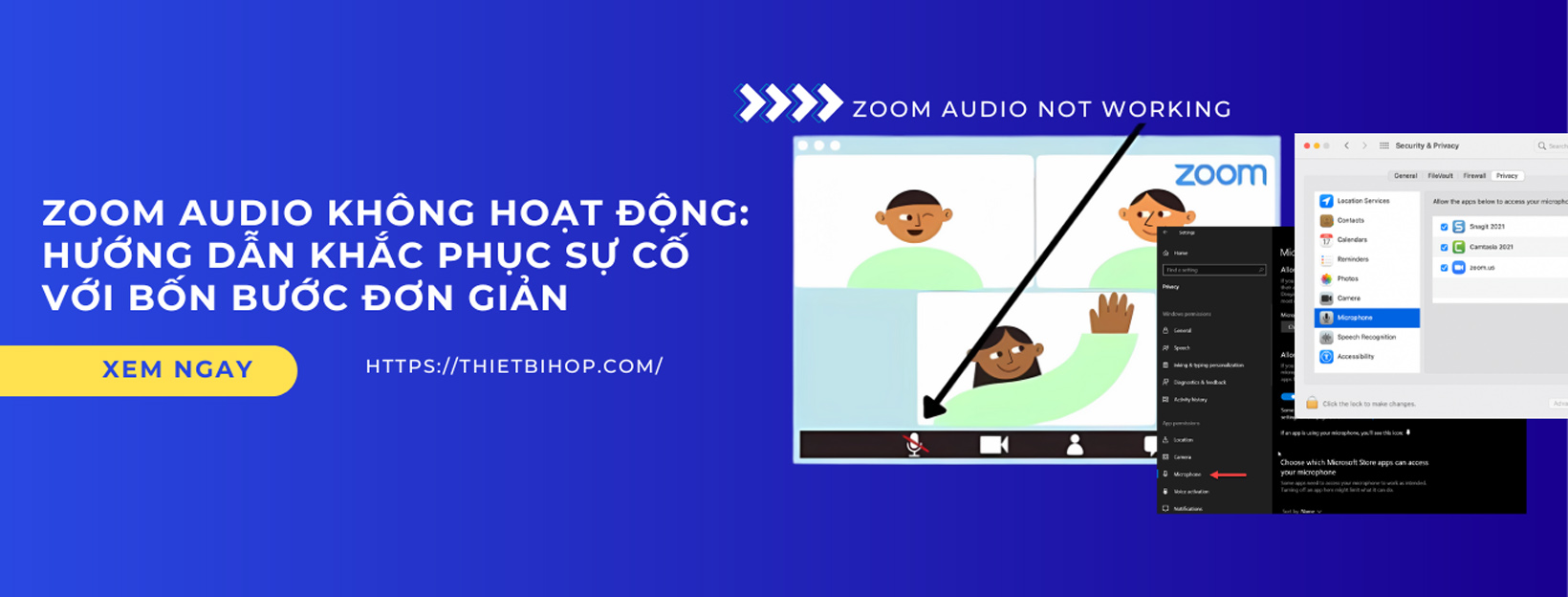Bạn đã tham gia một cuộc họp Zoom, nhưng micrô của bạn không hoạt động và không ai có thể nghe thấy bạn. Nghe có quen không? “Zoom Audio Not Working“ là một sự cố phổ biến, nhưng hoàn toàn có thể tránh được. Trong bài viết này, chúng tôi sẽ hướng dẫn bạn từng bước giải pháp để giải quyết mọi sự cố âm thanh mà bạn có thể gặp phải trên Zoom.
Tips trước khi bắt đầu khắc phục sự cố phức tạp, hãy bắt đầu bằng những kiểm tra cơ bản sau:
- Đảm bảo micrô và loa được kết nối và không bị tắt tiếng: Đảm bảo thiết bị của bạn được cắm đúng cách hoặc được kết nối qua Bluetooth. Hầu hết các thiết bị USB đều được hỗ trợ cho Zoom và các thiết bị USB được hỗ trợ ít có khả năng gặp sự cố âm thanh.
- Kiểm tra cài đặt âm thanh trong Zoom: Vào cài đặt âm thanh của Zoom để đảm bảo đã chọn đúng micrô và loa.
- Kiểm tra mức âm lượng của hệ thống: Đảm bảo âm lượng của hệ thống được tăng lên và không bị tắt tiếng.
Bước 1: Kiểm tra phiên bản Zoom
Cập nhật Zoom lên phiên bản mới nhất. Sử dụng phiên bản Zoom cũ có thể gây ra sự cố âm thanh.
Bước 2: Cho phép truy cập vào micrô của bạn
Trong Windows:
Đôi khi, các bản cập nhật Windows có thể thay đổi cài đặt bảo mật, có thể chặn Zoom truy cập micrô của bạn. Nếu micrô của bạn không hoạt động trên Zoom và bạn đang sử dụng Windows 10, có thể là do quyền truy cập ứng dụng bị hạn chế. Để cho phép Zoom sử dụng micrô của bạn, hãy làm theo các bước sau:
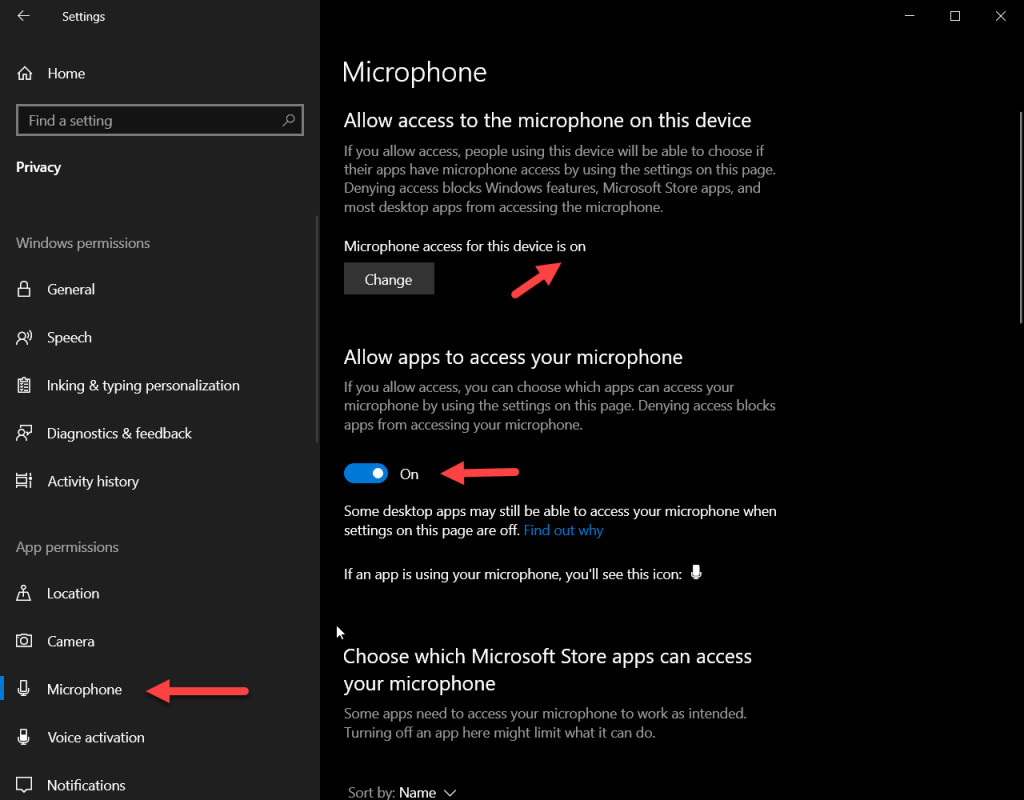
- Mở Cài đặt và nhấp vào Quyền riêng tư.
- Ở ngăn bên trái, chọn Micrô.
- Đảm bảo Quyền truy cập micrô được đặt thành Bật. Nếu không, hãy nhấp vào Thay đổi và chuyển thành Bật.
- Cuộn xuống phần Cho phép ứng dụng truy cập micrô của bạn và đảm bảo cài đặt này cũng được Bật.
Trong macOS:
- Mở Tùy chọn hệ thống và đi tới Bảo mật & Quyền riêng tư.
- Nhấp vào tab Quyền riêng tư.
- Ở phía bên trái, chọn Micrô.
- Nếu hộp bên cạnh Zoom không được chọn, hãy chọn hộp để cho phép Zoom truy cập micrô của bạn.
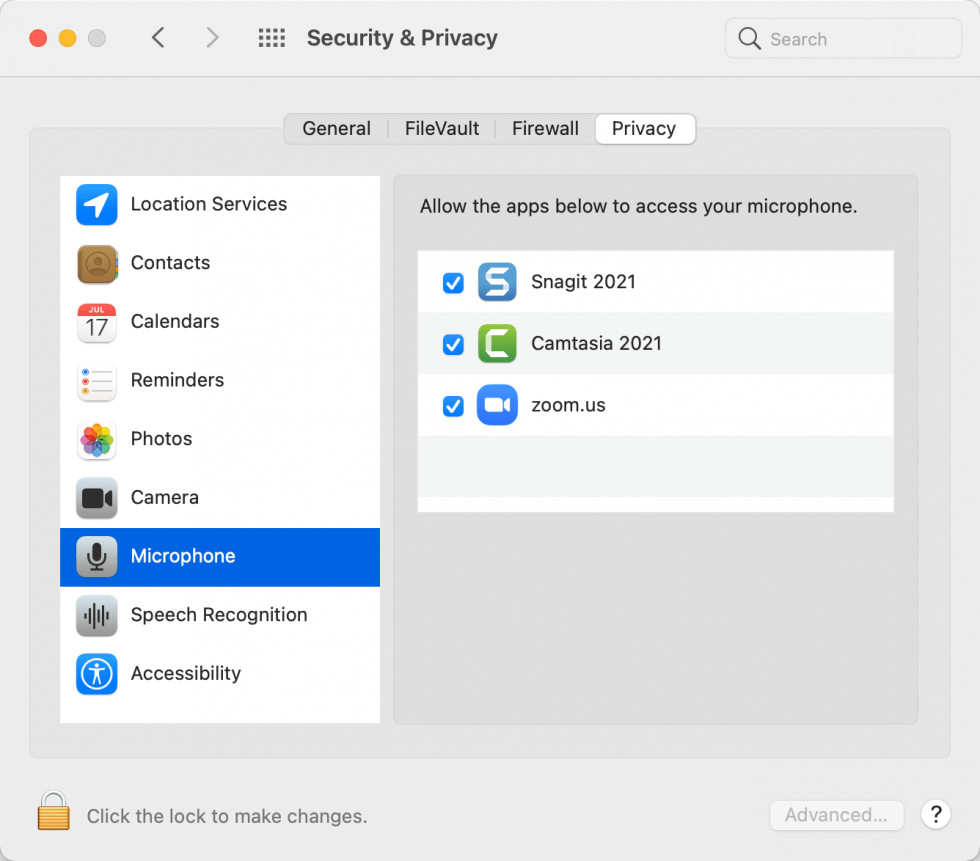
Sau khi cấp quyền truy cập, hãy kiểm tra micrô của bạn để đảm bảo micrô hoạt động bình thường. Bạn có thể bắt đầu cuộc họp Zoom bằng cách nhấp vào mũi tên bên cạnh biểu tượng micrô trên thanh công cụ và chọn Kiểm tra loa & micrô.
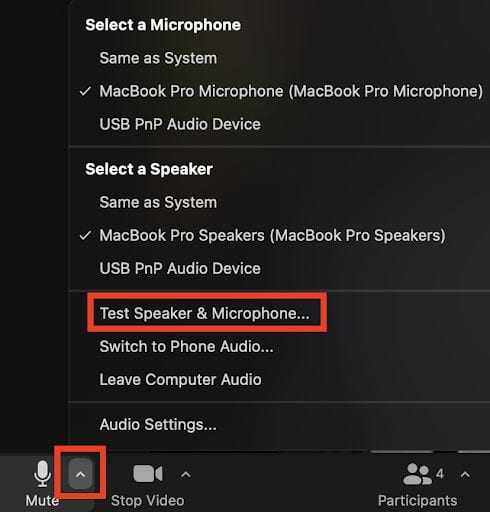
Bước 3: Kiểm tra cài đặt micrô của bạn
Để đảm bảo micrô của bạn hoạt động bình thường trên Zoom, bạn cần kiểm tra và cấu hình cài đặt micrô của mình. Thực hiện theo các bước sau:
Đối với Windows:
- Vào Cài đặt, sau đó nhấp vào Hệ thống.
- Ở ngăn bên trái, nhấp vào Âm thanh.
- Trong phần Đầu vào, hãy đảm bảo micrô của bạn được chọn trong menu thả xuống. Nếu không, hãy nhấp vào mũi tên xuống và chọn micrô.
- Nhấp vào Quản lý thiết bị âm thanh để kiểm tra xem micrô của bạn đã được bật chưa. Nếu chưa, hãy bật nó.
- Nhấp vào Thuộc tính thiết bị để đặt âm lượng cho micrô của bạn. Nếu micrô bị tắt tiếng, hãy nhấp vào biểu tượng loa để bật tiếng. Sau đó, kéo thanh trượt để đặt âm lượng micrô.
- Tại mục Kiểm tra micrô, bạn có thể xem micrô của mình có thu được giọng nói khi bạn nói hay không.
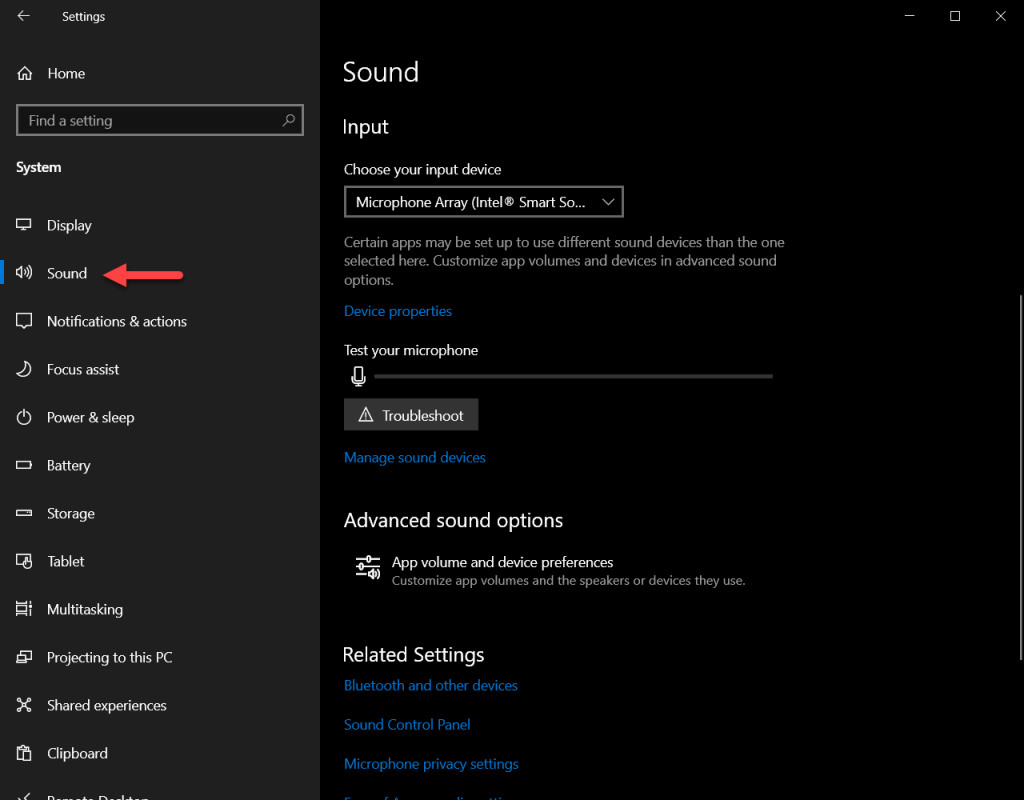
Đối với macOS:
- Vào Tùy chọn hệ thống, sau đó nhấp vào Âm thanh.
- Nhấp vào tab Đầu vào.
- Trong mục Chọn thiết bị phát âm thanh, hãy nhấp vào micrô của bạn.
- Điều chỉnh âm lượng đầu vào khi cần thiết và đảm bảo micrô của bạn không bị tắt tiếng.
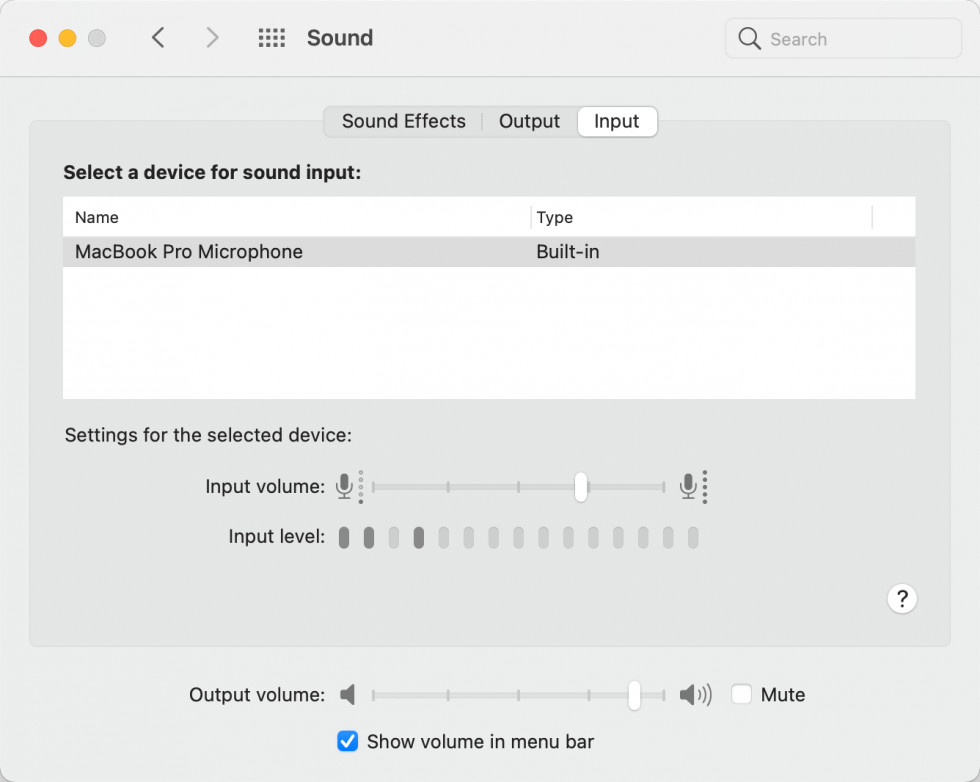
Sau khi bạn đã điều chỉnh cài đặt, hãy thực hiện kiểm tra micrô nhanh trên Zoom để kiểm tra xem điều này có khắc phục được sự cố âm thanh Zoom của bạn không. Trong cuộc họp Zoom, hãy nhấp vào mũi tên bên cạnh biểu tượng micrô trên thanh công cụ và chọn Kiểm tra loa & micrô.
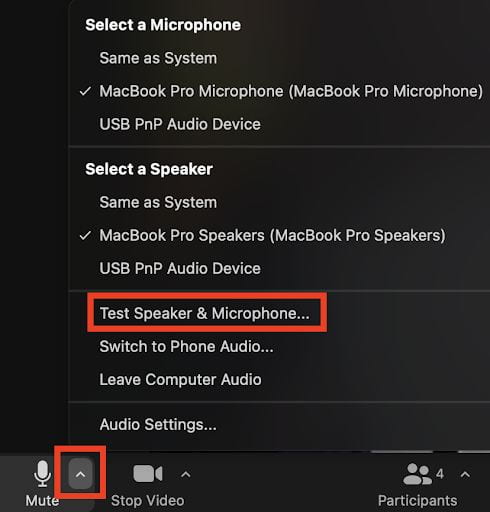
Bước 4: Kiểm tra Cài đặt âm thanh Zoom
Nếu micrô của bạn hoạt động tốt trên các chương trình khác và chỉ gặp sự cố trên Zoom, bạn có thể cần điều chỉnh cài đặt trong ứng dụng Zoom. Thực hiện theo các bước sau và xem liệu điều này có khôi phục được âm thanh của bạn không.
- Khởi chạy ứng dụng Zoom (từ biểu tượng trên màn hình nền hoặc trong ứng dụng của bạn).
- Nhấp vào biểu tượng bánh răng ở góc trên bên phải để vào cài đặt của Zoom.
- Nhấp vào tab Âm thanh .
- Tại mục Micrô , hãy chọn micrô bạn đang sử dụng từ menu thả xuống.
- Nhấp vào nút Kiểm tra Mic và điều chỉnh âm lượng theo nhu cầu.
- Đánh dấu vào ô Tự động điều chỉnh âm lượng micrô .
- Tại mục Loại bỏ tiếng ồn nền, chọn Tự động .
- Nếu bạn muốn tham gia cuộc họp bằng âm thanh máy tính, hãy nhấp vào hộp Tự động tham gia âm thanh máy tính khi tham gia cuộc họp .
- Nhấp vào nút Nâng cao . Tại Hủy tiếng vang, chọn Tự động.
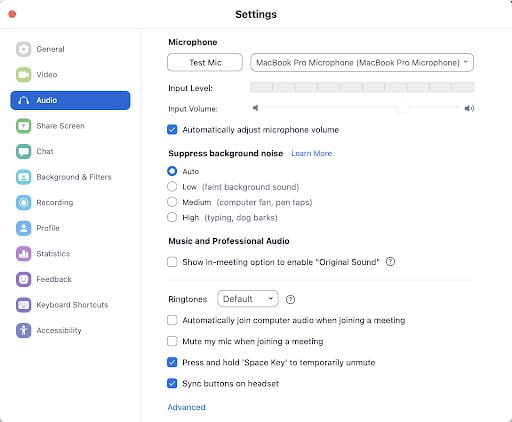
Tham gia cuộc họp thử nghiệm để xem micrô của bạn có hoạt động trong Zoom không. Nếu biểu tượng micrô ở thanh tác vụ dưới cùng có đường màu đỏ, micrô đã bị tắt tiếng và bạn cần nhấp vào biểu tượng để bật tiếng trước khi những người tham gia khác có thể nghe thấy bạn.
Kiểm tra thiết bị âm thanh của bạn trước khi tham gia cuộc họp
Thực hành là cách tốt nhất để có âm thanh liền mạch trong Zoom. Để tránh các sự cố âm thanh trong tương lai, hãy làm theo các thực hành tốt nhất sau:
- Mẹo để duy trì chất lượng âm thanh: Sử dụng thiết bị âm thanh chất lượng cao như Loa hội nghị Yealink CP900 và đảm bảo kết nối internet ổn định.
- Chuẩn bị cho cuộc họp: Kiểm tra âm thanh trước khi cuộc họp bắt đầu để phát hiện sớm mọi vấn đề.
Kết luận
Các vấn đề về âm thanh trong Zoom Audio có thể gây khó chịu, nhưng với các bước khắc phục sự cố đúng, bạn có thể giải quyết chúng một cách nhanh chóng và hiệu quả. Đảm bảo cài đặt của bạn là chính xác, cập nhật phần mềm và thường xuyên kiểm tra âm thanh để ngăn ngừa sự cố và tìm kiếm trợ giúp nếu cần. Chúc bạn sử dụng Zoom vui vẻ!
Nếu bạn sử dụng Zoom có bất cứ vấn đề gì liên quan đến kỹ thuật, hãy liên hệ ngay với Ngọc Thiên để được chúng tôi hỗ trợ kịp thời và nhanh chóng!