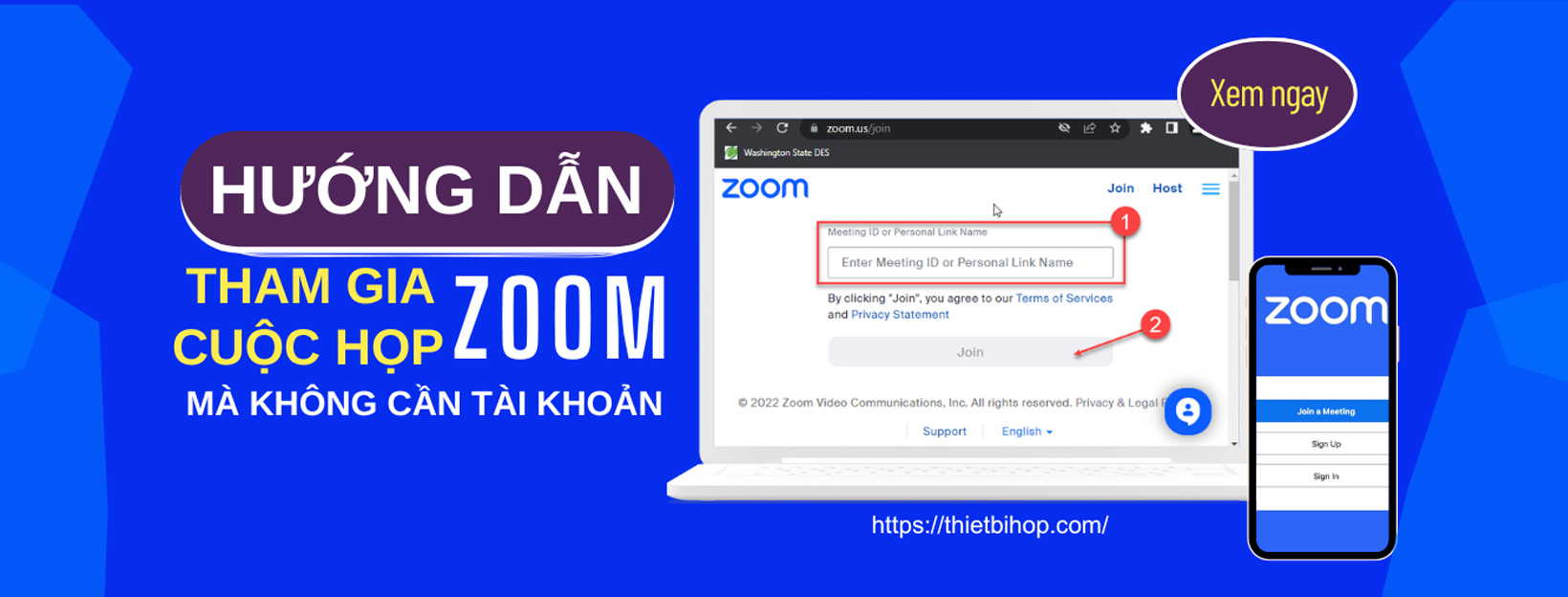Đã bao giờ bạn tham gia cuộc họp Zoom mà không cần tài khoản chưa? Bạn không đơn độc đâu. Cho dù bạn là khách tham dự hội thảo trên web, khách hàng tham gia cuộc họp kinh doanh hay sinh viên tham gia lớp học trực tuyến, Zoom cho phép người dùng tham gia cuộc họp mà không cần đăng ký tài khoản. Trong hướng dẫn này, chúng tôi sẽ hướng dẫn bạn các bước đơn giản để tham gia cuộc gọi Zoom với tư cách là khách và thậm chí là cách kết nối từ Microsoft Teams.
Hướng dẫn từng bước để tham gia cuộc họp Zoom mà không cần tài khoản
Cách 1: Tham gia qua trình duyệt web
Nếu bạn chưa cài đặt Zoom, bạn có thể tham gia cuộc họp trực tiếp từ trình duyệt của mình.
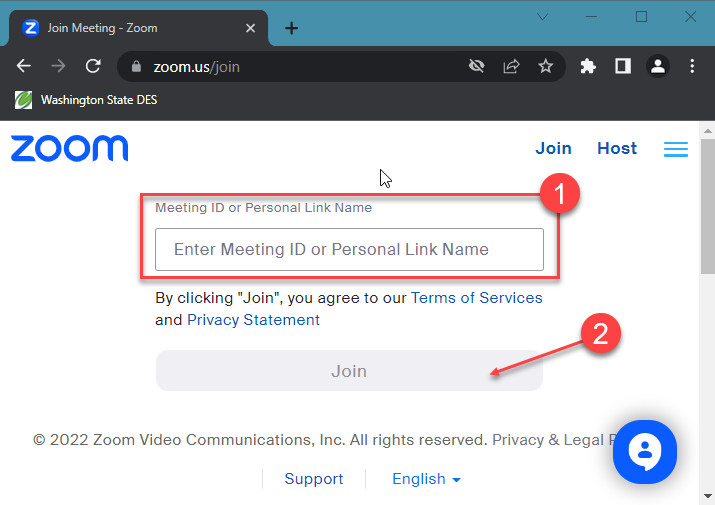
- Nhấp vào Liên kết cuộc họp Zoom – Thường được gửi qua email hoặc trò chuyện.
- Chọn “Tham gia từ trình duyệt của bạn” – Nếu bạn không thấy tùy chọn này, hãy nhấp vào “Khởi chạy cuộc họp”, sau đó một liên kết sẽ xuất hiện bên dưới nhắc bạn tham gia từ trình duyệt.
- Nhập tên của bạn – Nhập tên hiển thị mà bạn thích.
- Giải quyết CAPTCHA (nếu được yêu cầu) – Bước này đảm bảo tính bảo mật.
- Bật Âm thanh & Video – Cho phép truy cập micrô và máy ảnh khi được nhắc.
- Tham gia cuộc họp – Nhấp vào nút “Tham gia” và đợi người chủ trì cho phép bạn tham gia (nếu cần).
Cách 2: Tham gia qua ứng dụng Zoom với tư cách khách
Nếu bạn đã cài đặt ứng dụng Zoom, bạn có thể tham gia mà không cần đăng nhập.
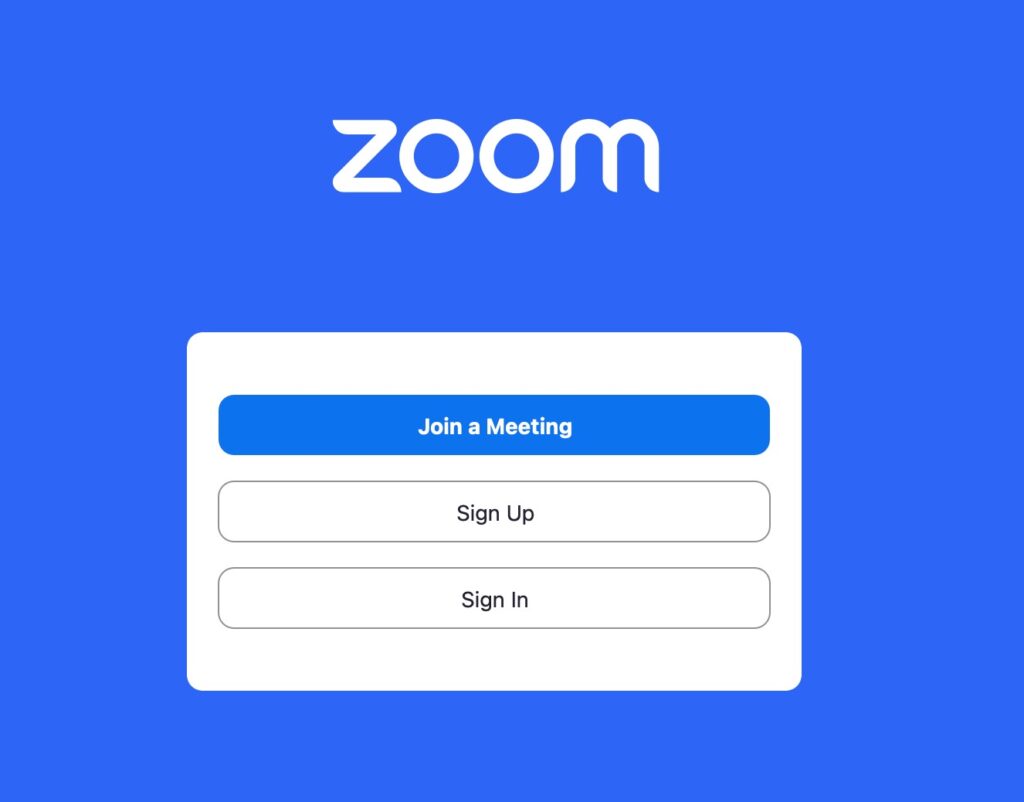
- Mở ứng dụng Zoom – Bạn không cần phải đăng nhập.
- Nhấp vào “Tham gia cuộc họp” – Tùy chọn này có sẵn trên màn hình chính.
- Nhập ID cuộc họp và mật mã – Những thông tin chi tiết này được cung cấp trong lời mời.
- Chọn Tên hiển thị – Nhập tên bạn muốn đặt cho cuộc họp.
- Chọn Tùy chọn âm thanh và video – Bật micrô và camera nếu cần.
- Tham gia cuộc họp – Nhấp vào “Tham gia” để vào cuộc gọi Zoom.
Cách tham gia cuộc họp Zoom từ Microsoft Teams
Nhiều nơi làm việc chủ yếu sử dụng Microsoft Teams nhưng đôi khi cần tham gia các cuộc họp Zoom. Sau đây là cách thực hiện mà không cần chuyển đổi nền tảng:
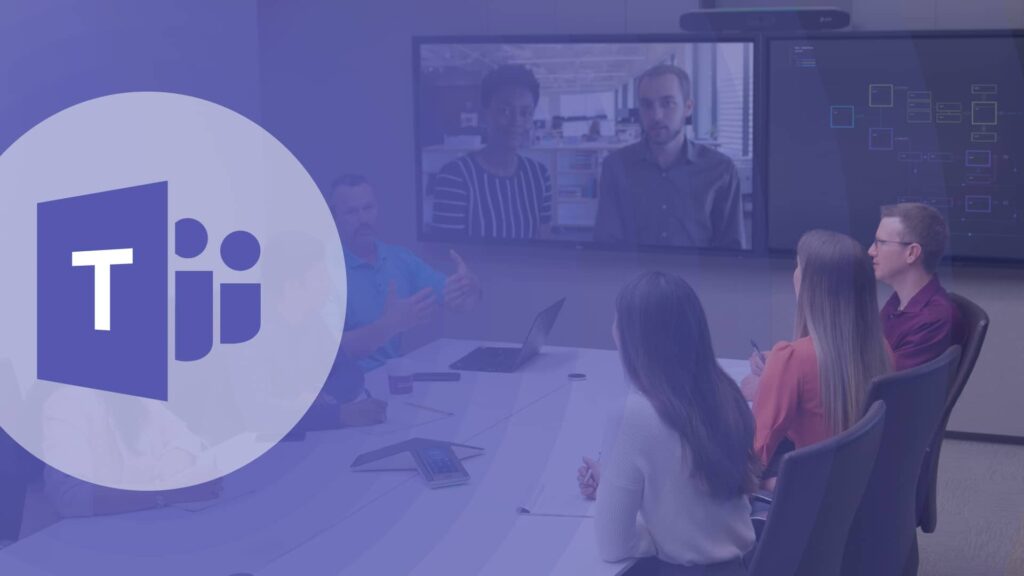
Cách 1: Nhấp vào liên kết Zoom trong trò chuyện Teams
- Sao chép & Dán Liên kết Cuộc họp Zoom vào cuộc trò chuyện Microsoft Teams của bạn.
- Nhấp vào liên kết để mở Zoom trong trình duyệt của bạn.
- Thực hiện theo Hướng dẫn của Trình duyệt như đã nêu ở trên.
Cách 2: Sử dụng ứng dụng Zoom trong Microsoft Teams
- Tìm kiếm ứng dụng Zoom trong Teams – Nếu tổ chức của bạn đã tích hợp Zoom vào Microsoft Teams, bạn có thể tìm thấy ứng dụng này trong mục “Ứng dụng”.
- Mở ứng dụng Zoom – Nhấp để khởi chạy Zoom trong Teams.
- Nhập ID cuộc họp và mật mã – Tham gia cuộc họp Zoom trực tiếp từ Teams.
Cách 3: Sử dụng Microsoft Teams Rooms (mtr) để tham gia cuộc gọi Zoom
- Đảm bảo tính năng tương tác của Zoom được bật – Tính năng này cho phép các thiết bị MTR tham gia các cuộc họp Zoom.
- Sử dụng tính năng Tham gia một chạm – Một số Phòng Teams cho phép tham gia trực tiếp vào các cuộc họp Zoom chỉ bằng một lần chạm.
- Làm theo hướng dẫn trên màn hình để tham gia cuộc họp.
Lợi ích của việc tham gia Zoom mà không có tài khoản
- Không cần phần mềm bổ sung – Truy cập trình duyệt giúp loại bỏ nhu cầu tải xuống Zoom.
- Tiết kiệm thời gian – Truy cập ngay vào cuộc họp mà không cần đăng nhập.
- Khả năng tương thích tốt hơn – Hoạt động liền mạch trên nhiều thiết bị và trình duyệt khác nhau.
- Bảo mật nâng cao – Tham gia với tư cách khách có nghĩa là không có dữ liệu cá nhân nào được lưu trữ trong Zoom.
Kết luận
Tham gia cuộc gọi Zoom mà không cần tài khoản rất nhanh chóng, tiện lợi và không gặp rắc rối, cho dù bạn truy cập thông qua trình duyệt web hay ứng dụng Zoom. Người dùng Microsoft Teams cũng có thể tham gia các cuộc họp Zoom hiệu quả bằng cách sử dụng liên kết trực tiếp hoặc tích hợp sẵn, đảm bảo cộng tác đa nền tảng liền mạch.
Là đối tác chính thức của Zoom.us tại Việt Nam, chúng tôi giúp các doanh nghiệp thiết lập Microsoft Teams Rooms và Zoom Rooms với camera hội nghị, loa ngoài và màn hình tương tác hàng đầu được thiết kế cho mục đích cộng tác chuyên nghiệp.
Các khuyến nghị của chuyên gia đảm bảo doanh nghiệp có được phần cứng phù hợp để tối ưu hóa các công cụ giao tiếp dựa trên đám mây như Zoom Phone và Microsoft Teams Phone. Cho dù bạn cần trang bị phòng họp, không gian họp nhóm hay văn phòng tại nhà, Ngọc Thiên đều cung cấp các giải pháp AV hiệu suất cao phù hợp với nhu cầu của bạn.
Đừng để thiết bị lỗi thời cản trở việc giao tiếp của bạn. Hãy liên hệ với chúng tôi ngay hôm nay và để chúng tôi giúp bạn thiết kế một thiết lập hội nghị truyền hình sẵn sàng cho tương lai cho doanh nghiệp của bạn!