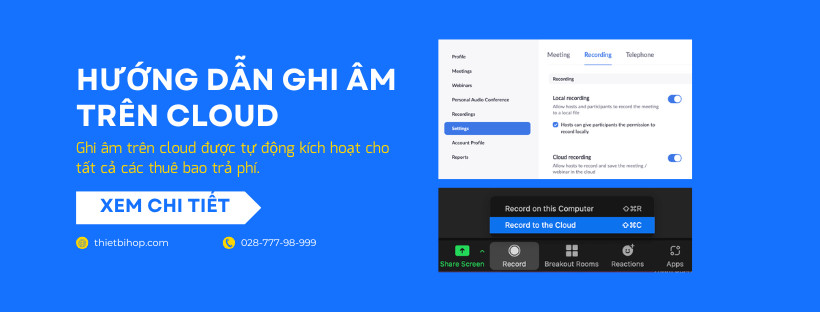Ghi âm trên cloud được tự động kích hoạt cho tất cả các thuê bao trả phí. Khi bạn ghi lại cuộc họp và chọn Record to the Cloud, video, âm thanh và văn bản trò chuyện sẽ được ghi lại trong Zoom Cloud. Các tập tin ghi âm có thể được tải xuống máy tính hoặc truyền phát từ trình duyệt. Để quản lý các cuộc họp được ghi lại của bạn hoặc chia sẻ bản ghi âm với người khác. Hãy đăng nhập vào tài khoản của bạn và điều hướng đến trang My Recordings Zoom cũng cung cấp ghi âm cục bộ , giúp lưu các tệp ghi vào máy tính của bạn.
Điều kiện tham gia
- Pro, Business hoặc Enterprise license
- Zoom desktop client cho PC, Mac hoặc Linux phiên bản 3.5 trở lên
- Zoom mobile app cho iOS và Android phiên bản 3.5 trở lên
Dung lượng lưu trữ ghi âm trên Cloud
Bảng sau đây vượt quá dung lượng lưu trữ có sẵn cho mỗi gói:
| Plan Type | Dung lượng tài khoản miễn phí |
| Pro | 1 GB/Pro User |
| Business | 1 GB/Pro User |
| Education | 0.5 GB/Pro User |
| Zoom Rooms | 1 GB/Zoom Room |
Lưu ý : Thông báo qua email sẽ được gửi đến chủ sở hữu tài khoản khi mức sử dụng ở mức 80% giới hạn lưu trữ được đăng ký. Nếu đạt đến giới hạn lưu trữ trong khi ghi, cuộc họp sẽ tiếp tục ghi cho đến khi kết thúc. Giá cho bộ nhớ bổ sung (Đô la Mỹ):
| Plan | Lưu trữ | Thêm 1 GB |
| $40 mỗi tháng | 100 GB | $1.5/GB |
| $100 mỗi tháng | 500 GB | $0.5/GB |
| $500 mỗi tháng | 3 TB | $0.1/GB |
Kích hoạt tính năng Cloud Recording
Đối với tất cả các thành viên trong tổ chức của bạn
1. Đăng nhập vào cổng web Zoom với tư cách quản trị viên với đặc quyền chỉnh sửa cài đặt tài khoản và nhấp vào Account Settings. 2. Điều hướng đến tab Recording và xác minh rằng cài đặt Cloud Recording được bật. Lưu ý: Nếu cài đặt bị tắt, nhấp vào chuyển đổi để bật. Nếu hộp thoại xác minh hiển thị, nhấp vào Turn On để xác minh thay đổi.

3. (Tùy chọn) Nếu bạn muốn đặt cài đặt này là bắt buộc đối với tất cả người dùng trong tài khoản của mình. Hãy nhấp vào biểu tượng khóa và sau đó nhấp vào Lock để xác nhận cài đặt.

*Ghi chú :
- Điều này sẽ cho phép người dùng Pro kích hoạt Ghi âmCloud cho các cuộc họp của họ.
- Chủ tài khoản và quản trị viên có thể vô hiệu hóa tính năng tải xuống cho các bản ghi trên tài khoản bằng cách tắt các Cloud recording downloads trên trang Account Settings.
Cho một nhóm
1. Đăng nhập vào cổng web Zoom với tư cách quản trị viên với đặc quyền chỉnh sửa các nhóm người dùng và nhấp vào Group Management. 2. Bấm vào Group Name, sau đó bấm vào tab Settings 3. Điều hướng đến tab Recording và xác minh rằng cài đặt Cloud recording đã được bật.
*Ghi chú :
- Nếu cài đặt bị tắt, nhấp vào nút bật để bật. Nếu hộp thoại xác minh hiển thị, chọn Turn On để xác minh thay đổi.
- Nếu tùy chọn chuyển sang màu xám, nó đã bị khóa ở cấp tài khoản và sẽ cần phải thay đổi.

4. (Tùy chọn) Nếu bạn muốn đặt cài đặt này là bắt buộc đối với tất cả người dùng trong nhóm này. Hãy nhấp vào biểu tượng khóa và sau đó nhấp vào Lock để xác nhận cài đặt.

Để sử dụng riêng của bạn
1. Đăng nhập vào cổng thông tin web Zoom và nhấp vào My Meeting Settings (nếu bạn là quản trị viên tài khoản) hoặc nhấp vào Meeting Settings (nếu bạn là thành viên tài khoản). 2. Điều hướng đến tab Recording và xác minh rằng cài đặt Cloud Recording đã được bật.
*Ghi chú:
- Nếu cài đặt bị tắt, nhấp vào chuyển đổi Trạng thái để bật. Nếu hộp thoại xác minh hiển thị, chọn Bật để xác minh thay đổi.
- Nếu tùy chọn có màu xám, nó đã bị khóa và phải được thay đổi ở cấp độ nhóm hoặc tài khoản. Liên hệ với quản trị viên Zoom của bạn để được hỗ trợ.

Cài đặt ghi âm trên Cloud
Sau khi kích hoạt ghi âm trên cloud, bạn có thể thay đổi các cài đặt này. Các cài đặt này có thể được áp dụng ở cấp tài khoản, nhóm hoặc người dùng.
Bố cục ghi âm
- Record active speaker with shared screen Ghi cả chế độ xem active speaker và nội dung được chia sẻ trên cùng một video.
- Record gallery view with shared screen: Ghi cả gallery view và nội dung được chia sẻ trên cùng một video.
- Record active speaker, gallery view and shared screen separately: Chọn loại bố cục mà bạn muốn ghi dưới dạng video riêng biệt.
Lưu ý : Bằng cách chọn loại tệp này cho bản ghi trên cloud, bạn sẽ thấy bản ghi màn hình được chia sẻ bên cạnh chế độ xem bộ sưu tập / loa đang hoạt động khi xem bản ghi cloud bằng cổng thông tin web Zoom.
Tập tin âm thanh và trò chuyện
- Audio Only: Chỉ nhận tệp M4A với bản ghi âm thanh.
- Chat Text: Nhận tệp TXT với bản sao các tin nhắn trò chuyện trong cuộc họp.
Cài đặt ghi âm cloud nâng cao
- Add a timestamp to the recording: Thêm dấu thời gian của cuộc họp vào bản ghi trên cloud của bạn. Thời gian sẽ hiển thị theo múi giờ của máy chủ, được đặt trên cấu hình zoom của chúng .
- Display participants’ names in the recording: Thêm tên của người tham gia vào góc dưới bên phải của video của họ.
- Record thumbnails when sharing: Bao gồm hình thu nhỏ của người thuyết trình khi chia sẻ màn hình.
- Optimize the recording for 3rd party video editor: Tạo các tệp video ghi trên đám mây của bạn với định dạng chuẩn tương thích với các trình chỉnh sửa video của bên thứ 3. Điều này có thể làm tăng kích thước tập tin.
- Audio Transcript: Tự động sao chép bản ghi cloud của bạn.
Bắt đầu ghi âm trên Cloud
Lưu ý: Chỉ máy chủ lưu trữ và máy chủ lưu trữ mới có thể bắt đầu ghi âm trên cloud. Nếu bạn muốn người tham gia bắt đầu ghi âm, bạn có thể biến họ thành người đồng tổ chức hoặc sử dụng bản ghi cục bộ . Các bản ghi được bắt đầu bởi các đồng chủ nhà vẫn sẽ xuất hiện trong các bản ghi của máy chủ trong cổng thông tin web Zoom. Để ghi lại một cuộc họp lên đám mây: 1. Bắt đầu một cuộc họp với tư cách là chủ nhà. 2. Nhấp vào nút Record trong thanh công cụ zoom 3. Chọn Record to the Cloud để bắt đầu ghi.
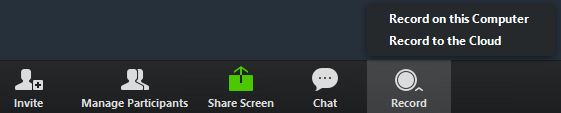
4. Để dừng ghi âm, bấm Pause/Stop Recording or End Meeting.

Khi quá trình ghi đã bị dừng, bản ghi phải được xử lý trước khi xem. Zoom sẽ gửi email đến địa chỉ email của máy chủ khi quá trình hoàn tất.
Lưu ý :
- Để ghi âm trên thiết bị di động, hãy xem Ghi âm trên iOS và Android .
- Bạn có thể ghi lại cuộc họp theo các bố cục khác nhau bao gồm loa hoạt động, chế độ xem thư viện và màn hình được chia sẻ.
Xem Bản ghi trên cloud
1. Đăng nhập vào cổng thông tin web Zoom và điều hướng đến My Recordings Lưu ý: Nếu cuộc họp của bạn chưa kết thúc chuyển đổi, bản ghi sẽ hiển thị trong danh sách với nhãn Processing Recording. Khi bản ghi đã chuyển đổi xong, bạn sẽ có thể xem, chia sẻ, tải xuống hoặc xóa bản ghi trên đám mây của mình. 2. Nhấp vào chủ đề cuộc họp để hiển thị các loại tệp có sẵn của dữ liệu được ghi, dựa trên các cài đặt bạn đã bật:
- Shared screen with speaker view: Tệp MP4 có âm thanh và video hiển thị cả chế độ xem loa đang hoạt động và nội dung được chia sẻ.
- Shared screen with gallery view: Tệp MP4 có âm thanh và video hiển thị cả chế độ xem thư viện và nội dung được chia sẻ.
- Active Speaker:Tệp MP4 có âm thanh và video chỉ hiển thị chế độ xem loa đang hoạt động.
- Gallery View: file MP4 với âm thanh và video chỉ hiển thị giao diện bộ sưu.
- Shared Screen: Tệp MP4 chỉ có âm thanh và video hiển thị màn hình được chia sẻ.
- Audio only: tệp M4A có bản ghi âm thanh.
- Audio transcript: Tệp VTT chỉ có bản ghi âm thanh.
- Chat file: Tệp văn bản có bản ghi trò chuyện trong cuộc họp .
3. Nhấp vào tệp để phát bản ghi hoặc xem văn bản trò chuyện. Bạn cũng có thể tải xuống, chia sẻ hoặc xóa các bản ghi âm . 4. (Tùy chọn) Nếu bạn muốn cắt đoạn ghi của video được chia sẻ để video bắt đầu và kết thúc vào thời điểm bạn chỉ định, bạn có thể đặt phạm vi phát lại.
Chia sẻ Ghi âm trên cloud
Vì các bản ghi trên cloud được lưu trữ trực tuyến, bạn có thể chia sẻ một liên kết và cho phép người khác xem bản ghi của bạn.
- Xác định chủ đề cuộc họp trên trang My Recordings
- Nhấp vào Share trong cột cuối cùng của bản ghi bạn muốn chia sẻ.
- Nhấp vào Copy To Clipboard để sao chép liên kết công khai.
- (Tùy chọn) Bạn có thể thay đổi các cài đặt này để hạn chế quyền truy cập vào bản ghi của mình:
- Share this meeting: Chọn Internally (account members only) để chỉ cho phép thành viên tài khoản xem hoặc tải xuống bản ghi.
- Viewers can download: Tắt bật tắt nếu bạn không muốn lượt xem có thể tải xuống bản ghi.
- On demand (registration required): Yêu cầu khách truy cập điền vào mẫu đăng ký trước khi xem bản ghi.
- Password protect: Yêu cầu khách truy cập nhập mật khẩu trước khi xem bản ghi.
Bảo vệ bản ghi cloud
Bạn có thể mật khẩu bảo vệ bản ghi để giới hạn người có thể tải xuống hoặc xem bản ghi trên đám mây của bạn 1. Xác định chủ đề cuộc họp trên trang My Recordings 2. Nhấp vào Share bên cạnh bản ghi bạn muốn bảo vệ bằng mật khẩu. 3. Kích hoạt Password protect bằng cách nhấp vào chuyển đổi. 4. Nhập mật khẩu bạn muốn sử dụng và nhấp vào Save.
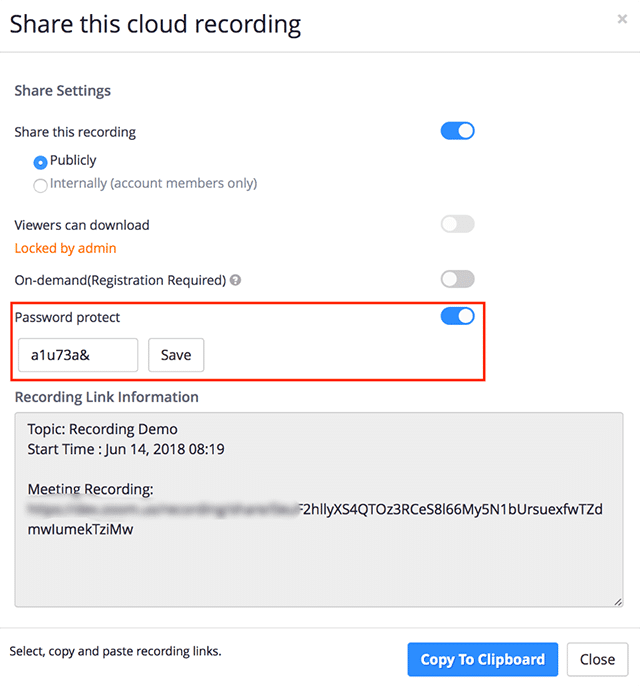
—————————————
Điện thoại: 0939 039 028
Hotline: 0899 339 028
Email: info@vnsup.com
Web: Thietbihop.com