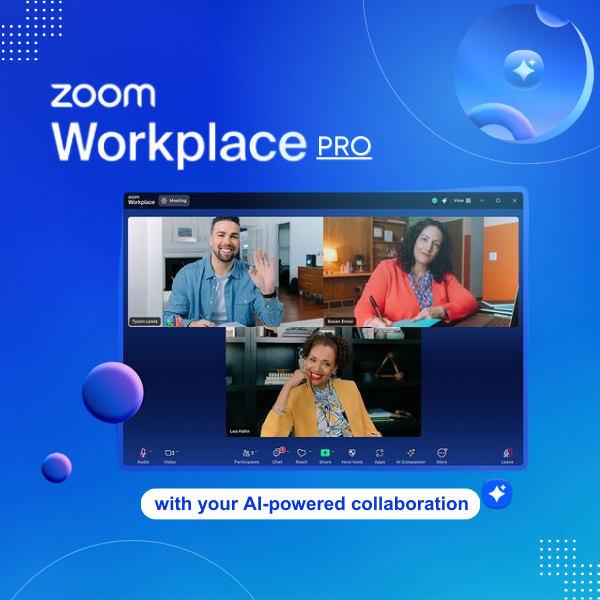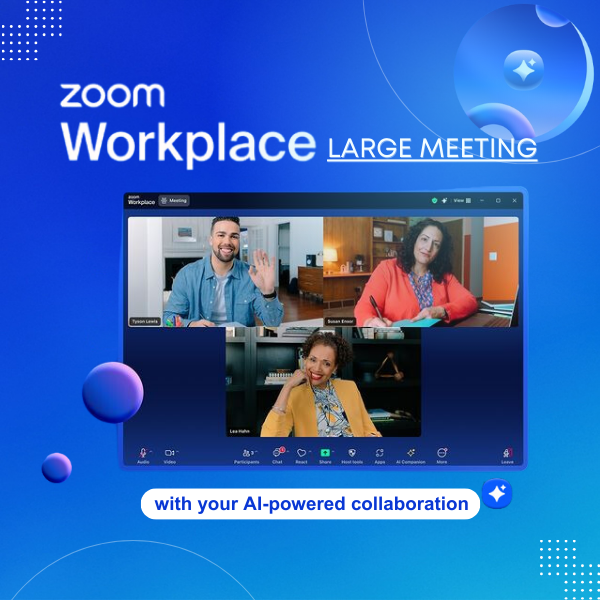Bạn có thể nâng cấp các gói Zoom của mình và mua thêm giấy phép, sản phẩm hoặc tiện ích bổ sung để tận dụng tối đa trải nghiệm Zoom. Để biết danh sách đầy đủ các gói và tiện ích bổ sung có thể mua, hãy xem các tùy chọn Gói và Giá của chúng tôi.
Khi bạn nâng cấp, bạn phải mua giấy phép để chỉ định cho người dùng trên tài khoản. Các gói khác nhau có số lượng giấy phép khác nhau, ví dụ, gói Doanh nghiệp (Business) có tối thiểu 10 giấy phép. Trong khi bạn có thể có số lượng người dùng cơ bản không giới hạn trên tài khoản, người dùng được cấp phép có thể tổ chức các cuộc họp kéo dài tới 30 giờ và tận hưởng nhiều tính năng nâng cao của Zoom.
Điều kiện tiên quyết để nâng cấp gói Zoom và tiện ích bổ sung
- Chủ tài khoản, quản trị viên hoặc vai trò tùy chỉnh có quyền thanh toán
- Không có hóa đơn nào chưa thanh toán
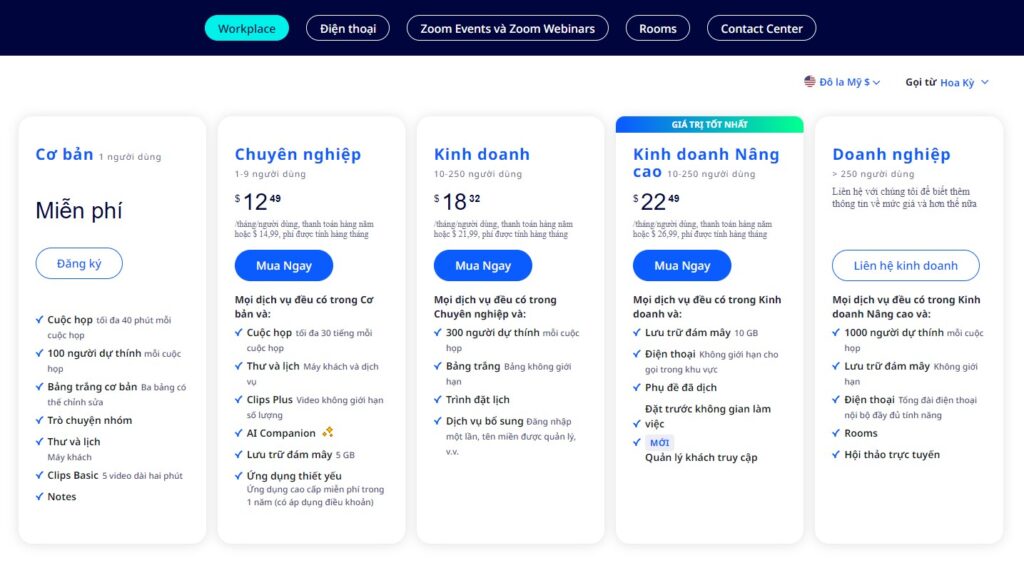
Cách nâng cấp gói Zoom
Thông qua cổng thông tin web Zoom, bạn có thể nâng cấp tài khoản Zoom của mình lên gói Pro hoặc Business. Nếu bạn muốn nâng cấp lên gói Enterprise, hãy liên hệ với bộ phận Bán hàng của Ngọc Thiên qua hotline: 028.777.98.999.
Nâng cấp từ Basic lên Pro hoặc Business
-
Phần mềm họp trực tuyến Zoom Enterprise [1 năm]
-
Phần mềm họp trực tuyến Zoom Business [1 năm]
-
Phần mềm họp trực tuyến Zoom Pro [1 năm]5.00 trên 5 dựa trên 1 đánh giá
Khách hàng mới hoặc hiện tại có tài khoản Zoom miễn phí có thể nâng cấp lên gói Pro hoặc Business bất kỳ lúc nào.
- Đăng nhập vào cổng thông tin web Zoom hoặc tạo tài khoản mới.
- Trong menu điều hướng, nhấp vào Gói và Thanh toán rồi Quản lý gói.
Gói hiện tại của bạn sẽ cho biết bạn có gói Zoom Workplace Basic. - Trong ô kế hoạch hiện tại, hãy nhấp vào Nâng cấp lên Pro.
Bạn sẽ được chuyển hướng đến trang thanh toán sản phẩm.
Lưu ý: Nếu bạn muốn nâng cấp lên Business thay vì Pro, bạn sẽ có tùy chọn thực hiện trên trang thanh toán sản phẩm. - Chọn hoặc nhập số lượng người dùng được cấp phép mà bạn muốn cho tài khoản này. Tùy chọn số lượng giấy phép phụ thuộc vào loại gói của bạn, vì vậy nếu bạn muốn gói có nhiều giấy phép hơn, hãy nhấp vào Khám phá các gói khác và chọn gói phù hợp với nhu cầu của bạn.
- Chọn chu kỳ đăng ký bạn mong muốn .
- (Tùy chọn) Cuộn xuống phần Nâng cao trải nghiệm Zoom của bạn và chọn bất kỳ sản phẩm bổ sung nào bạn muốn mua.
- Trong phần Tóm tắt đơn hàng ở bên phải, hãy xem lại thông tin chi tiết về đơn hàng của bạn, sau đó nhấp vào Tiếp tục .
- Trong phần Đăng nhập ở bên trái, hãy đảm bảo rằng bạn đã đăng nhập vào đúng tài khoản để nâng cấp hoặc đăng nhập vào một tài khoản khác nếu cần.
- Trong phần Địa chỉ, hãy nhập địa chỉ thanh toán của bạn, sau đó nhấp vào Tiếp tục thanh toán.
- Trong phần Phương thức thanh toán, hãy chọn từ các phương thức thanh toán khả dụng và hoàn tất các bước cần thiết để thêm phương thức thanh toán đã chọn. Nếu bạn thanh toán bằng thẻ tín dụng hoặc thẻ ghi nợ, hãy nhập thông tin thẻ tín dụng của bạn. Nếu bạn thanh toán bằng phương thức khác, bạn sẽ được chuyển hướng đến dịch vụ đó để ủy quyền cho thỏa thuận thanh toán. Đảm bảo rằng các cửa sổ bật lên không bị chặn.
- Nhấp vào Đặt hàng để hoàn tất giao dịch mua của bạn.Giao dịch mua của bạn hiện đã hoàn tất và bạn sẽ nhận được xác nhận rằng tài khoản của bạn đã được nâng cấp thành công.
Nâng cấp từ Pro lên Business
-
Phần mềm họp trực tuyến Zoom Enterprise [1 năm]
-
Phần mềm họp trực tuyến Zoom Business [1 năm]
-
Phần mềm họp trực tuyến Zoom Pro [1 năm]5.00 trên 5 dựa trên 1 đánh giá
Khách hàng đang sử dụng gói Pro có thể nâng cấp lên gói Business của Zoom để có thêm nhiều chức năng và giấy phép người dùng hơn. Nếu bạn nâng cấp vào giữa kỳ thanh toán, tài khoản của bạn sẽ được ghi có một khoản tiền theo tỷ lệ cho thời gian còn lại của gói đăng ký hiện tại và bạn sẽ bị tính phí nâng cấp với khoản tín dụng được áp dụng.
Gói Business yêu cầu tối thiểu 10 giấy phép, vì vậy nếu bạn chỉ muốn tăng số lượng người tham gia cuộc họp nhưng không cần gói Doanh nghiệp (tối thiểu 10 giấy phép), bạn có thể cân nhắc mua tiện ích bổ sung Cuộc họp lớn .
Để nâng cấp từ gói Pro lên gói Business, hãy làm theo các bước dưới đây tùy thuộc vào vị trí cổng thanh toán của bạn trong menu điều hướng bên trái của cổng thông tin web Zoom.
Cổng thanh toán trong Gói cước và Thanh toán
- Đăng nhập vào cổng thông tin web Zoom.
- Trong menu điều hướng, nhấp vào Gói và Thanh toán rồi Quản lý gói.
- Trên ô gói Zoom Workplace Pro, nhấp vào Quản lý.
- Nhấp vào Chỉnh sửa kế hoạch.
- Bên dưới tiêu đề Zoom Workplace Pro, hãy nhấp vào Chuyển đổi gói.
- Chọn gói bạn muốn nâng cấp.
- Chọn hoặc nhập số lượng người dùng được cấp phép mà bạn muốn cho tài khoản này.
- Chọn chu kỳ đăng ký ưa thích của bạn .
Lưu ý: Nếu bạn không thể lựa chọn chu kỳ đăng ký ưa thích của mình, bạn có thể có các gói đang chờ xử lý ảnh hưởng đến khả năng thay đổi của bạn. Liên hệ với bộ phận bán hàng để thực hiện thay đổi. - Trong phần Phương thức thanh toán, hãy xác minh thông tin thanh toán của bạn hoặc nhấp vào Chỉnh sửa để cập nhật phương thức thanh toán.
- Trong phần Tóm tắt đơn hàng đã cập nhật ở bên phải, hãy xem lại thông tin chi tiết về đơn hàng của bạn, sau đó nhấp vào Đặt hàng để hoàn tất giao dịch mua.
Giao dịch mua của bạn hiện đã hoàn tất và bạn sẽ nhận được xác nhận rằng tài khoản của bạn đã được nâng cấp thành công.
Cổng thanh toán trong Quản lý tài khoản
- Đăng nhập vào cổng thông tin web Zoom.
- Trong menu điều hướng, nhấp vào Quản lý tài khoản rồi nhấp vào Thanh toán.
- Trên tab Gói hiện tại, nhấp vào Nâng cấp tài khoản.
- Trong hộp của gói bạn muốn nâng cấp, hãy nhấp vào Nâng cấp.
- Nhập số lượng giấy phép bạn muốn và chọn thanh toán theo tháng hay theo năm.
- Nhấp vào Lưu & Tiếp tục.
- Xem lại các thay đổi. Nếu đúng, hãy nhấp vào Lưu & Tiếp tục. Nếu bạn cần thay đổi bất kỳ điều gì, hãy nhấp vào Chỉnh sửa trong phần bạn muốn thay đổi.
- Nhấp vào Đặt hàng để hoàn tất giao dịch mua của bạn.
Giao dịch mua của bạn hiện đã hoàn tất và bạn sẽ nhận được xác nhận rằng tài khoản của bạn đã được nâng cấp thành công.
Khắc phục sự cố nâng cấp tài khoản thường gặp
Có nhiều lý do khiến bạn không thể tự điều chỉnh gói của mình. Nếu bạn gặp sự cố khi nâng cấp tài khoản Zoom, hãy thử các hành động sau:
- Thanh toán mọi hóa đơn chưa thanh toán
- Đảm bảo thông tin thanh toán và phương thức thanh toán của bạn, chẳng hạn như thông tin thẻ tín dụng , được cập nhật.
- Nếu bạn có kế hoạch đang chờ xử lý ảnh hưởng đến những thay đổi bạn đang cố gắng thực hiện, hãy đợi những kế hoạch đang chờ xử lý đó hoàn tất hoặc liên hệ với bộ phận Bán hàng .
- Nếu bạn có Giám đốc tài khoản chuyên trách, hãy liên hệ với họ về những thay đổi trong kế hoạch mà bạn mong muốn.
Làm thế nào để thay đổi số lượng giấy phép?
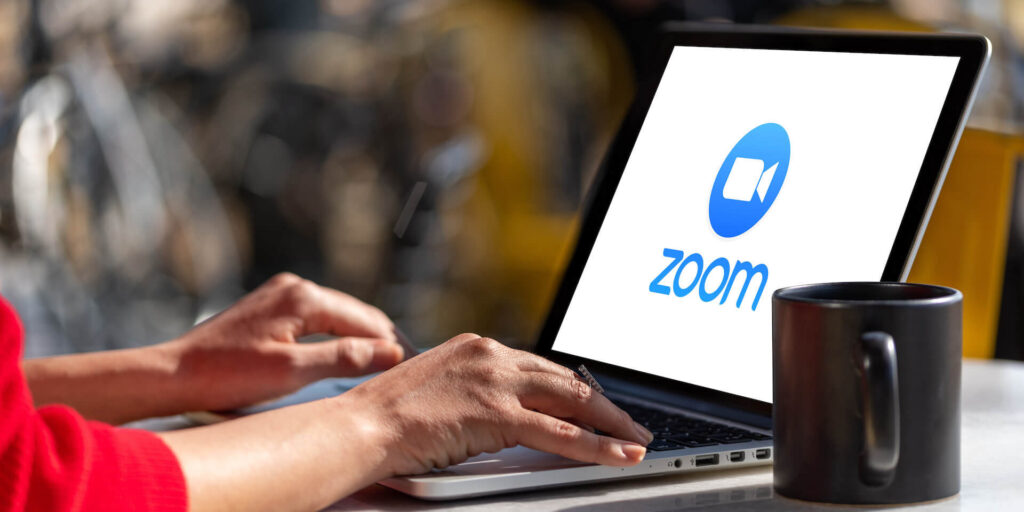
Tìm hiểu cách thêm hoặc giảm số lượng giấy phép trên tài khoản của bạn bằng cách chỉnh sửa gói của bạn. Nếu bạn muốn thêm người dùng và mua thêm giấy phép, Zoom sẽ tính theo tỷ lệ gói giá giấy phép mới cho phần còn lại của kỳ thanh toán để nó sẽ gia hạn vào chu kỳ thanh toán ban đầu. Nếu bạn đang giảm giấy phép, thay đổi này sẽ diễn ra vào cuối thời hạn đăng ký của bạn mà không được hoàn lại tiền hoặc tín dụng. Bạn vẫn có quyền truy cập vào các giấy phép đó cho đến khi kết thúc thời hạn đăng ký của mình.
Nếu bạn đang thêm giấy phép, bạn phải chỉ định giấy phép cho người dùng trên tài khoản của mình. Nếu bạn đang giảm giấy phép , bạn phải hủy chỉ định giấy phép trong Quản lý người dùng trước khi chỉnh sửa kế hoạch của mình.
Để thay đổi số lượng giấy phép trên tài khoản của bạn, hãy làm theo các bước dưới đây tùy thuộc vào vị trí cổng thanh toán của bạn trong menu điều hướng bên trái của cổng thông tin web Zoom. Bạn không chắc chắn cách xác định vị trí cổng thanh toán của mình? Tìm hiểu cách xác định cài đặt thanh toán của bạn.
Cổng thanh toán trong Gói cước và Thanh toán
- Đăng nhập vào cổng thông tin web Zoom.
- Trong menu điều hướng, nhấp vào Gói và Thanh toán rồi Quản lý gói.
- Xác định gói bạn muốn cập nhật và nhấp vào Quản lý.
- Nhấp vào Chỉnh sửa kế hoạch.
- Chọn hoặc nhập số lượng giấy phép.
Lưu ý: Khi bạn thay đổi số lượng giấy phép, số lượng bạn chọn phải phản ánh tổng số giấy phép bạn cần trên tài khoản, không chỉ các giấy phép bổ sung bạn muốn mua. Ví dụ, nếu bạn có 10 giấy phép và muốn thêm 2 giấy phép nữa, số lượng được phản ánh phải là 12, không phải 2. Trong Tóm tắt đơn hàng đã cập nhật ở bên phải, bạn sẽ thấy những thay đổi được phản ánh trong giỏ hàng. - Chọn chu kỳ đăng ký bạn mong muốn .
- Trong phần Phương thức thanh toán, hãy xác minh thông tin thanh toán của bạn hoặc nhấp vào Chỉnh sửa để cập nhật phương thức thanh toán.
- Trong phần Tóm tắt đơn hàng đã cập nhật ở bên phải, hãy xem lại thông tin chi tiết về đơn hàng của bạn, sau đó nhấp vào Đặt hàng để hoàn tất giao dịch mua.
Giao dịch mua của bạn hiện đã hoàn tất và bạn sẽ nhận được xác nhận rằng tài khoản của bạn đã được sửa đổi thành công.
Cổng thanh toán trong Quản lý tài khoản
- Đăng nhập vào cổng thông tin web Zoom.
- Trong menu điều hướng, nhấp vào Quản lý tài khoản rồi nhấp vào Thanh toán.
- Trên tab Gói hiện tại, hãy xác định gói bạn muốn cập nhật và nhấp vào Chỉnh sửa gói hiện tại.
- Chỉnh sửa kế hoạch bằng cách thay đổi số lượng giấy phép.
Lưu ý: Khi bạn thay đổi số lượng giấy phép, số lượng bạn chọn trên trang này phải phản ánh tổng số giấy phép bạn cần trên tài khoản, không chỉ các giấy phép bổ sung bạn muốn mua. Ví dụ, nếu bạn có 10 giấy phép và muốn thêm 2 giấy phép nữa, số lượng phản ánh trên màn hình này phải là 12, không phải 2. Nếu bạn nhấp vào biểu tượng giỏ hàng, bạn sẽ thấy những thay đổi được phản ánh trong giỏ hàng. - Nhấp vào Lưu & Tiếp tục.
- Xem lại các thay đổi. Nếu đúng, hãy nhấp vào Lưu & Tiếp tục.
- Nhấp vào Đặt hàng để hoàn tất giao dịch mua của bạn.
Bạn sẽ nhận được xác nhận rằng giao dịch mua của bạn đã hoàn tất thành công và một email có đính kèm hóa đơn.
Làm thế nào để mua gói bổ sung (Add-on)?
Bạn có thể mua nhiều tiện ích bổ sung khác nhau trong cổng thanh toán. Sau khi mua tiện ích bổ sung, bạn có thể chỉ định tiện ích bổ sung đó cho người dùng .
*Lưu ý:
- Bạn không thể mua cùng một tiện ích bổ sung với các chu kỳ thanh toán khác nhau. Ví dụ: bạn không thể mua Webinar 500 hàng tháng và Webinar 500 hàng năm.
- Sản phẩm 1 tháng có thời hạn sử dụng đúng một tháng kể từ ngày mua. Khi mua sản phẩm theo tháng, bạn sẽ được tính một khoản tiền theo tỷ lệ dựa trên chu kỳ thanh toán hàng tháng của mình. Sau đó, sản phẩm sẽ được gia hạn với giá đầy đủ vào ngày thanh toán hàng tháng tiếp theo của bạn.
Để mua gói bổ sung, hãy làm theo các bước dưới đây tùy thuộc vào vị trí cổng thanh toán của bạn trong menu điều hướng bên trái của cổng thông tin web Zoom. Bạn không chắc chắn làm thế nào để xác định vị trí cổng thanh toán của mình? Tìm hiểu cách xác định cài đặt thanh toán của bạn. Bạn cũng có thể làm theo các bước sau để mua các giấy phép khác nhau của cùng một tiện ích bổ sung, ví dụ: Webinar 500 và Webinar 1000. Để thực hiện việc này, hãy thêm gói mới vào giỏ hàng của bạn thay vì chỉnh sửa gói hiện tại.
Cổng thanh toán trong Gói cước và Thanh toán
- Đăng nhập vào cổng thông tin web Zoom.
- Trong menu điều hướng, nhấp vào Gói và Thanh toán rồi Quản lý gói.
- Cuộn đến phần Khám phá các sản phẩm phổ biến khác của chúng tôi.
- Ở bên phải tiện ích bổ sung hoặc sản phẩm bạn muốn mua, chẳng hạn như Phụ đề đã dịch, hãy nhấp vào Thêm.
- Trên trang Thanh toán, hãy chọn giấy phép, chu kỳ đăng ký hoặc các thông tin chi tiết khác cụ thể cho sản phẩm hoặc tiện ích bổ sung mà bạn đang mua.
- Trong phần Phương thức thanh toán, hãy xác minh thông tin thanh toán của bạn hoặc nhấp vào Chỉnh sửa để cập nhật phương thức thanh toán.
- Trong phần Tóm tắt đơn hàng ở bên phải, hãy xem lại thông tin chi tiết về đơn hàng của bạn, sau đó nhấp vào Đặt hàng để hoàn tất giao dịch mua.
Giao dịch mua của bạn hiện đã hoàn tất và bạn sẽ nhận được xác nhận rằng tài khoản của bạn đã được nâng cấp thành công.
Cổng thanh toán trong Quản lý tài khoản
- Đăng nhập vào cổng thông tin web Zoom.
- Trong menu điều hướng, nhấp vào Quản lý tài khoản rồi nhấp vào Thanh toán.
- Trên tab Gói hiện tại, cuộn đến phần Quan tâm đến các gói khác.
- Nhấp vào Thêm vào giỏ hàng bên cạnh giấy phép bạn muốn mua.
- Nhập số lượng giấy phép bạn cần và chọn thanh toán theo tháng hay theo năm.
- Nhấp vào Lưu & Tiếp tục.
- Xem lại các thay đổi. Nếu đúng, hãy nhấp vào Lưu & Tiếp tục.
- Nhấp vào Đặt hàng để hoàn tất giao dịch mua của bạn.
Bạn sẽ nhận được xác nhận rằng giao dịch mua của bạn đã hoàn tất thành công và một email có đính kèm hóa đơn.
*Liên hệ Ngọc Thiên để được hỗ trợ về Zoom tốt nhất: Hotline: 028.777.98.999

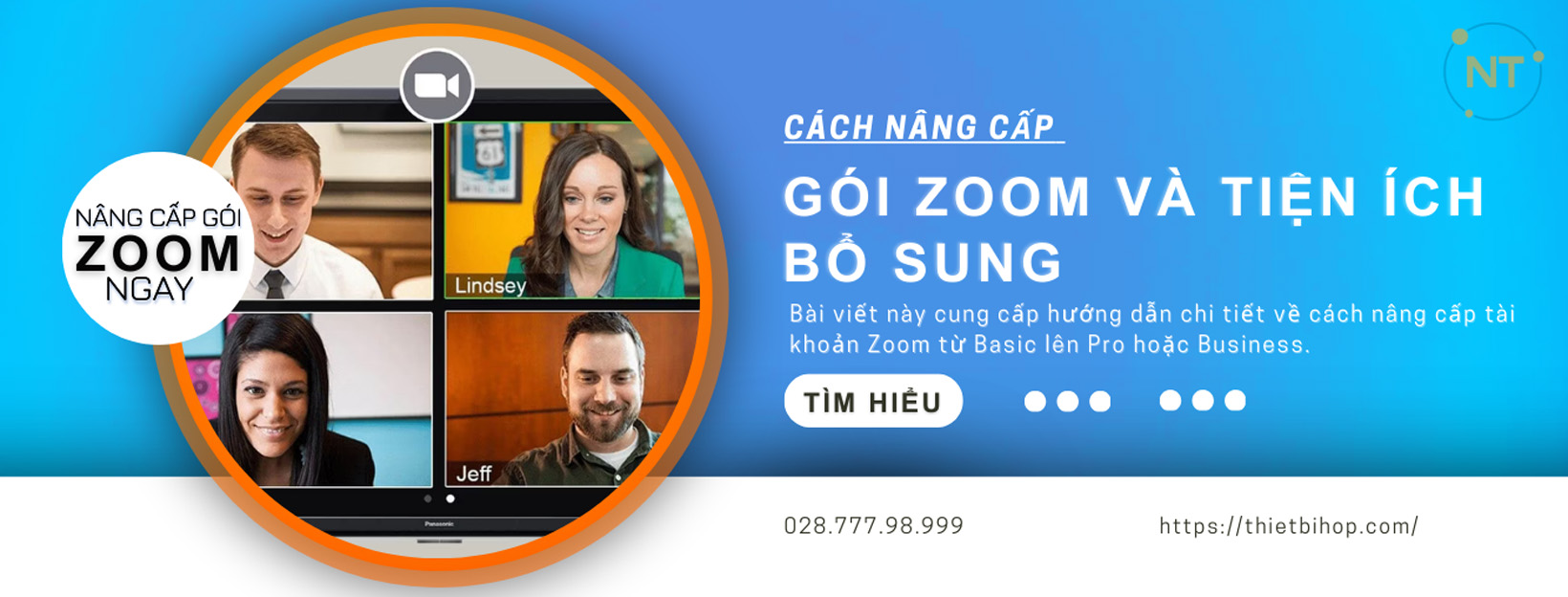






![Hướng dẫn cách nâng cấp gói Zoom và tiện ích bổ sung 11 năm 2025 Phần mềm họp trực tuyến Zoom Enterprise [1 năm] đổi thành zoom workplace enterprise](https://thietbihop.com/wp-content/uploads/2020/11/zoom-workplace-enterprise.png)
![Hướng dẫn cách nâng cấp gói Zoom và tiện ích bổ sung 12 năm 2025 Phần mềm họp trực tuyến Zoom Business [1 năm] đổi thành zoom workplace business](https://thietbihop.com/wp-content/uploads/2019/09/zoom-workplace-business.png)