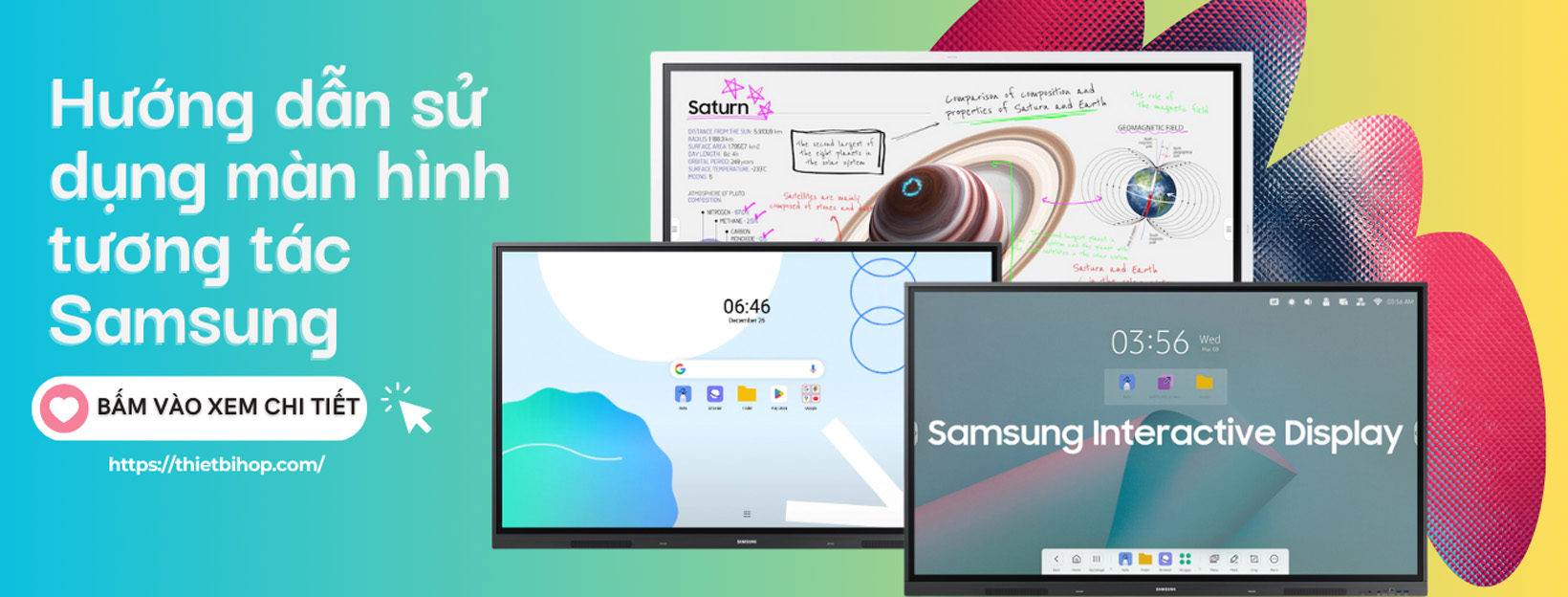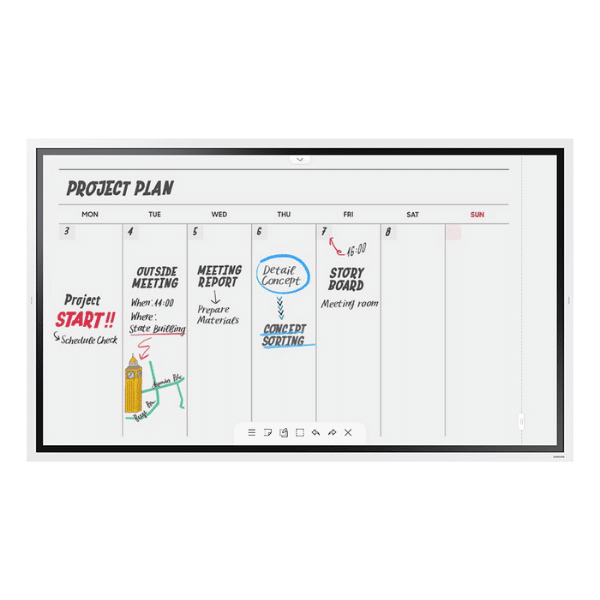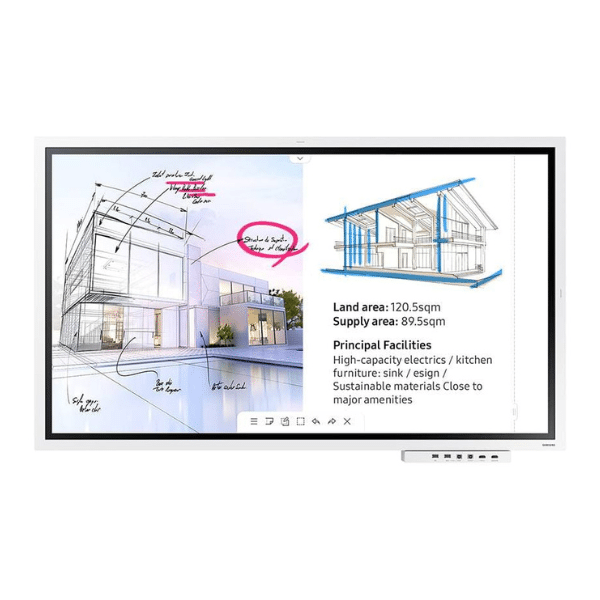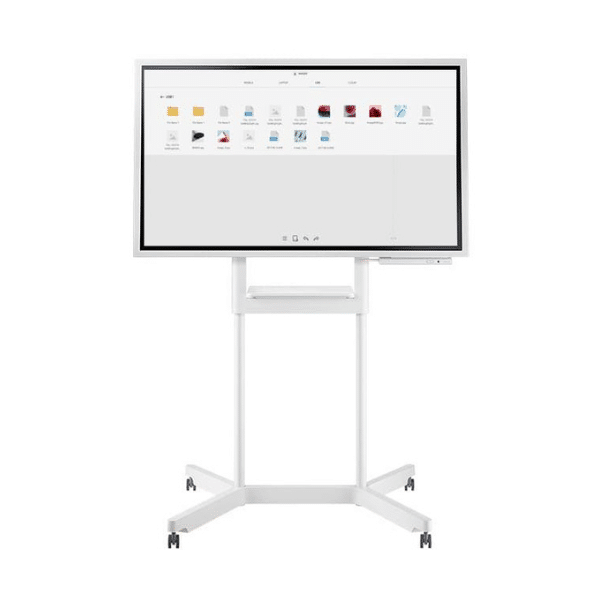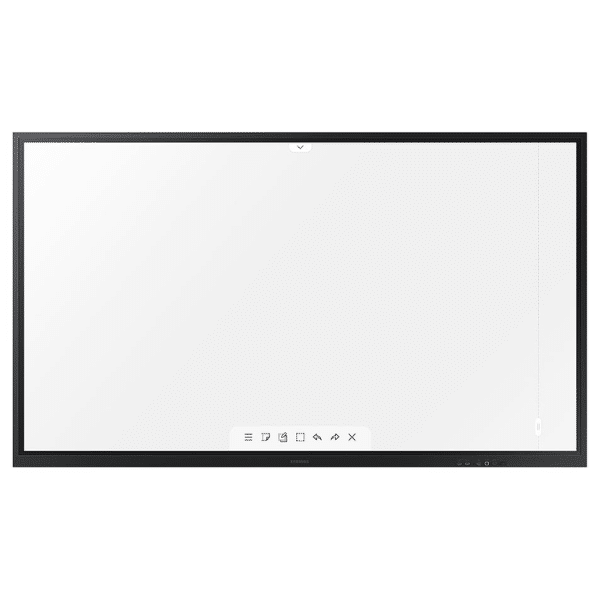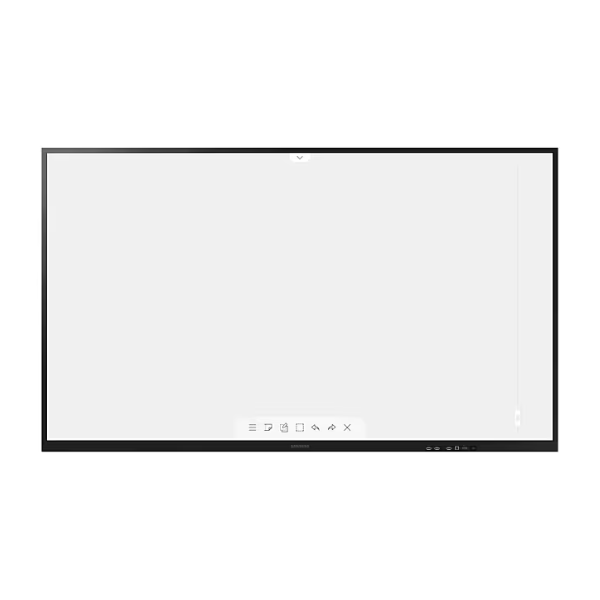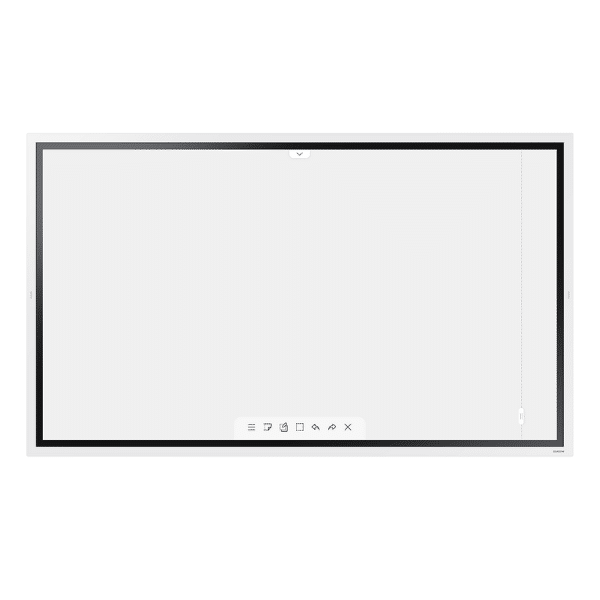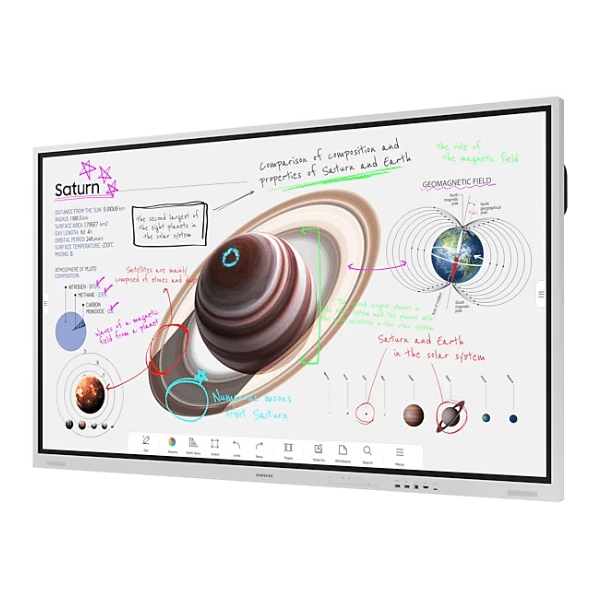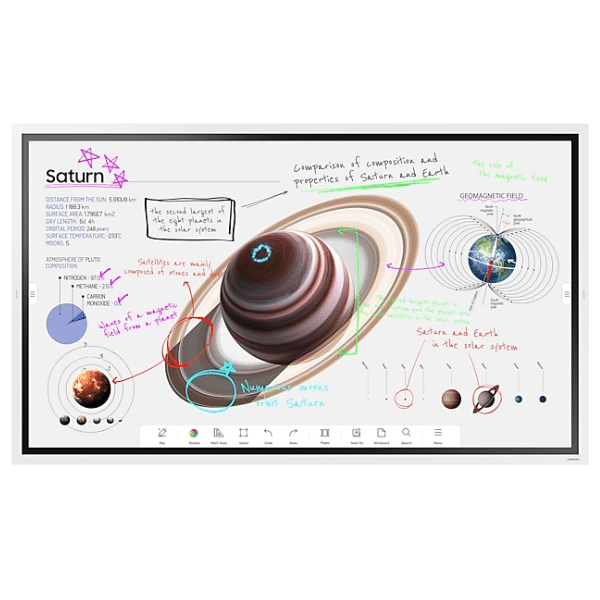Giáo viên luôn tìm kiếm những phương thức mới để kết nối với học sinh và thu hút họ tham gia. Những năm gần đây, bảng trắng tương tác thông minh đã thay thế máy chiếu và bảng đen, bảng trắng tĩnh. Chúng đã trở thành một lựa chọn vững chắc để nâng cao trải nghiệm học tập và thu hút nhiều sinh viên hơn.
Điều này làm cho Màn hình tương tác của Samsung trở thành một công cụ mạnh mẽ cho cả giáo viên và học sinh. Đó là bởi vì nó cung cấp nhiều tính năng hơn ngoài những màn hình 65 và 75 inch dễ nhìn có thể được đặt ở hầu hết mọi nơi trong lớp học. Mỗi màn hình bao gồm các tính năng như chia đôi màn hình, hẹn giờ, ghi âm, ghi chú, lưu trữ đám mây, phản chiếu và chia sẻ màn hình, cùng nhiều tính năng khác. Hơn nữa, người dùng có thể tùy chỉnh tất cả các tùy chọn này cũng như hoạt động chung của màn hình để phù hợp với sở thích cá nhân — và sinh viên — của họ.
Vậy làm thế nào để sử dụng thành thạo các thao tác cơ bản trên màn hình tương tác Samsung, cùng Ngọc Thiên khám phá ngay trong bài viết này nhé!
Lợi ích của Màn hình tương tác Samsung

Học cách sử dụng Màn hình tương tác của Samsung trong lớp học mang lại nhiều lợi ích vượt xa việc hiển thị kỹ thuật số cơ bản của tài liệu bài học. Trên thực tế, lợi ích sẽ nhân lên gần như theo cấp số nhân khi các tính năng và tùy chọn được tích hợp vào giáo án. Bao gồm:
- Hệ điều hành trực quan: Được thiết kế dựa trên hệ điều hành Android 11, Màn hình tương tác Samsung có giao diện trực quan quen thuộc với nhiều người.
- Màn hình cảm ứng đa điểm: Tối đa 20 học sinh có thể làm việc cùng nhau trên bảng cùng một lúc, khuyến khích tinh thần đồng đội.
- Chia sẻ màn hình: Thông qua kết nối cáp HDMI, nội dung hiển thị có thể được chia sẻ trên các màn hình kỹ thuật số khác trong lớp học, cho phép học sinh ngồi quay mặt về các hướng khác nhau nếu muốn. Bằng cách sử dụng tính năng phản chiếu, nội dung cũng có thể được chia sẻ từ màn hình đến các thiết bị riêng lẻ hoặc ngược lại.
- Tùy chỉnh: Các ứng dụng yêu thích và thường xuyên sử dụng có thể được cài đặt và áp dụng dễ dàng để điều chỉnh từng màn hình cho phù hợp với nhu cầu của lớp học. Các thành phần màn hình cũng có thể được sắp xếp lại để phù hợp với sở thích cá nhân.
- Khả năng tương thích: Màn hình tương tác của Samsung tương thích với rất nhiều thiết bị và hệ điều hành bao gồm iOS, iPhone và iMac của Apple, PC và máy tính bảng chạy Windows, điện thoại và máy tính bảng Android hoặc thiết bị chạy Chrome OS.
- Phần cứng âm thanh: Không cần phải lắp thêm loa hay lo lắng về âm thanh vì Màn hình Tương tác Samsung có loa ở mặt trước. Điều này làm cho việc xem video và phát nhạc chỉ là một phần trong kế hoạch bài học thông thường của bạn.
Hướng dẫn thao tác trên màn hình tương tác Samsung
Một trong những điểm nổi bật chính của Màn hình tương tác Samsung là nó cực kì dễ sử dụng. Thật vậy, chỉ cần hướng dẫn tối thiểu để bắt đầu sử dụng các tính năng chính — nâng cao giáo án và hoạt động lớp học cho tất cả mọi người.
Trình chiếu và phát sóng
Hai chức năng này cho phép chia sẻ hai chiều giữa học sinh và giáo viên bằng cách liên kết thiết bị với màn hình và ngược lại. Bằng cách học cách kết nối với Màn hình tương tác Samsung, giáo viên và học sinh có thể tham gia vào bài học một cách trực tiếp và năng động hơn.
Điều này có thể giúp những người dùng có cách học khác nhau – chẳng hạn như người mắc chứng rối loạn chú ý – tập trung vào thiết bị của riêng họ và lọc tiếng ồn cũng như chuyển động xung quanh.
Trình chiếu
Giáo viên có thể trình chiếu máy tính bảng hoặc thiết bị di động khác lên Màn hình tương tác Samsung khi họ di chuyển quanh phòng, cho phép họ tương tác với học sinh trong khi chia sẻ bài học.
Trên thanh công cụ Màn hình tương tác của Samsung, chọn ứng dụng “Chia sẻ màn hình”.
- Lưu ý mã truy cập gồm sáu chữ số xuất hiện trên màn hình.
- Trên máy tính bảng hoặc thiết bị tương thích khác, hãy mở ứng dụng “Screen Share” đã tải xuống và nhập mã truy cập vào Màn hình tương tác.
- Nhấn vào “Bắt đầu” trên thiết bị.
- Trên Màn hình tương tác, chạm vào “Chấp nhận” để kết nối với hai thiết bị và bắt đầu phản chiếu.
Phát sóng
Giáo viên cũng có thể phát nội dung trên màn hình của Màn hình tương tác với các thiết bị học sinh được kết nối, đưa bài học trực tiếp vào tay họ và tăng cường sự tương tác của họ với bài học.
- Trên thanh công cụ của Màn hình tương tác Samsung, chọn ứng dụng “Chia sẻ màn hình”.
- Lưu ý mã truy cập gồm sáu chữ số xuất hiện trên màn hình.
- Trên máy tính bảng hoặc thiết bị tương thích khác của bạn, hãy mở ứng dụng “Chia sẻ màn hình” đã tải xuống và nhập mã trên Màn hình tương tác.
- Trong ứng dụng Chia sẻ màn hình trên thiết bị, hãy chọn “Đồng bộ hóa màn hình”.
- Trên Màn hình tương tác, chạm vào “Chấp nhận” để kết nối với thiết bị và bắt đầu phát sóng.
Ghi chép
Mặc dù việc ghi chép vẫn là một phần quan trọng của giáo dục, nhưng cách bạn thực hiện trong môi trường lớp học kỹ thuật số ngày nay đã thay đổi. Màn hình tương tác Samsung đưa điều này lên một tầm cao mới, không chỉ tạo ra một bảng trắng để viết và gõ mà còn cải thiện nó bằng một loạt các tiện ích bổ sung, chẳng hạn như bảng, sơ đồ tư duy và các công cụ đo lường.
Sự kết hợp của những thứ này giúp tăng cường tác động bằng cách cho phép giáo viên trình bày tài liệu theo nhiều cách khác nhau. Sau đây là cách sử dụng ứng dụng Note:
- Trên thanh công cụ, nhấn ứng dụng “Note”.
- Trên thanh công cụ, chọn từ các hành động có sẵn, bao gồm viết, xóa, tạo hình, thước và biểu mẫu.
- Để ghi chú trực tiếp, hãy chọn “viết” rồi chọn từ nhiều công cụ viết, màu sắc và kích cỡ nét có sẵn.
- Xóa mọi nội dung bằng văn bản bằng cách giữ tay bạn lên bảng và lau văn bản đi.
- Nhấn “Thước” để chèn thước thẳng, thước tam giác hoặc thước đo góc.
- Nhấn “Hình dạng” để gọi ra một loạt các hình tam giác, hình khối, hình tròn và hình trụ. Điều chỉnh kích thước và vị trí trên màn hình bằng tay.
- Nhấn “Biểu mẫu” để tạo biểu mẫu, kéo đến số hàng và cột mong muốn, sau đó nhấp vào “Chèn”.
- Nhấn “Bản đồ tư duy” để hiển thị sơ đồ kết nối các ý tưởng và khái niệm với nhau.
- Để tạo một trang mới, nhấn biểu tượng “Thêm” ở góc dưới bên phải.
- Nhấn “Trang” để mở tab quản lý trang, nơi bạn có thể xem tất cả các trang đang mở.
- Khi hoàn tất một trang, hãy nhấn biểu tượng “Save As”, sau đó đặt tên cho tệp, chọn đích đến và nhấp vào “OK”. Nếu không, hãy nhấn vào Clean Clean để xóa tất cả nội dung.
Sử dụng màn hình chia nhỏ
Học cách truy cập chế độ chia đôi màn hình cho phép giáo viên thực hiện đa nhiệm một cách dễ dàng bằng cách mở nhiều cửa sổ cùng lúc trên Màn hình tương tác. Quan trọng hơn, chức năng này cho phép họ kết hợp nhiều tính năng khác nhau để cải thiện việc học .
- Ở góc trên cùng bên phải của bảng, nhấn biểu tượng Wi-Fi để mở menu chính.
- Trong cửa sổ mới, nhấn cài đặt “Cá nhân” để mở menu.
- Trong menu, bật “Chế độ nhiều cửa sổ” bằng cách nhấn vào thanh trượt sang phải.
- Khi bất kỳ ứng dụng hoặc trình duyệt nào đang mở, hãy nhấn vào biểu tượng hình chữ nhật chia đôi ở góc trên cùng bên phải của màn hình để chọn trong số nhiều cấu hình chia đôi màn hình.
- Định vị trình duyệt và ứng dụng theo ý muốn; kéo và thả từ cái này sang cái khác nếu cần.
Kết nối với nền tảng lưu trữ đám mây
Để truy cập nhanh chóng và dễ dàng vào tài liệu và tệp, hãy kết nối trực tiếp với các tùy chọn lưu trữ đám mây thông qua Màn hình tương tác. Điều này cho phép giáo viên gọi ra nhiều loại tài liệu hơn để hiển thị và phân phát chúng nhanh hơn nhiều so với bảng đen hoặc bảng trắng truyền thống.
Điều đó có nghĩa là giáo viên có thể làm bài ở nhà, lưu chúng vào đám mây và chuẩn bị sẵn sàng để học vào buổi sáng. Họ cũng có thể giúp những học sinh vắng mặt hoặc giáo viên thay thế có thể tiếp cận các bài học trong ngày.
- Trên màn hình trang chủ, chọn tiện ích Cloud Drive.
- Chọn Google Drive hoặc Microsoft One Drive.
- Đăng nhập vào ổ đĩa đã chọn của bạn, mở quyền truy cập.
- Trong tiện ích Cloud Drive trên màn hình chính, bạn có thể chọn tệp bạn muốn mở.
- Bạn có thể tải tập tin từ ổ đĩa lên màn hình hoặc tải tập tin xuống trình tìm kiếm.
- Chọn “Gửi” để gửi tệp qua email cho sinh viên hoặc giảng viên.
Lập kế hoạch bài học và giảng dạy
Mục tiêu chính của Màn hình tương tác Samsung là tạo ra một môi trường học tập năng động và tương tác dành cho tất cả học sinh.
Màn hình thực hiện được điều này theo một số cách. Đầu tiên, phản chiếu và phát sóng cho phép học sinh có thiết bị kết nối theo dõi và đóng góp dễ dàng hơn. Hơn nữa, giáo viên và học sinh có thể chú thích văn bản và sơ đồ trực tiếp trên màn hình, giúp làm việc nhóm dễ dàng hơn.
Hơn hết, Màn hình tương tác cung cấp cho giáo viên nhiều công cụ hơn để cải thiện bài học, bằng cách kết hợp các loại phương tiện khác nhau để minh họa rõ hơn một quan điểm, nhập tệp từ ổ đĩa đám mây hoặc truy cập các trang web và tài nguyên hữu ích trực tuyến.
Các tùy chọn tùy chỉnh giúp cá nhân hóa hành động theo sở thích, từ đó tăng tốc các tác vụ như tạo và triển khai giáo án cũng như chấm điểm và đưa ra phản hồi.
Một nghiên cứu cho thấy giáo viên dành khoảng 54 giờ một tuần để làm việc, nhưng chỉ 25 giờ trong số đó thực sự dành cho việc giảng dạy. Với Màn hình Tương tác Samsung, giáo viên có thể dành nhiều thời gian hơn cho việc giảng dạy và tạo lớp học cho mọi người.
Dạy một bài, ba cách
Sự đa dạng không chỉ là gia vị của cuộc sống mà còn là những bài học, hoạt động trên lớp. Với Màn hình tương tác Samsung theo đúng nghĩa đen trong tầm tay bạn, tính linh hoạt gần như vô hạn cũng đảm bảo các kế hoạch năng động hơn, kết nối với sinh viên hiệu quả hơn.
Một bài học về sóng điện từ cung cấp một ví dụ tuyệt vời về điều này trong thực tế. Một kế hoạch bài học có thể thấy giáo viên đứng trên bảng sử dụng ứng dụng ghi chú để vẽ các loại sóng khác nhau trực tiếp lên màn hình. Sau đó, bật chế độ chia đôi màn hình, giáo viên có thể chuyển đổi qua lại liền mạch giữa các ghi chú và tài liệu thuyết trình khác để chứng minh cách sóng hoạt động một cách năng động hơn, mà không cần liên tục mở và đóng trình duyệt và tab.
Ngoài ra, giáo viên có thể sử dụng thiết bị phản chiếu trên máy tính bảng của mình để chia sẻ kế hoạch bài học và trình bày sóng điện từ trực tiếp trên màn hình. Bằng cách này, giáo viên có thể di chuyển tự do quanh phòng, tương tác và theo dõi từng học sinh, đồng thời duy trì quyền kiểm soát những gì đang diễn ra ở phía trước lớp học.
Tùy chọn thứ ba sử dụng phát sóng hai chiều để cho phép giáo viên gửi thông tin và hình ảnh về sóng điện từ hiển thị trên màn hình Hiển thị Tương tác trực tiếp đến thiết bị của học sinh, đưa bài học vào tay các em. Chức năng tương tự cũng có thể được sử dụng để gửi hướng dẫn về các hoạt động liên quan trong lớp đến thiết bị của học sinh, đảm bảo mọi người hiểu đầy đủ nhiệm vụ và mục tiêu.
*Màn hình tương tác Samsung dành cho lớp học tại Ngọc Thiên:
-
Màn hình tương tác Samsung Flip 2 65 inch (WM65R)
-
Màn hình tương tác Samsung Flip 2 55 inch (WM55R)
-
Màn hình tương tác Samsung Flip (WM55H)
-
Màn hình tương tác Samsung Flip 85 inch (WM85A)
-
Màn hình tương tác Samsung Flip 3 75 inch
-
Màn hình tương tác Samsung Flip 65 inch
-
Màn hình tương tác Samsung Flip 55 inch
-
Màn hình Tương tác Samsung 85″ Flip Pro WM85B
-
Màn hình Tương tác Samsung 75″ Flip Pro WM75B (LH75WMBWLGCXXV)
-
Màn hình tương tác Samsung Flip Pro 65 inch WM65B
Lựa chọn công nghệ phù hợp cho lớp học
Giáo dục học sinh hiệu quả trong lớp học hiện đại thường có nghĩa là có những công cụ phù hợp để tư duy sáng tạo. Màn hình tương tác của Samsung cho phép giáo viên làm được điều đó nhờ vào hàng loạt tính năng và tính linh hoạt đáng kinh ngạc.
Cho dù bạn đang cố gắng trình bày bài học theo những cách mới, chia sẻ chúng với học sinh và chào đón nhiều sự tương tác hơn vào cuộc trò chuyện, Màn hình tương tác Samsung giúp bạn thực hiện tất cả — và dễ dàng. Tương tự như vậy đối với việc kết nối các thiết bị không dây, kết hợp các loại phương tiện khác nhau, lưu và tải tệp lên và xuống đám mây, lưu và chia sẻ bài học của bạn để sử dụng sau này trong bài tập về nhà và ôn tập. Nhờ giao diện trực quan, tất cả có thể diễn ra nhanh hơn bao giờ hết.
*Liên hệ Hotline: 028.777.98.999 để chúng tôi giúp bạn lựa chọn Màn hình tương tác Samsung phù hợp.