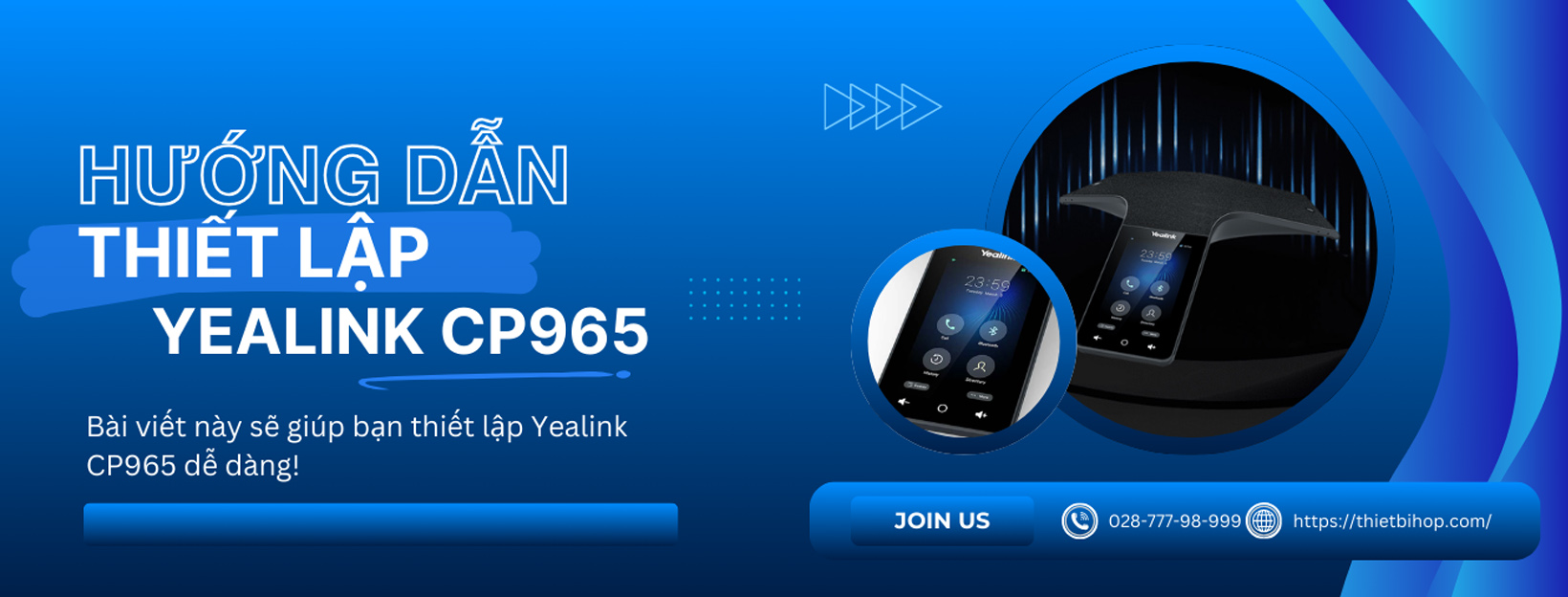Nếu bạn vừa mua được chiếc điện thoại hội nghị hiệu suất cao Yealink CP965, bóng bẩy này, có lẽ bạn đang tự hỏi làm thế nào để thiết lập và chạy nó trơn tru. Đừng lo lắng! Bài viết này sẽ hướng dẫn bạn thực hiện quy trình thiết lập, giúp bạn dễ dàng sử dụng thiết bị. Hãy tưởng tượng việc thiết lập Yealink CP965 giống như việc sắp xếp các mảnh ghép của một câu đố—mỗi bước đưa bạn đến gần hơn với một công cụ giao tiếp hiệu quả và đầy đủ chức năng. Cùng Ngọc Thiên bắt đầu nhé!
Mở hộp và thiết lập ban đầu
Có gì trong hộp?
Trước khi đi sâu vào các khía cạnh kỹ thuật, chúng ta hãy bắt đầu với những điều cơ bản. Mở hộp Yealink CP965 của bạn và kiểm tra xem bạn có:
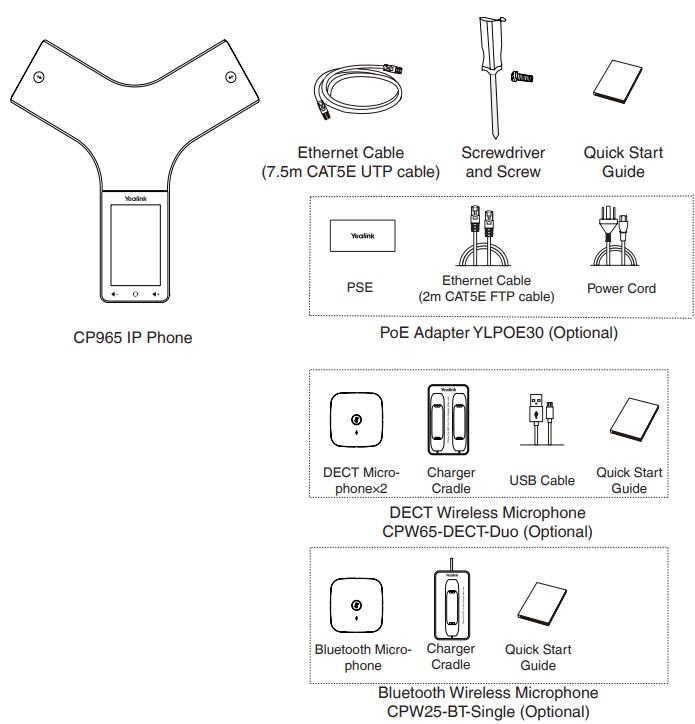
- Điện thoại hội nghị Yealink CP965
- Bộ đổi nguồn
- Cáp Ethernet
- Hướng dẫn bắt đầu nhanh
Đảm bảo tất cả các thành phần đều có mặt và không bị hư hỏng. Nếu thiếu hoặc hư hỏng bất kỳ thứ gì, hãy liên hệ ngay với nhà cung cấp.
Mở nguồn
- Kết nối bộ đổi nguồn: Cắm bộ đổi nguồn vào CP965 và đầu còn lại vào nguồn điện.
- Bật thiết bị: CP965 sẽ tự động bật nguồn. Bạn sẽ thấy logo Yealink trên màn hình, cho biết thiết bị đang khởi động.
Kết nối Yealink CP965 với bộ định tuyến
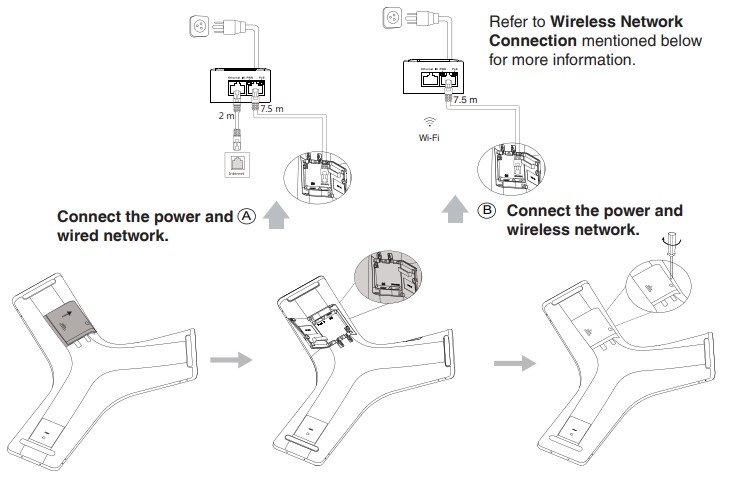
Kết nối có dây
- Xác định vị trí cổng Ethernet: Tìm cổng Ethernet ở mặt sau của CP965.
- Kết nối cáp Ethernet: Cắm một đầu cáp Ethernet vào cổng và đầu còn lại vào cổng có sẵn trên bộ định tuyến của bạn.
- Kiểm tra kết nối: CP965 sẽ tự động phát hiện mạng và kết nối với mạng đó. Bạn có thể xác minh điều này bằng cách kiểm tra trạng thái mạng trên màn hình.
Kết nối không dây (Nếu có)
CP965 chủ yếu hỗ trợ kết nối có dây. Tuy nhiên, nếu bạn có thiết lập không dây, hãy tham khảo Hướng dẫn sử dụng Yealink CP965 để biết hướng dẫn chi tiết về kết nối qua Wi-Fi, vì tính năng này có thể yêu cầu cấu hình bổ sung.
Kết nối Yealink CP965 với máy tính

Kết nối USB
- Xác định vị trí cổng USB: Trên CP965, hãy tìm cổng USB.
- Cắm cáp USB: Kết nối một đầu cáp USB vào CP965 và đầu còn lại vào máy tính của bạn.
- Cài đặt trình điều khiển: Máy tính của bạn có thể tự động phát hiện CP965 và cài đặt trình điều khiển cần thiết.
Nếu không, hãy truy cập trang web Yealink để tải xuống trình điều khiển phù hợp.
Tích hợp phần mềm
Để sử dụng các tính năng nâng cao, hãy tải xuống và cài đặt Bảng dữ liệu Yealink CP965 từ trang web Yealink, bao gồm phần mềm và trình điều khiển để có hiệu suất tối ưu.
Cấu hình CP965 cho Microsoft Teams

Tích hợp nhóm
- Truy cập Cài đặt: Điều hướng đến menu cài đặt trên màn hình CP965.
- Chọn Thiết lập nhóm: Tìm tùy chọn “Nhóm” và chọn tùy chọn đó.
- Đăng nhập: Nhập thông tin đăng nhập Microsoft Teams của bạn. Nếu bạn không chắc chắn về thông tin đăng nhập, hãy tham khảo bộ phận CNTT hoặc hướng dẫn Thiết lập Yealink CP965 Teams .
Kiểm tra thiết lập
Sau khi cấu hình, hãy kiểm tra tích hợp bằng cách thực hiện cuộc gọi thử hoặc tham gia cuộc họp để đảm bảo mọi thứ hoạt động chính xác.
Cập nhật phần mềm CP965
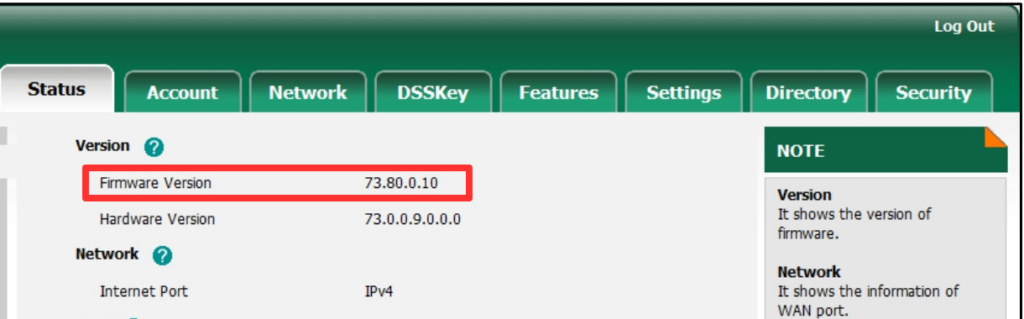
Tại sao phải cập nhật?
Cập nhật chương trình cơ sở rất quan trọng để sửa lỗi, cải thiện hiệu suất và thêm các tính năng mới. Việc cập nhật chương trình cơ sở CP965 của bạn đảm bảo chương trình chạy trơn tru và an toàn.
Cách cập nhật
- Truy cập Menu Phần mềm : Vào menu cài đặt trên CP965 và tìm phần cập nhật phần mềm.
- Tải xuống phần mềm mới nhất : Truy cập trang web Yealink và tải xuống phần mềm mới nhất cho CP965.
- Cài đặt bản cập nhật : Làm theo hướng dẫn trên màn hình để tải lên và cài đặt chương trình cơ sở.
Thiết lập Mic mở rộng CP965
Thêm Micro bổ sung
Đối với những căn phòng lớn hơn, bạn có thể cần thêm micrô để đảm bảo mọi người đều được nghe rõ.
- Kết nối Mic mở rộng: Cắm mic mở rộng vào cổng được chỉ định trên CP965.
- Cấu hình Cài đặt: Truy cập menu cài đặt và cấu hình cài đặt micrô theo nhu cầu của bạn.
Tích hợp CP965 với Zoom
Cấu hình thu phóng
- Truy cập Cài đặt Zoom: Mở ứng dụng Zoom trên máy tính của bạn.
- Thêm CP965: Vào phần cài đặt âm thanh và chọn CP965 làm thiết bị đầu vào và đầu ra.
- Kiểm tra âm thanh: Thực hiện cuộc gọi thử để đảm bảo CP965 được tích hợp đúng với Zoom.
Điều chỉnh Cài đặt và Tùy chọn CP965
Tùy chỉnh trải nghiệm của bạn
- Cá nhân hóa màn hình: Điều chỉnh độ sáng và cài đặt màn hình theo sở thích của bạn.
- Cấu hình Cài đặt Âm thanh: Thiết lập mức âm lượng, cài đặt bộ cân bằng và các tùy chọn âm thanh khác.
Cài đặt bảo mật
Để tăng thêm tính bảo mật, hãy thay đổi mật khẩu quản trị viên mặc định. Để thực hiện việc này:
- Truy cập Menu quản trị: Vào cài đặt và chọn menu quản trị.
- Thay đổi mật khẩu: Làm theo lời nhắc để thay đổi mật khẩu mặc định. Mật khẩu mặc định thường có trong Sổ tay hướng dẫn Yealink CP965 .
Kết luận
Việc thiết lập Yealink CP965 có vẻ như là một nhiệm vụ khó khăn, nhưng với hướng dẫn từng bước này, bạn đang trên đường tối ưu hóa các cuộc gọi hội nghị và cuộc họp của mình. Bằng cách làm theo các bước này, bạn có thể kết nối CP965 với bộ định tuyến và máy tính, tích hợp nó với Microsoft Teams và Zoom, và đảm bảo nó luôn được cập nhật phần mềm mới nhất. Hãy tận hưởng trải nghiệm giao tiếp liền mạch mà CP965 mang lại!
Câu hỏi thường gặp
Làm thế nào để thiết lập điện thoại Yealink CP965?
Thực hiện theo các bước được nêu trong hướng dẫn này để kết nối điện thoại Yealink với bộ định tuyến, máy tính và tích hợp với Teams hoặc Zoom.
Mật khẩu cho quản trị viên CP965 là gì?
Mật khẩu quản trị viên mặc định thường được cung cấp trong Sổ tay hướng dẫn Yealink CP965. Vì lý do bảo mật, bạn nên thay đổi mật khẩu này sau khi thiết lập ban đầu.
Làm thế nào để kết nối điện thoại CP965 với bộ định tuyến?
Sử dụng cáp Ethernet để kết nối cổng Ethernet của điện thoại với bộ định tuyến. Điện thoại sẽ tự động kết nối với mạng.
Làm thế nào để kết nối điện thoại CP965 với máy tính?
Kết nối CP965 với máy tính của bạn bằng cáp USB. Cài đặt bất kỳ trình điều khiển cần thiết nào từ trang web Yealink nếu chúng không tự động cài đặt.
Làm thế nào tôi có thể tích hợp CP965 với Microsoft Teams và Zoom?
Đối với Teams, hãy điều hướng đến tùy chọn thiết lập Teams trong cài đặt CP965. Đối với Zoom, hãy chọn CP965 làm thiết bị âm thanh của bạn trong cài đặt âm thanh của Zoom
Hướng dẫn này sẽ giúp bạn thiết lập Yealink CP965 dễ dàng. Hãy tận hưởng trải nghiệm giao tiếp nâng cao của bạn