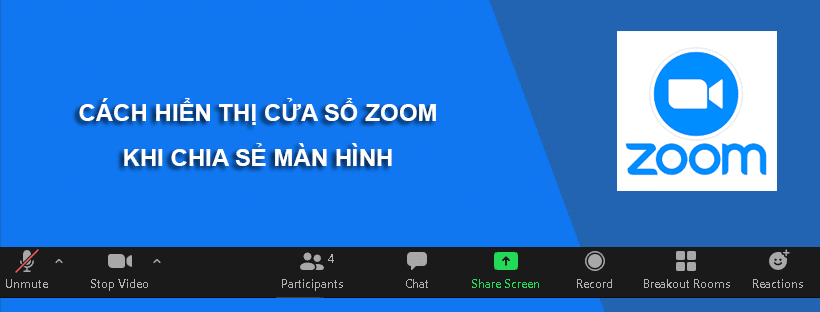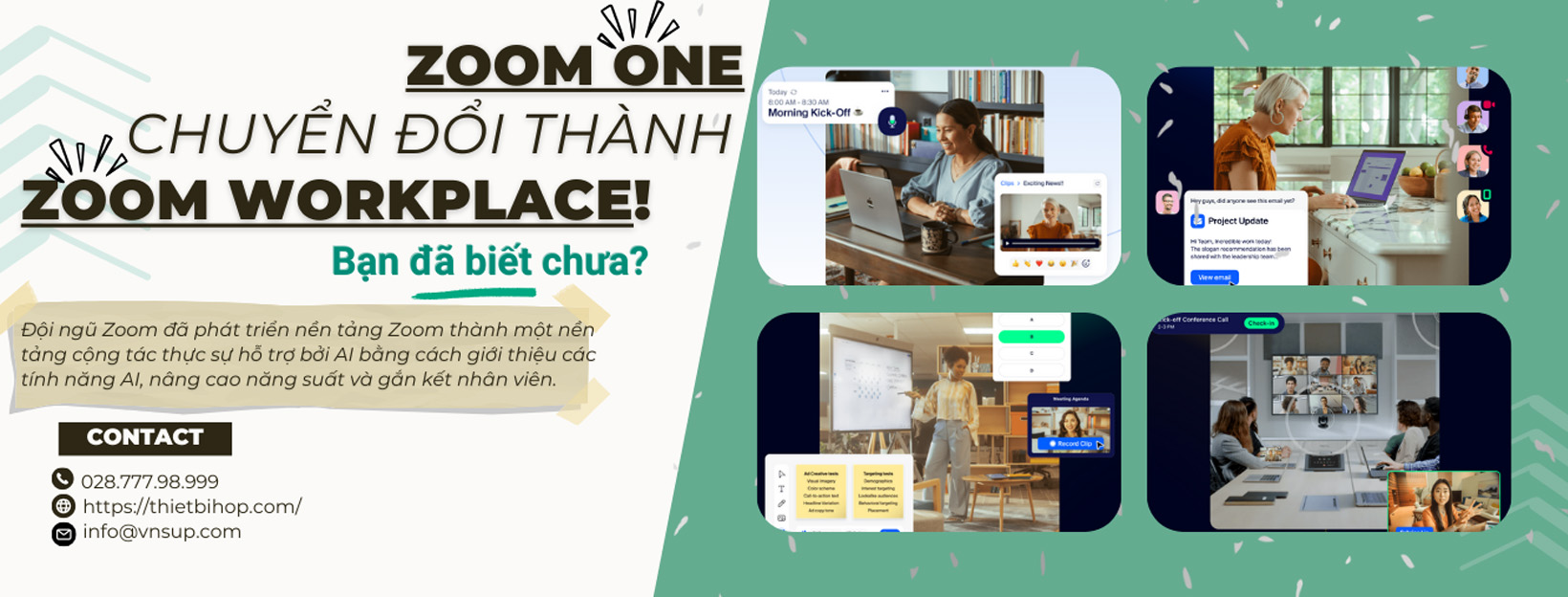Theo mặt định, cửa sổ Zoom và các điều khiển cuộc họp sẽ không được hiển thị khi bạn đang chia sẻ màn hình. Tuy nhiên, bạn có thể bật cửa sổ thu nhỏ của Zoom cùng với các điều khiển cuộc họp trong khi chia sẻ màn hình. Điều này đôi khi sẽ rất hữu ích khi bạn muốn hướng dẫn người khác cách sử dụng các tính năng của Zoom. Xem ngay cách hiển thị cửa sổ Zoom khi chia sẻ màn hình với các bước vô cùng đơn giản như sau.
Nội dung bài viết
ToggleĐiều kiện cài đặt
Để có thể hiển thị cửa sổ Zoom trong khi chia sẻ màn hình, cần đáp ứng các điều kiện sau:
- Cài đặt ứng dụng Zoom phiên bản từ 5.0.0 trên máy tính (Windows, macOS, Linux).
- Cài đặt ứng dụng Zoom phiên bản từ 5.0.0 trên các thiết bị di động (Android, iOS).
Cách hiển thị cửa sổ Zoom khi chia sẻ màn hình
Để bật tính năng này, bạn cần phải định cấu hình cài đặt tài khoản trên trang Web của Zoom và ứng dụng Zoom cài đặt trên máy.
1. Hiển thị cửa sổ Zoom khi chia sẻ màn hình đối với User (người dùng)
Để bật tính năng hiển thị cửa sổ Zoom khi chia sẻ màn hình (Showing Zoom windows during screen share) cho riêng bạn, thực hiện các bước sau:
Bước 1: Đăng nhập vào tài khoản Zoom của bạn trên trang Web: https://zoom.us/ . Chọn Sign in nếu bạn đăng nhập lần đầu. Nếu đã lưu đăng nhập, chọn My Account.

Bước 2: Trên bảng điều hướng, chọn Settings
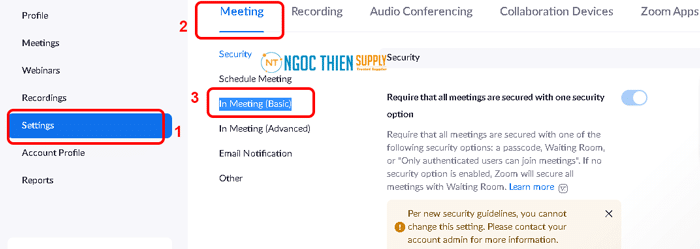
Bước 3: Tại tab Meeting, nhấn chọn In Meeting (Basic)
Bước 4: Dưới phần In Meeting (Basic), kéo chuột xuống tìm kiếm và bật tùy chọn Showing Zoom windows during screen share
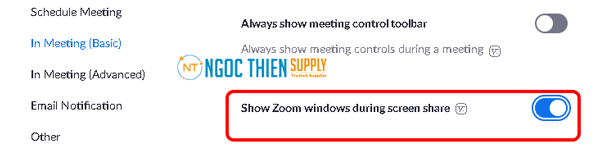
Bước 5: Nếu hộp thoại xác minh xuất hiện, click chọn Turn On để xác nhận thay đổi.
Lưu ý: Nếu nút gạt chuyển sang màu xám, nghĩa là tính năng này đã bị khóa ở cấp độ Nhóm (Group) hoặc Tài khoản (Account). Liên hệ với quản trị viên tài khoản Zoom của bạn để bật tính năng này.
Bước 6: Đăng xuất khỏi tài khoản Zoom cài đặt trên thiết bị của bạn (máy tính, điện thoại, iPad,…) sau đó đăng nhập lại
Bước 7: Click chọn hình bánh răng cưa (Settings) bên góc phải trên cùng.
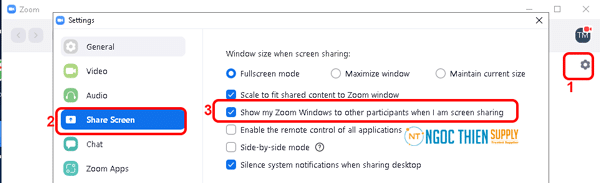
Bước 8: Chọn Share Screen (Chia sẻ màn hình)
Bước 9: Đánh dấu tick tại ô Show my Zoom Windows to other participants when I am screen sharing.
2. Hiển thị cửa sổ Zoom khi chia sẻ màn hình đối với Account (Tài khoản)
Để bật tính năng hiển thị cửa sổ Zoom khi chia sẻ màn hình (Showing Zoom windows during screen share) cho tất cả người dùng trong tài khoản của bạn, thực hiện các bước sau:
- Đăng nhập vào tài khoản trên trang Web: https://zoom.us/ với tư cách là quản trị viên có đặc quyền chỉnh sửa cài đặt tài khoản.
- Trong bảng điều hướng, nhấp vào Account Management, sau đó nhấp vào Account Settings .
- Tại tab Meeting, nhấn chọn In Meeting (Basic), bật tùy chọn Showing Zoom windows during screen share.
- Nếu hộp thoại xác minh xuất hiện, click chọn Turn On để xác nhận thay đổi.
- (Tùy chọn) Nếu bạn muốn đặt cài đặt này bắt buộc đối với tất cả người dùng trong tài khoản của mình, hãy nhấp vào biểu tượng khóa
 , sau đó nhấp vào Lock để xác nhận cài đặt.
, sau đó nhấp vào Lock để xác nhận cài đặt. - Đăng xuất khỏi tài khoản Zoom cài đặt trên thiết bị của bạn (máy tính, điện thoại, iPad,…) sau đó đăng nhập lại.
- Click chọn hình bánh răng cưa (Settings)
 bên góc phải trên cùng.
bên góc phải trên cùng. - Chọn Share Screen
 (Chia sẻ màn hình)
(Chia sẻ màn hình) - Đánh dấu tick tại ô Show my Zoom Windows to other participants when I am screen sharing.
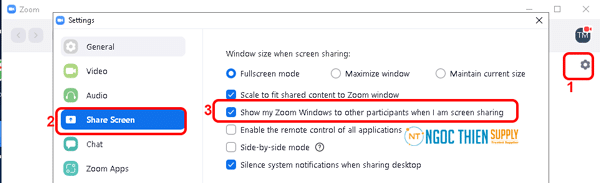
3. Hiển thị cửa sổ Zoom khi chia sẻ màn hình đối với Group (Nhóm)
Để bật tính năng hiển thị cửa sổ Zoom khi chia sẻ màn hình (Showing Zoom windows during screen share) cho một nhóm người dùng, thực hiện các bước sau:
- Đăng nhập vào tài khoản trên trang Web: https://zoom.us/ với tư cách là quản trị viên có đặc quyền chỉnh sửa cài đặt tài khoản.
- Trong bảng điều hướng, nhấp vào User Management, sau đó nhấp vào Group Management.
- Nhấp vào tên nhóm áp dụng từ danh sách, sau đó nhấp vào tab Setting.
- Tại tab Meeting, nhấn chọn In Meeting (Basic), bật tùy chọn Showing Zoom windows during screen share.
- Nếu hộp thoại xác minh xuất hiện, click chọn Turn On để xác nhận thay đổi.
Lưu ý: Nếu nút gạt chuyển sang màu xám, nghĩa là tính năng này đã bị khóa ở cấp Tài khoản (Account). Liên hệ với quản trị viên tài khoản Zoom của bạn để bật tính năng này. - (Tùy chọn) Nếu bạn muốn đặt cài đặt này bắt buộc đối với tất cả người dùng trong nhóm, hãy nhấp vào biểu tượng khóa
 , sau đó nhấp vào Lock để xác nhận cài đặt.
, sau đó nhấp vào Lock để xác nhận cài đặt. - Đăng xuất khỏi tài khoản Zoom cài đặt trên thiết bị của bạn (máy tính, điện thoại, iPad,…) sau đó đăng nhập lại.
- Click chọn hình bánh răng cưa (Settings)
 bên góc phải trên cùng.
bên góc phải trên cùng. - Chọn Share Screen
 (Chia sẻ màn hình)
(Chia sẻ màn hình) - Đánh dấu tick tại ô Show my Zoom Windows to other participants when I am screen sharing.
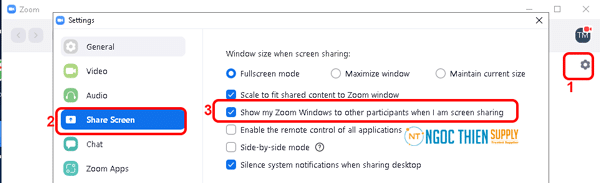
Xem thêm:
Thông tin liên hệ
CÔNG TY TNHH CUNG ỨNG NGỌC THIÊN
Điện thoại/Zalo: 028 777 98 999
Hotline kỹ thuật: 1900099978
Email: info@vnsup.com