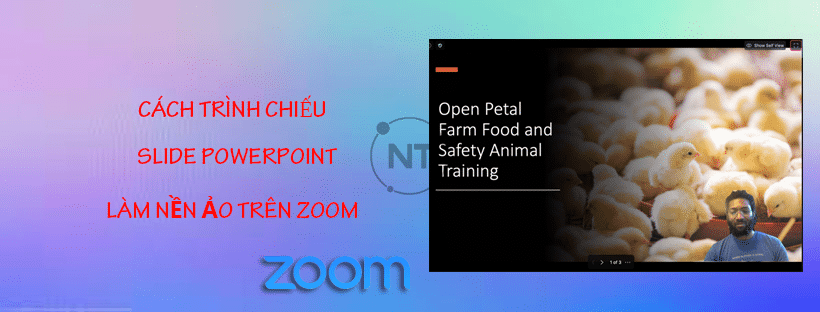Khi tham gia họp, học trực tuyến trên Zoom, bạn cũng có thể chia sẻ Slide PowerPoint thuyết trình của mình dưới dạng hình nền ảo. Tính năng này cho phép người tham gia trực tiếp nhìn thấy bạn trên màn hình Slide được chia sẻ. Đồng thời, nó cũng cho phép bạn quản lý slide trình chiếu của mình trực tiếp từ các công cụ điều khiển trên thanh quản lý của Zoom Meetings. Cùng tìm hiểu cách trình chiếu Slide PowerPoint làm nền ảo trên Zoom qua bài viết hướng dẫn dưới đây.
Nội dung bài viết
ToggleĐiều kiện cài đặt
Để có thể trình chiếu Slide PowerPoint làm nền ảo trên Zoom, cần đáp ứng các yêu cầu sau:
Yêu cầu đối với người thuyết trình
- Cài đặt Zoom Cloud Meeting phiên bản 5.2.0 trở lên trên máy tính (Windows, macOS).
- Hệ thống đáp ứng các yêu cầu đối với Nền ảo.
- PowerPoint hoặc Keynote (chỉ macOS) được cài đặt trên máy tính.
Yêu cầu đối với người xem
- Cài đặt Zoom Cloud Meeting phiên bản 5.2.0 trở lên trên máy tính (Windows, macOS).
- Cài đặt Zoom Cloud Meeting phiên bản 5.2.0 trở lên trên các thiết bị di động (Android, iOS).
Lưu ý:
- Nếu người tham gia đang sử dụng Zoom phiên bản thấp hơn những gì đã nêu ở trên hoặc tham gia cuộc họp/ lớp học từ trình duyệt web, Zoom Room hoặc thiết bị tích hợp của bên thứ 3, họ sẽ xem các slide trình chiếu dưới dạng chia sẻ màn hình bình thường và video của người trình bày sẽ không xuất hiện trên các slides.
- Không hỗ trợ âm thanh, chuyển tiếp hoặc hình ảnh động được thêm vào trên các slides.
Cách trình chiếu Slide PowerPoint làm nền ảo trên Zoom
Để trình chiếu Slide PowerPoint làm nền ảo trên Zoom, thực hiện theo các bước sau:
Bước 1: Click chọn Share Screen (Chia sẻ Màn hình)
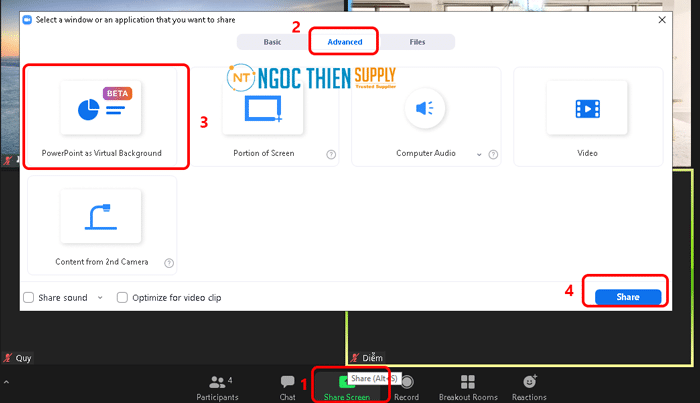
Bước 2: Click chọn Advanced (Nâng cao) >> Chọn Slides as Virtual Background (Trang trình bày làm nền ảo) >> Chọn Share (Chia sẻ)
Bước 3: Chọn File trình chiếu PowerPoint, >> Chọn Open
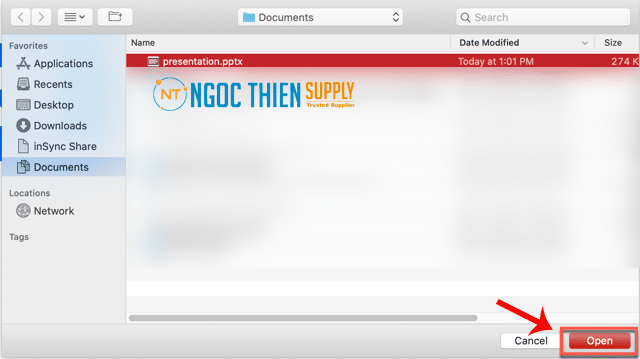
Khi Slide trình chiếu PowerPoint đã được chia sẻ, các Slide sẽ được hiển thị dưới dạng nền ảo khi camera được bật.
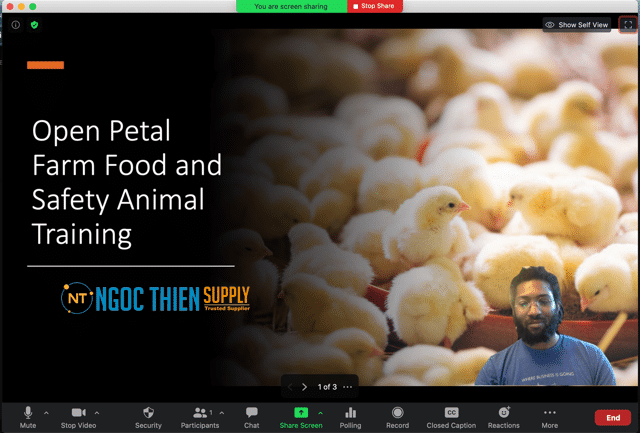
Cách quản lý các Slide PowerPoint và video trên Zoom
Sau khi bắt đầu chia sẻ, bạn có thể quản lý video và trang trình bày của mình từ các điều khiển cuộc họp.

Cách thay đổi các Slide PowerPoint trên Zoom
Để chuyển đổi qua lại giữa các slides, hãy sử dụng các nút tiếp theo và nút trước đó trên thanh điều khiển.
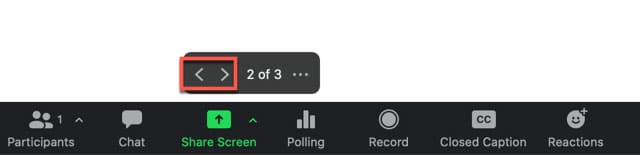
Cách thay đổi vị trí và kích thước hình ảnh của người trình bày
Để đặt lại vị trí hoặc thay đổi kích thước video của bạn:
1.Nhấp vào … trong menu thuyết trình.
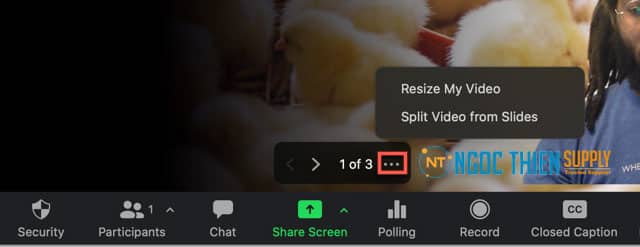
2. Chọn Resize My Video (Thay đổi kích thước Video của tôi)
3. Nhấp và giữ một trong 4 góc của hình ảnh và kéo chuột để thay đổi kích thước hình ảnh.
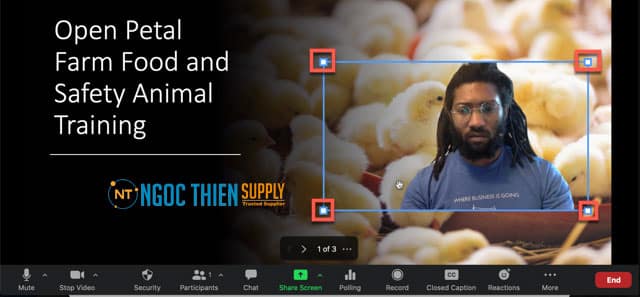
4. Nhấp và giữ giữa hình ảnh của bạn, sau đó kéo chuột để định vị lại hình ảnh trên trang chiếu.
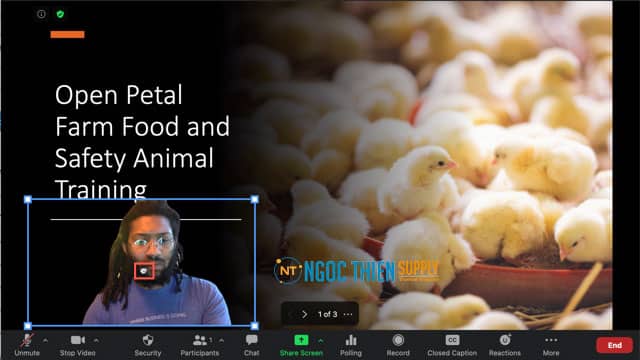
Cách xóa hình ảnh của người trình bày khỏi các Slide trên Zoom
Nếu bạn muốn xóa hình ảnh của mình trên các Slide, thực hiện các bước sau:
1. Nhấp vào … trong menu trình bày.
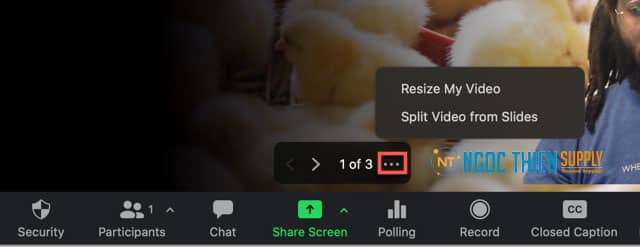
2. Chọn Split Video from Slides (Tách Video khỏi Trang trình bày).
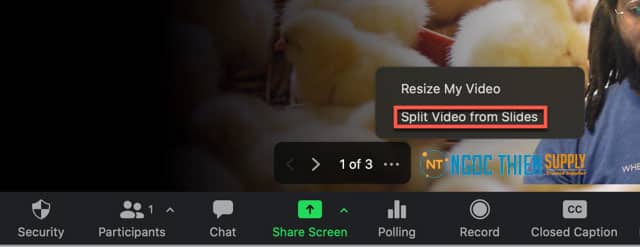
3. Những người tham gia khác trong Zoom giờ đây có thể xem các slide của người thuyết trình dưới dạng chia sẻ màn hình bình thường. Bạn vẫn có thể chuyển đổi các Slide bằng các công cụ điều khiển trong cuộc họp.
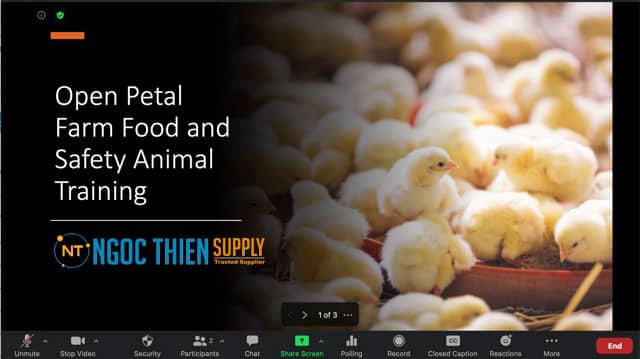
4. Để hình ảnh của người thuyết trình xuất hiện lại vào các slide, hãy nhấp chọn Merge Video and Slides (Hợp nhất Video và Trang trình bày).
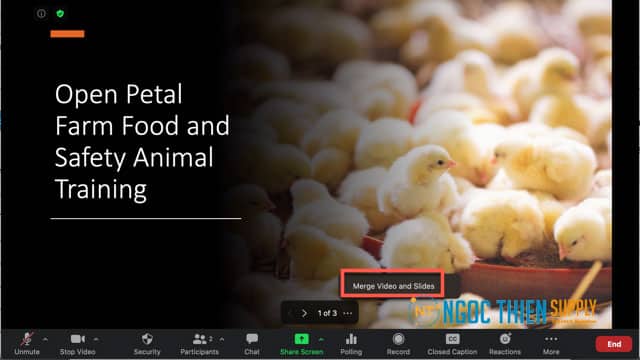
Xem thêm: 6 tính năng nổi bật nhất của gói Zoom for Government
Thông tin liên hệ
CÔNG TY TNHH CUNG ỨNG NGỌC THIÊN
Điện thoại/Zalo: 028 777 98 999
Hotline kỹ thuật: 1900099978
Email: info@vnsup.com