Zoom cho phép chia sẻ màn hình trên máy tính để bàn, máy tính bảng và thiết bị di động chạy Zoom.
– Chủ nhà và người tham dự có thể chia sẻ màn hình. Bằng cách nhấp vào biểu tượng Chia sẻ màn hình .
– Chủ nhà không cần phải “chuyền bóng” hay “biến người khác thành người dẫn chương trình” để chia sẻ.
– Chủ nhà có thể “khóa chia sẻ màn hình” để người tham dự không thể chia sẻ màn hình.
Nội dung bài viết
ToggleĐiều kiện
- Zoom desktop client
- Zoom mobile app
Hướng dẫn chia sẻ màn hình trên windows và Mac
Chia sẻ màn hình của bạn
1. Nhấp vào nút Chia sẻ màn hình nằm trong thanh điều khiển cuộc họp của bạn.

2. Chọn màn hình bạn muốn chia sẻ. Bạn cũng có thể chọn một ứng dụng riêng lẻ đã mở trên máy tính, máy tính để bàn, bảng trắng hoặc iPhone / iPad .
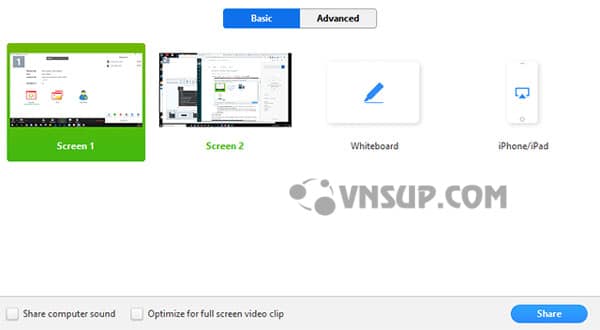
3. (Tùy chọn) Kích hoạt các tính năng này:
Kiểm tra chia sẻ âm thanh máy tính : Nếu bạn chọn tùy chọn này, mọi âm thanh phát từ máy tính của bạn sẽ được chia sẻ trong cuộc họp.
Kiểm tra Tối ưu hóa cho video clip toàn màn hình : Kiểm tra điều này nếu bạn sẽ chia sẻ một video clip ở chế độ toàn màn hình. Không kiểm tra điều này nếu không, vì nó có thể làm cho màn hình chia sẻ bị mờ.
4. Bấm Chia sẻ.
Chia sẻ màn hình Menu
Khi bạn bắt đầu chia sẻ màn hình của mình, các điều khiển cuộc họp sẽ chuyển sang một menu mà bạn có thể kéo xung quanh màn hình của mình.

- Mute/Unmute: Tắt tiếng hoặc bật tiếng micrô của bạn.
- Start/Stop Video: Bắt đầu hoặc dừng video trong cuộc họp của bạn.
- Participants/Manage Participants: Xem hoặc quản lý người tham gia (nếu chủ nhà).
- New Share: Bắt đầu chia sẻ màn hình mới. Bạn sẽ được nhắc chọn màn hình nào bạn muốn chia sẻ lại.
- Pause Share: Tạm dừng màn hình chia sẻ hiện tại của bạn.
- Annotate: Sử dụng các công cụ chia sẻ màn hình để vẽ, thêm văn bản, v.v.
- More: Di chuột qua di chuyển cho các tùy chọn bổ sung
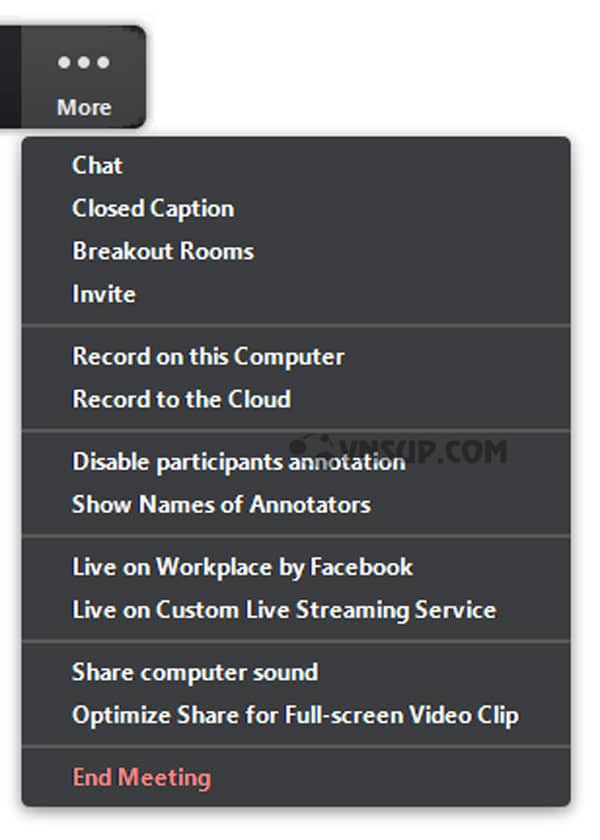
- Chat: Mở cửa sổ trò chuyện.
- Invite: Mời người khác tham gia cuộc họp.
- Record: Bắt đầu ghi cục bộ hoặc lên đám mây .
- Allow/Disable participants annotation: Cho phép hoặc ngăn người tham gia chú thích trên màn hình được chia sẻ của bạn .
- Show/Hide Names of Annotators: Hiển thị hoặc ẩn tên của người tham gia khi họ chú thích trên một chia sẻ màn hình. Nếu được đặt thành hiển thị, tên của người tham gia sẽ hiển thị ngắn gọn bên cạnh chú thích của họ.

- Live on Workplace by Facebook: Chia sẻ cuộc họp hoặc hội thảo trực tuyến trên Nơi làm việc của Facebook. Tìm hiểu thêm về phát trực tuyến một hội thảo trên web. Tìm hiểu thêm về phát trực tiếp một cuộc họp.
- Optimize Share for Full-screen Video Clip: Bắt đầu tối ưu hóa cho một video clip ở chế độ toàn màn hình.
Lưu ý : Không bật cài đặt này nếu bạn không chia sẻ video clip toàn màn hình, vì nó sẽ làm mờ chia sẻ màn hình của bạn. - End Meeting: Rời khỏi cuộc họp hoặc kết thúc cuộc họp cho tất cả những người tham gia.
Chú thích
Chọn Annotate để bắt đầu chú thích trên màn hình chia sẻ của bạn.

Điều này sẽ mở menu chú thích.

Bạn có thể sử dụng các công cụ chú thích sau:
- Mouse: Vô hiệu hóa điều khiển chú thích và chuyển về con trỏ chuột của bạn.
- Select: Chọn, di chuyển hoặc thay đổi kích thước chú thích của bạn.
- Text: Chèn văn bản.
- Draw: Chèn các dòng, mũi tên và hình dạng.
- Stamp: Chèn các biểu tượng được xác định trước như dấu kiểm hoặc dấu sao.
- Spotlight / Arrow : Biến con trỏ của bạn thành spotlight hoặc mũi tên.
- Eraser: Nhấp và kéo để xóa các phần của chú thích của bạn.
- Format: Thay đổi các tùy chọn định dạng của các công cụ chú thích.
- Undo: Hoàn tác chú thích mới nhất của bạn.
- Redo: Làm lại chú thích mới nhất của bạn mà bạn hoàn tác.
- Clear: Xóa tất cả các chú thích.
- Save: Lưu tất cả các chú thích trên màn hình dưới dạng ảnh chụp màn hình. Ảnh chụp màn hình được lưu vào vị trí ghi cục bộ.
Màn hình kép
Nếu bạn đang sử dụng thiết lập màn hình kép, bạn có thể bật tính năng Sử dụng màn hình kép để xem chia sẻ màn hình trên một màn hình và người tham gia trên màn hình thứ hai.
Lưu ý : Trên Mac OS 10.15 Catalina, bạn cần cho phép Thu phóng truy cập vào Ghi màn hình để chia sẻ màn hình của bạn. Bạn có thể thực hiện việc này trong Tùy chọn hệ thống > Bảo mật & quyền riêng tư > Quyền riêng tư > Ghi màn hình . Đánh dấu vào tùy chọn cho zoom.us .
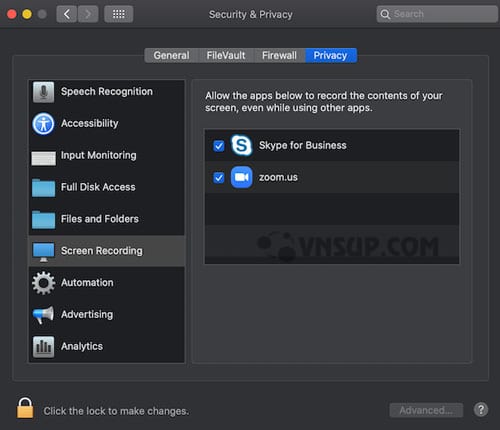
CÔNG TY TNHH CUNG ỨNG NGỌC THIÊN
Điện thoại: 028 777 98 999
Hotline/Zalo: 0899 339 028
Email: info@vnsup.com





