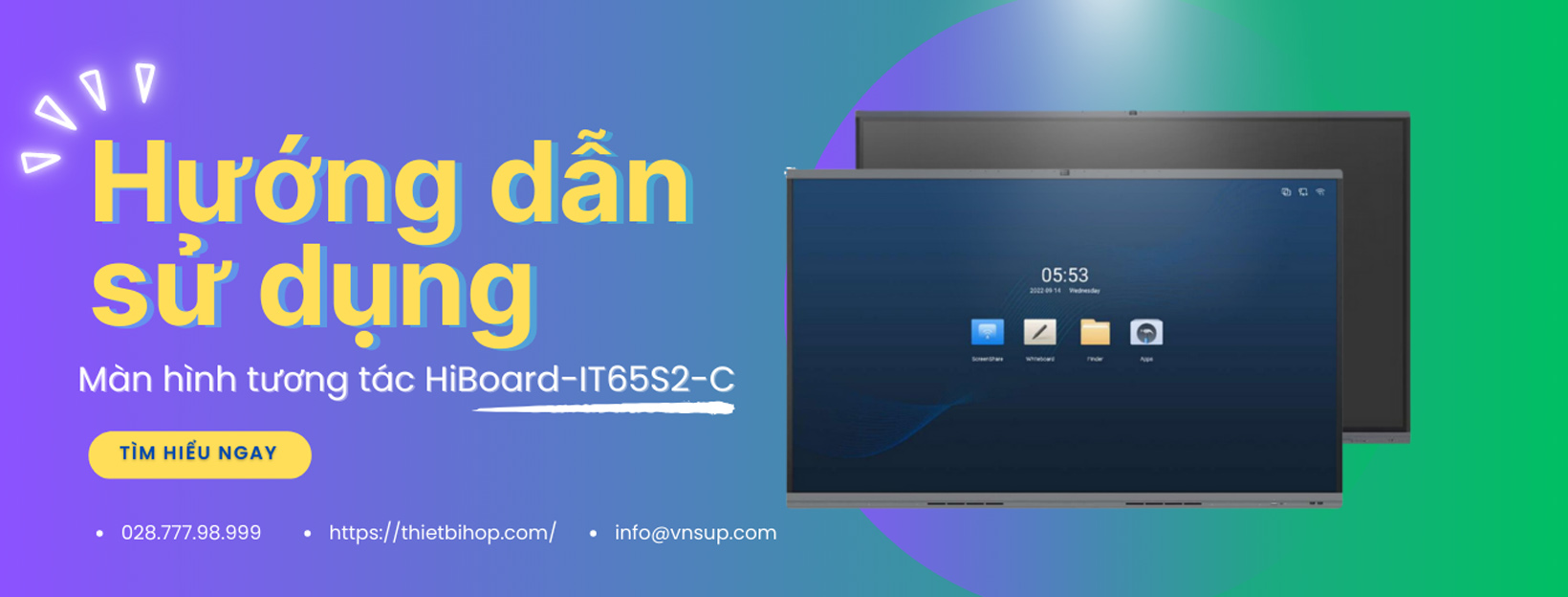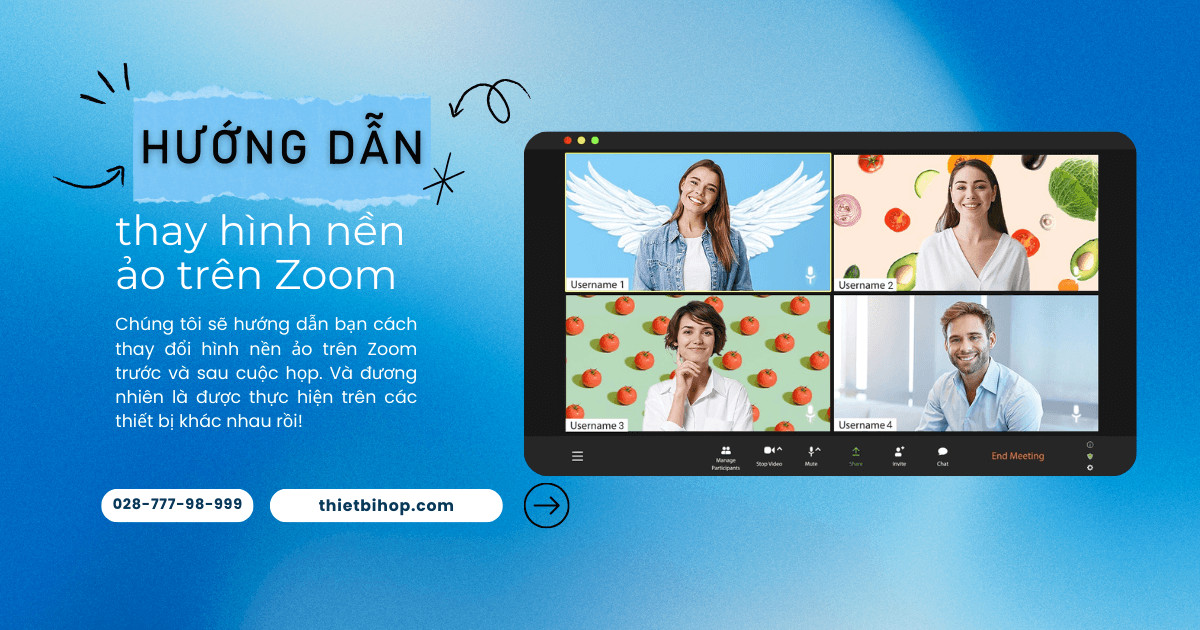HiBoard-IT65S2-C là màn hình tương tác thế hệ mới đáng chú ý đến từ thương hiệu nước ngoài mới Hitrolink. Với công nghệ cảm ứng hồng ngoại thế hệ mới và kích thước 65 inch 4K, màn hình này chắc chắn sẽ đưa bạn vào một thế giới đầy màu sắc và sự sống động.
Màn hình tương tác HiBoard-IT65S2-C được trang bị đèn nền LED và khả năng cảm ứng 40 điểm, mang đến cho bạn sự linh hoạt và chính xác trong tương tác. Kính cường lực chống chói với độ cứng bề mặt lên đến 7 trên thang Mohs giúp bảo vệ màn hình khỏi vết xước và đảm bảo một trải nghiệm tuyệt vời. Thiết kế chiếu sáng trực tiếp giúp hình ảnh trở nên rõ nét và sắc nét hơn bao giờ hết.
Với tích hợp camera 48MP, micrô 8 mảng, loa và màn hình cảm ứng, HiBoard-IT65S2-C mang đến cho bạn một loạt các chức năng đa dạng. Bạn có thể viết trên bảng trắng, quét mã QR để lập biên bản cuộc họp, trình chiếu không dây và thưởng thức màn hình 4K UHD chất lượng cao. Với sự linh hoạt và tính năng đa dạng, HiBoard-IT65S2-C mang đến cho bạn một trải nghiệm cộng tác thực sự và mượt mà. Là giải pháp lý tưởng cho các phòng họp, hội nghị, lớp học và trung tâm đào tạo chuyên nghiệp.
Để mọi người hiểu rõ hơn cách sử dụng cũng như bảo quản sản phẩm này, Ngọc Thiên sẽ cung cấp những thông tin quan trọng để hướng dẫn bạn Cách sử dụng màn hình tương tác HiBoard-IA65S2-C đúng cách.
Một số lưu ý khi sử dụng

- Vị trí:
- Không đặt vật nặng lên máy;
- Không đặt vật nặng lên máy;
- Không nhét bất cứ thứ gì vào máy;
- Không đặt máy cạnh thiết bị có bức xạ mạnh.
- Không đặt máy ở nơi ẩm ướt, ẩm ướt;
- Không đặt máy ở nơi không ổn định, dễ bị nghiêng, đổ;
- Không đặt máy gần ánh nắng trực tiếp hoặc các nguồn sáng mạnh khác.
- Nguồn điện
- Khi trời có giông bão, sấm sét vui lòng rút dây nguồn;
- Không để dây nguồn bị hư hỏng vật lý hoặc cơ học;
- Vui lòng kiểm tra và đảm bảo rằng dây nối đất của dây nguồn AC đã được kết nối;
- Vui lòng sử dụng dây nguồn chuyên dụng và không sửa đổi hoặc kéo dài dây nguồn;
- Vui lòng rút phích cắm điện khi không có người trong phòng hoặc khi không sử dụng trong thời gian dài;
- Vui lòng kiểm tra và đảm bảo rằng giá trị điện áp trên bảng tên ở vỏ phía sau khớp với giá trị điện áp nguồn điện chính.
- Màn hình
- Vui lòng liên hệ với trung tâm dịch vụ để vệ sinh bên trong máy;
- Khi cần vệ sinh, trước tiên hãy rút phích cắm điện;
- Vui lòng lau màn hình bằng vải khô, mềm, không bụi;
- Không sử dụng nước hoặc chất tẩy rửa dạng xịt để lau màn hình;
- Không hiển thị hình ảnh có độ sáng cao trên màn hình trong thời gian dài;
- Không sử dụng vật cứng, sắc nhọn để viết lên màn hình.
- Nhiệt độ
- Nhiệt độ hoạt động bình thường của máy là 0 ~ 40oC;
- Không đặt máy này gần các vật gây nóng như lò sưởi điện hoặc bộ tản nhiệt hoặc các nguồn nhiệt khác;
- Khi di chuyển máy từ nơi có nhiệt độ thấp sang nơi có nhiệt độ cao, để hơi nước ngưng tụ bên trong máy tiêu tan hoàn toàn, vui lòng đặt máy sau một lúc, bật nguồn lại.
- Độ ẩm
- Không để máy này tiếp xúc với mưa, nơi ẩm ướt hoặc gần nước;
- Vui lòng giữ phòng khô ráo, thoáng mát và giữ máy ở độ ẩm hoạt động bình thường 10% ~ 90%RH.
- Thông gió
- Hãy đặt máy ở nơi thoáng mát để đảm bảo tản nhiệt tốt;
- Đảm bảo không gian bên trái, bên phải và phía sau của toàn bộ máy cao hơn 20 cm để thông gió.
- Chế độ
- Chờ Khi bật máy, nhấn nhanh nút nguồn trên thân máy để đưa máy vào trạng thái tiết kiệm năng lượng và sẽ không tắt máy hoàn toàn.
- Yêu cầu vệ sinh Vỏ
- Mặt sau của sản phẩm này có các lỗ tản nhiệt, Khi vệ sinh, vui lòng không xịt hoặc đổ chất lỏng trực tiếp lên vỏ sau hoặc dùng vải ẩm để lau.
- Thiết bị ngắt kết nối
Vui lòng tham khảo sản phẩm thực tế để biết thiết bị ngắt kết nối của sản phẩm.
1) Công tắc “I” Biểu thị trạng thái bật nguồn, “O” Biểu thị trạng thái mất điện; hoặc
2) Bộ ghép nối thiết bị; hoặc
3) Phích cắm dây nguồn và ổ cắm để cấp nguồn dây được kết nối nên được lắp đặt gần sản phẩm và nên dễ dàng truy cập
- Bảo trì
- Vui lòng tham khảo ý kiến nhân viên dịch vụ chuyên nghiệp đối với mọi sửa chữa.
- Thiết bị đã bị hư hỏng dưới bất kỳ hình thức nào, chẳng hạn như dây nguồn hoặc phích cắm bị hỏng, chất lỏng bị đổ hoặc đồ vật rơi vào thiết bị.
- Nếu các bộ phận hoặc thiết bị của bạn bị mưa hoặc ẩm ướt, không hoạt động bình thường hoặc bị rơi xuống đất, vui lòng liên hệ với nhân viên dịch vụ chuyên nghiệp chịu trách nhiệm sửa chữa. Vui lòng không tháo dỡ máy để bảo trì khi chưa được phép.
*Tham khảo các loại màn hình tương tác Hitrolink có mặt tại Ngọc Thiên:
-
Bảng trắng tương tác thông minh Hitrolink HiBoard-IA65C
-
Bảng trắng tương tác thông minh Hitrolink HiBoard-IA75C
-
Bảng trắng tương tác thông minh Hitrolink HiBoard-IA86C
-
Bảng trắng tương tác thông minh UHD Hitrolink HiBoard-IA65S2-C
-
Bảng trắng tương tác thông minh UHD Hitrolink HiBoard-IA86S2-C
-
Bảng trắng tương tác thông minh UHD Hitrolink HiBoard-IA75S2-C
-
Bảng trắng tương tác thông minh UHD Hitrolink HiBoard-IE65S2
-
Bảng trắng tương tác thông minh UHD Hitrolink HiBoard-IE86S2
-
Bảng trắng tương tác thông minh UHD Hitrolink HiBoard-IE75S2
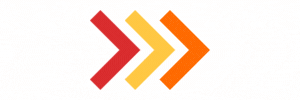
- Tổng quan về màn hình tương tác thông minh Hitrolink
- Ngọc Thiên chuyên cung cấp màn hình tương tác Hitrolink chính hãng
Hướng dẫn nút chức năng
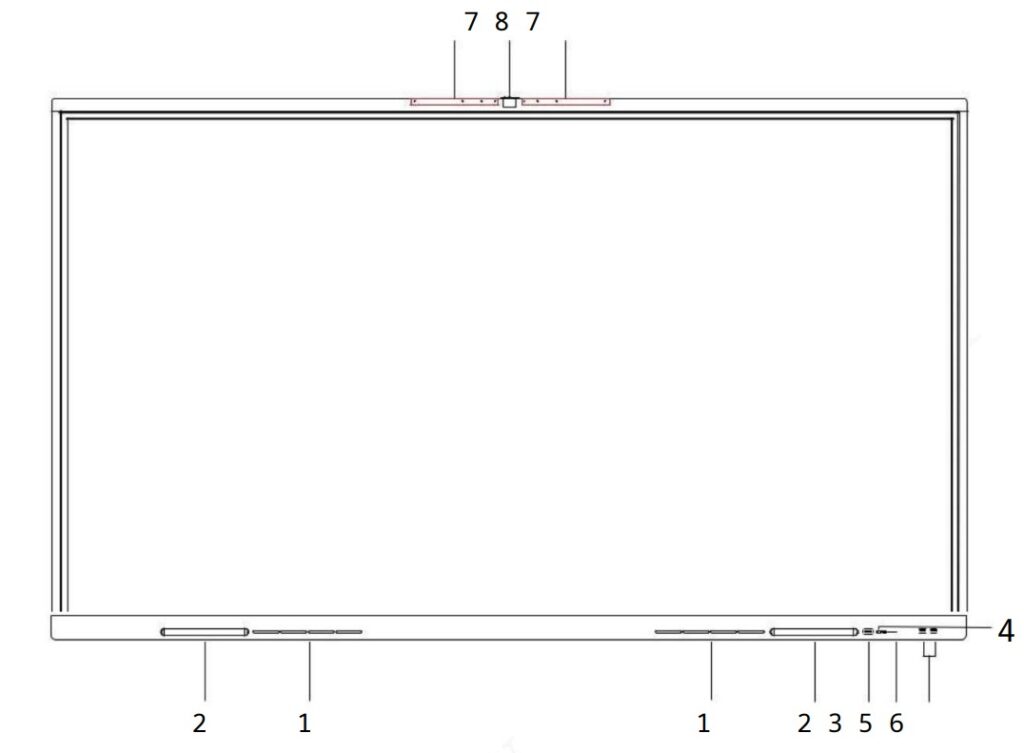
| STT | Mô tả chức năng |
| 1 | Loa |
| 2 | Bút hấp thụ* |
| 3 | a. Ở chế độ chờ, nhấn nhanh nút nguồn để khởi động thiết bị. b. Ở trạng thái bật nguồn, nhấn nhanh nút nguồn để vào chế độ tiết kiệm năng lượng. c. Ở trạng thái bật nguồn, nhấn và giữ nút nguồn lâu hơn 2 giây, từ khi bật nguồn sang chế độ chờ |
| 4 | Cửa sổ điều khiển từ xa |
| 5 | Nhạy cảm với ánh sáng |
| 6 | USB 3.0 |
| 7 | Micro |
| 8 | Camera |
Lưu ý: Chỉ ra rằng bề ngoài hấp phụ của các loại bút có kích cỡ khác nhau có thể khác nhau. Sản phẩm thực tế sẽ được ưu tiên áp dụng.
Hướng dẫn chức năng đầu cuối
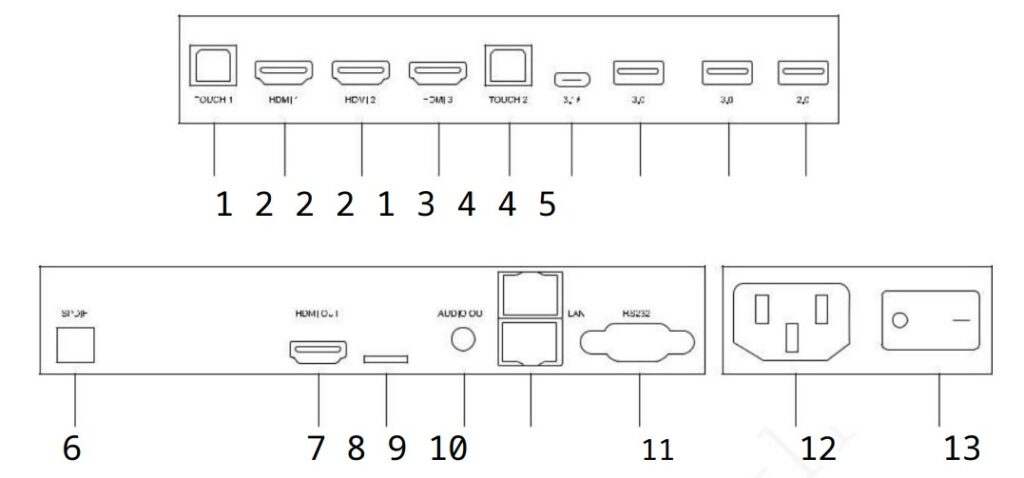
| STT | Mục | Mô tả chức năng |
| 1 | Cảm ứng | Giao diện đầu ra tín hiệu cảm ứng |
| 2 | HDMI | Đầu vào tín hiệu giao diện đa phương tiện HDMI IN HD, được kết nối với máy tính có đầu ra HDMI, hộp giải mã tín hiệu hoặc thiết bị video khác; |
| 3 | 3.1 | Hỗ trợ sạc, truyền dữ liệu, mở rộng giao diện đầu ra âm thanh và video. Lưu ý: Công suất định mức tối đa của giao diện USB Type-C của sản phẩm này là 65W. Khi sử dụng giao diện này để sạc thiết bị điện tử, công suất sạc của thiết bị điện tử không được vượt quá công suất định mức của giao diện này. Nếu công suất sạc của thiết bị điện tử vượt quá công suất sạc định mức của giao diện này thì không được sử dụng trực tiếp giao diện này để sạc. |
| 4 | 3.0 | Kết nối các thiết bị USB, chẳng hạn như đĩa cứng di động, đĩa U, bàn phím và chuột USB… |
| 5 | 2.0 | Kết nối các thiết bị USB, chẳng hạn như đĩa cứng di động, đĩa U, bàn phím và chuột |
| 6 | SPDIF | Âm thanh đa kênh được truyền qua tín hiệu quang; |
| 7 | HDMI OUT | Giao diện xuất tín hiệu đa phương tiện độ nét cao, kết nối với thiết bị hiển thị có đầu vào HDMI |
| 8 | THẺ TF | Hỗ trợ tối đa là dung lượng lưu trữ 128G |
| 9 | ĐẦU RA ÂM THANH | Kết nối với thiết bị có khả năng nhập âm thanh |
| 10 | LAN | Giao diện mạng, kết nối thiết bị đầu cuối RJ45 |
| 11 | RS232 | Kết nối thiết bị điều khiển trung tâm với giao diện RS232 |
| 12 | Nguồn điện đầu vào | Đầu vào nguồn AC, kết nối với nguồn điện AC |
| 13 | Công tắc điện | Công tắc nguồn, mở và đóng nguồn điện xoay chiều của toàn bộ máy, “I” nghĩa là trạng thái bật nguồn, “O” nghĩa là trạng thái tắt nguồn |
Hướng dẫn kết nối thông thường
Vui lòng tham khảo thiết bị thực tế để biết số lượng và loại cổng. Những mô tả trong sách hướng dẫn này chỉ mang tính chất tham khảo
(1) Máy tính bên ngoài và kết nối cảm ứng
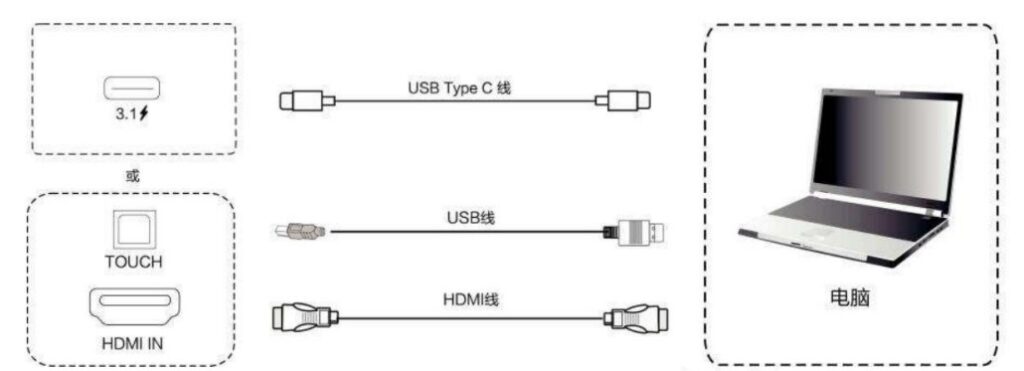
Hướng dẫn kết nối:
1> Sử dụng cáp USB Type-C để kết nối với USB máy tính bên ngoài Cổng Type-C (hoặc cáp HDMI để kết nối với máy tính bên ngoài Cổng đầu ra HDMI, sử dụng cáp USB để kết nối với giao diện USB của
máy tính bên ngoài)
2> Sau khi kết nối xong, cắm dây nguồn và bật máy cơ
3> Khởi động máy tính bên ngoài
4> Nhấn nhẹ nút nguồn để bật máy
5> Chuyển nguồn đầu vào trên giao diện chính sang đầu ra USB TypeC/HDMI
(2) Đầu ra HDMI
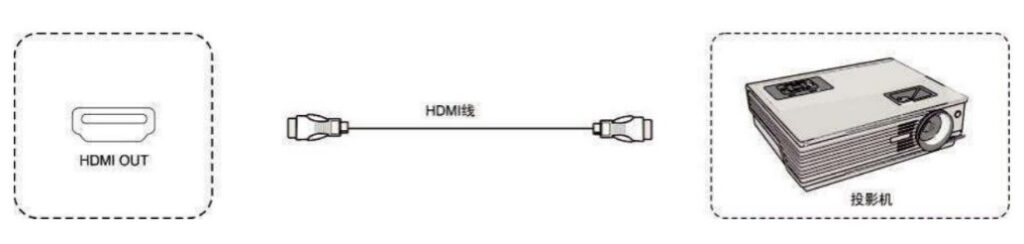
Hướng dẫn kết nối:
1> Sử dụng kết nối dây HDMI với thiết bị hiển thị HDMI input
2> Sau khi nối dây, cắm dây nguồn và bật công tắc cơ
3> Nhấn nhẹ nút nguồn để bật máy
4> Chuyển nguồn đầu vào trên giao diện chính sang lối đi HDMI
(3) Đầu vào HDMI

Hướng dẫn kết nối:
1> Sử dụng kết nối dây HDMI với thiết bị âm thanh, video đầu ra HDMI
2> Sau khi kết nối dây, cắm dây nguồn và bật công tắc cơ sang bật
3> Nhấn nhẹ nút nguồn để bật máy
4> Chuyển nguồn đầu vào trên giao diện chính sang lối đi HDMI
(4) Kết nối đầu ra âm thanh

(5) Kết nối USB

(6) Đầu vào tín hiệu mạng

(7) Kết nối thiết bị RS232

Những câu hỏi thường gặp
Tại sao thường xuyên xuất hiện lớp sương bao phủ trên màn hình?
Để đảm bảo an toàn cho màn hình, sản phẩm này có một lớp kính cường lực ở bên ngoài màn hình, để đảm bảo tản nhiệt, giữa hai lớp cần có một khoảng hở nhất định, dùng để dự trữ không khí. các kênh đối lưu không khí.
Nguyên nhân chính gây ra hiện tượng mờ sương bao phủ là do có sự chênh lệch nhiệt độ giữa nhiệt độ màn hình và nhiệt độ bên ngoài. Không khí nóng ngưng tụ trên bề mặt kính có nhiệt độ thấp hơn để tạo ra sương mù nước. Sương mù nước không ảnh hưởng đến việc sử dụng màn hình. Nói chung, lớp sương này sẽ từ từ bốc hơi và biến mất sau vài giờ sử dụng.
Trong khi các thiết bị bên ngoài bật chậm thì tại sao một vài thiết bị trong các phòng họp khác nhau lại bật chậm?
Lý do cụ thể cần được xác nhận. Về lý thuyết, cấu hình được sử dụng là như nhau và tốc độ khởi động là như nhau: Trong trường hợp bình thường, U bên ngoài Thiết bị bị nhiễm độc do ổ cứng hoặc truy cập Internet hoặc dung lượng ổ cứng đầy hoặc ổ đĩa hệ thống bị hỏng, sẽ gây ra khởi động chậm.
Đối với các vấn đề cụ thể, bạn có thể gọi trực tiếp đến đường dây nóng dịch vụ của Ngọc Thiên: 028.777.98.999 và đội ngũ kỹ thuật chuyên nghiệp của chúng tôi sẽ giúp bạn đánh giá từ xa và hướng dẫn bạn giải quyết vấn đề.
Tại sao không thể sử dụng chức năng cảm ứng đa điểm của một số thiết bị?
Đầu tiên, XP Hệ thống không hỗ trợ cảm ứng đa điểm, nếu hệ thống WIN7, bất kể nguồn điện bên ngoài là máy tính hay máy tính tích hợp trong toàn bộ máy, bạn cần cài đặt phiên bản Home Premium trở lên của hệ thống để hỗ trợ. .
Cảm ứng đa điểm. Windows 7 đó là: Windows 7 Starter (phiên bản cơ bản), Windows 7 Home Basic (Home Standard Edition), Windows 7 Home Premium (Home Premium), Windows 7 Professional (Phiên bản chuyên nghiệp), Windows 7 Enterprise (Phiên bản doanh nghiệp), Windows 7 Ultimate (phiên bản hàng đầu)
Bút cảm ứng được trang bị còn hạn chế. Vật dụng nào có thể thay thế bút cảm ứng để viết linh hoạt mà không làm xước màn hình?
Bạn có thể tạm thời sử dụng ngón tay để viết thay thế. Nếu cần, bạn cũng có thể liên hệ với bộ phận bán hàng hoặc gọi cho tôi.
Màn hình có cảm giác quá nóng sau khi sử dụng một thời gian. Đây có phải là một hiện tượng phổ biến? Có ảnh hưởng xấu không?
Việc màn hình nóng lên giống như tivi ở nhà là điều bình thường và sẽ không có bất kỳ tác dụng phụ nào. Hiện tại, thiết kế tản nhiệt của toàn bộ máy của chúng tôi đang dẫn đầu trong ngành. Chúng tôi là người thiết lập tiêu chuẩn ngành và tuân thủ các tiêu chuẩn y tế quốc tế.
Dùng lâu dài có gây hại cho mắt không?
Khả năng nhận biết nhấp nháy của mắt người là 50Hz. Hitrolink sử dụng Màn hình LCD 60Hz hoặc 120Hz để mắt người thực sự không thể cảm nhận được hiện tượng nhấp nháy của màn hình. So với các sản phẩm tương tự khác có thể làm giảm mỏi mắt ở mức độ lớn
***
Trên đây là những thông tin cơ bản về cách sử dụng và bảo quản màn hình tương tác HiBoard-IT65S2-C đúng cách. Nếu cần thêm thông tin chi tiết vui lòng liên hệ ngay đến hotline của Ngọc Thiên: 028.777.98.999 để được hỗ trợ tốt nhất.
👉Đặt mua sản phẩm ở link bên dưới: