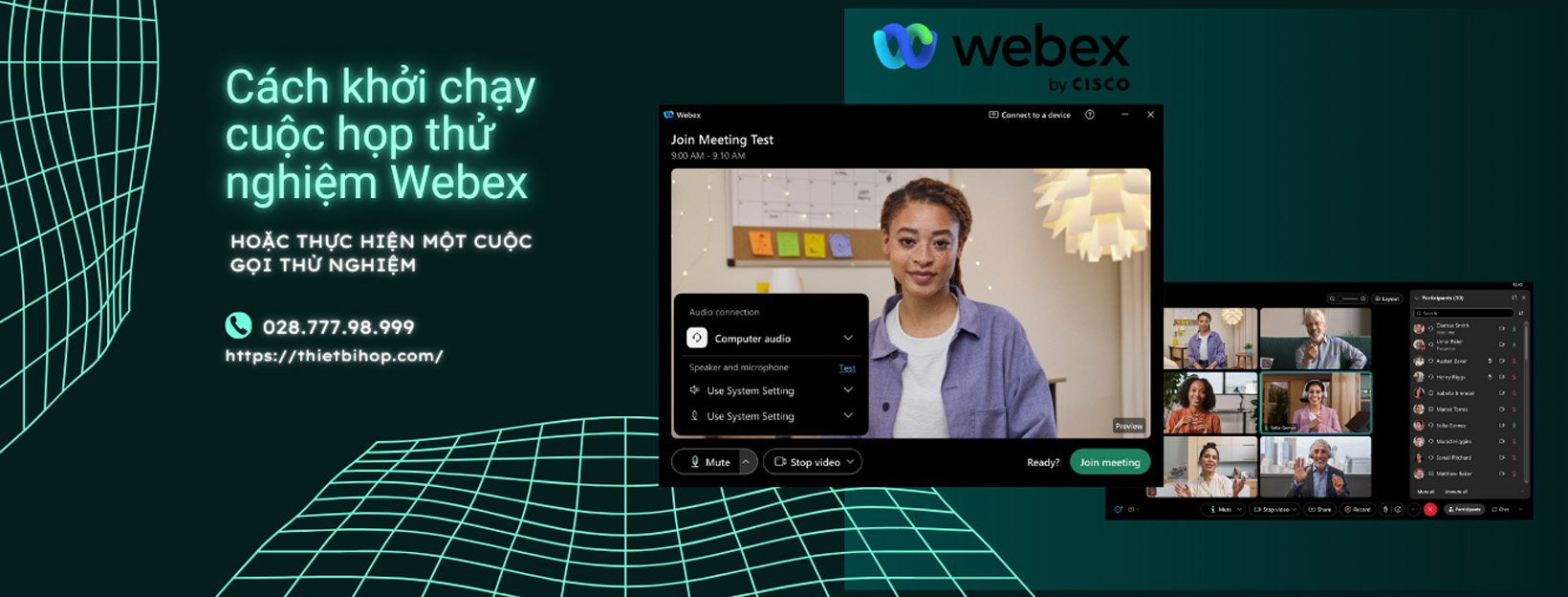Nền tảng Cisco Webex Meetings là giải pháp hội nghị trực quan và mạnh mẽ lý tưởng để giữ cho các nhóm kết nối, đào tạo nhân viên và tổ chức các buổi động não.
Mặc dù Webex Meetings là một nền tảng hội nghị truyền hình cực kỳ trực quan, nhưng bạn vẫn cần chút thời gian để làm quen, đặc biệt nếu bạn quen thuộc hơn với các công cụ như Zoom hoặc Microsoft Teams.
Nếu bạn đang sử dụng Webex lần đầu tiên cho một cuộc họp quan trọng hoặc cuộc gọi khách hàng, việc khởi chạy một cuộc họp thử nghiệm là một cách tuyệt vời để làm quen với ứng dụng. Thêm vào đó, nó có thể giúp bạn phát hiện các sự cố video hoặc âm thanh khó chịu trước khi cuộc họp của bạn bắt đầu.
Sau đây thietbihop.com sẽ hướng dẫn bạn là cách khởi chạy cuộc họp thử nghiệm Webex của riêng bạn và cấu hình cài đặt chi tiết.
Cách khởi chạy cuộc họp thử nghiệm Webex
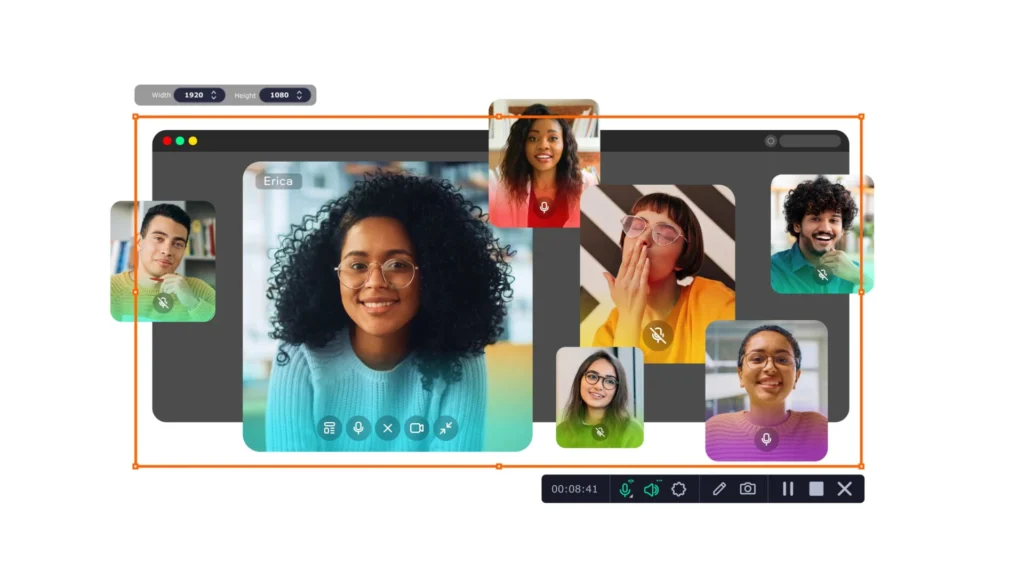
Việc chạy cuộc họp thử nghiệm Webex khá đơn giản. Trước tiên, chúng tôi khuyên bạn nên thiết lập một tài khoản – bạn có thể đăng ký miễn phí tại đây. Ngoài ra, bạn có thể chọn một trong các gói trả phí của Webex để truy cập nhiều tính năng hơn, như trợ lý AI của Webex.
Đáng chú ý là gói miễn phí giới hạn cuộc họp của bạn trong 40 phút và chỉ cho phép tối đa 100 người tham dự, nhưng bạn vẫn được chia sẻ màn hình, bảng trắng không giới hạn và ghi lại cuộc họp cục bộ.
Sau khi có tài khoản, hãy truy cập trang web Webex Test Meeting, sau đó nhập tên và địa chỉ email của bạn. Nếu đây là lần đầu tiên bạn sử dụng dịch vụ, bạn sẽ được nhắc tải xuống ứng dụng Webex. Nhấp vào tệp cài đặt để tải xuống Webex Meetings.
Bạn không cần phải tải xuống ứng dụng để tham gia cuộc họp, nhưng nó sẽ cung cấp cho bạn quyền truy cập vào nhiều tính năng hơn mà bạn có thể cấu hình. Nếu bạn muốn tham gia từ trình duyệt, chỉ cần xác nhận rằng bạn muốn “Mở Cisco Webex Meeting” khi trình duyệt của bạn hiển thị thông báo.
Chọn Cài đặt của bạn với Webex Meetings
Tiếp theo, bạn phải cho Webex biết bạn muốn nghe mọi người trong cuộc họp của mình như thế nào. Điều này chỉ có ý nghĩa nếu bạn mời người khác tham gia cuộc gọi, nhưng vẫn nên thử nghiệm các cài đặt nếu bạn mới sử dụng nền tảng này. Webex cho phép bạn lựa chọn giữa một vài tùy chọn.
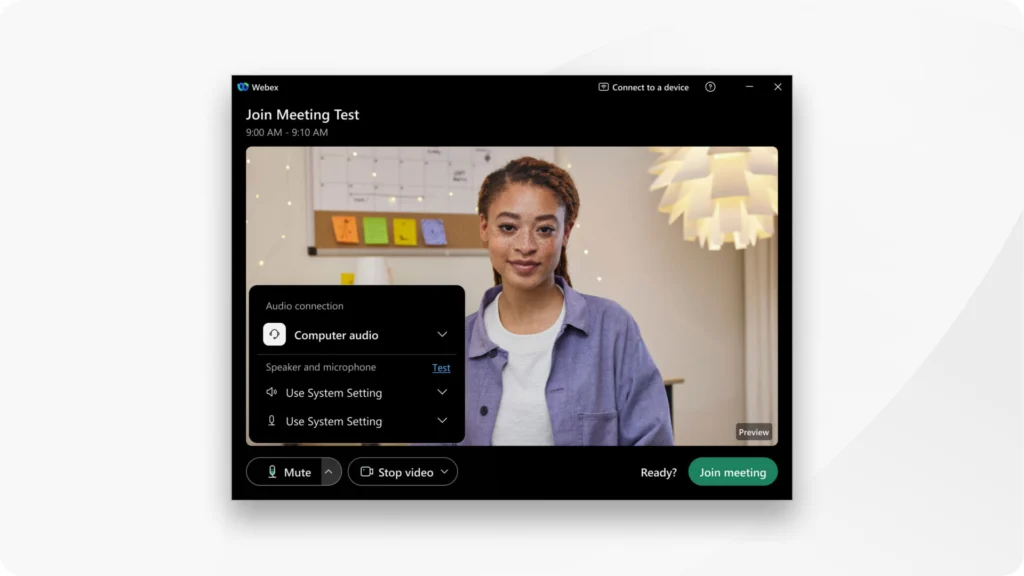
Bạn có thể sử dụng âm thanh máy tính (như loa hoặc tai nghe được kết nối). Bạn cũng có thể chọn tùy chọn “gọi cho tôi” để hệ thống gọi đến số của bạn để bạn có thể nghe cuộc họp qua điện thoại thông minh. Nếu bạn cũng thích sử dụng điện thoại làm micrô, bạn có thể sử dụng cuộc họp “Gọi vào” để “quay số” vào cuộc trò chuyện.
Ngoài ra, bạn có thể tắt hoàn toàn micrô của mình. Đây có thể là một lựa chọn tốt nếu bạn muốn tham dự một cuộc họp trong phòng với một nhóm nhân viên khác bằng micrô dùng chung.
Ngoài việc điều chỉnh cài đặt âm thanh, bạn cũng có thể:
- Nhấp vào Tắt tiếng để tắt tiếng micrô khi bạn tham gia cuộc họp. Bạn sẽ thấy một nút cho phép bạn Bật tiếng micrô bất cứ khi nào bạn muốn nói.
- Bạn có thể bật hoặc tắt camera khi bắt đầu cuộc họp. Bạn cũng có thể nhấp vào Bắt đầu video hoặc Dừng video tại bất kỳ thời điểm nào trong cuộc họp. Nếu bạn nhấp vào nút mũi tên bên cạnh tùy chọn này, bạn có thể chọn nền ảo cho cuộc họp của mình.
- Khi bạn đã sẵn sàng để bắt đầu cuộc họp, hãy nhấp vào Tham gia cuộc họp và nhấp vào OK nếu có thông báo cho biết không có “người chủ trì”.
Kiểm tra cài đặt micrô, loa và camera của bạn
Sau khi tham gia cuộc họp thử nghiệm Webex, bạn sẽ thấy màn hình chào mừng, nguồn cấp dữ liệu camera (nếu bạn đã bật camera) và danh sách người tham gia ở phía bên phải màn hình. Bạn cũng sẽ thấy một menu ở đầu trang, nơi bạn có thể thử nghiệm các tính năng khác nhau.
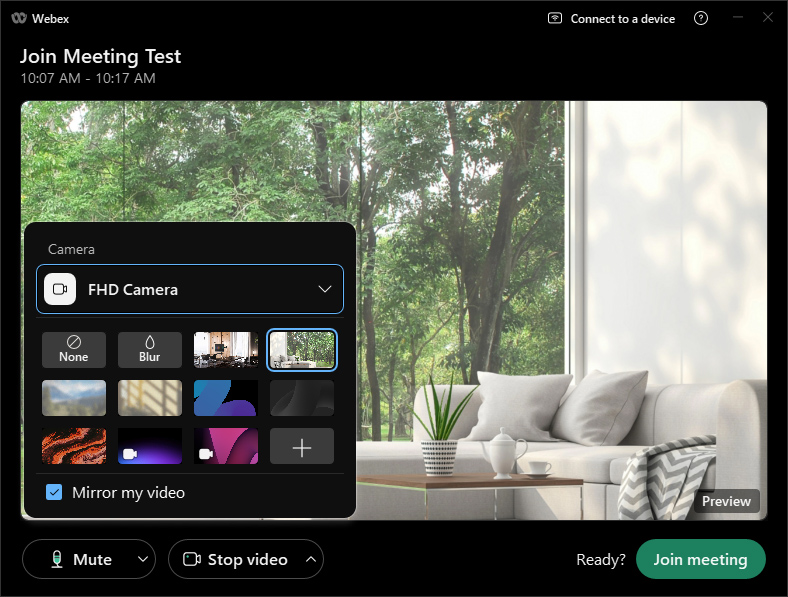
Nếu bạn mới sử dụng Webex Meetings , điều đầu tiên tôi khuyên bạn nên kiểm tra cài đặt camera, loa và micrô của mình. Nhấp vào Âm thanh ở đầu trang, sau đó cuộn đến “Loa, Micrô và Camera”.
Thao tác này sẽ mở ra một màn hình nơi bạn có thể kiểm tra tất cả các thiết bị của mình. Đối với Loa, bạn có thể đảm bảo âm thanh được thiết lập để phát qua đúng loa và chọn Kiểm tra để nghe tiếng chuông. Với Micrô, bạn có thể chọn micrô bạn muốn sử dụng và nói vào micrô đó. Một đồng hồ sẽ cho bạn biết ứng dụng đã nhận dạng giọng nói của bạn.
Đối với camera của bạn, bạn có thể chọn nguồn camera và xem bản xem trước thời gian thực của luồng video. Nếu bạn nhận thấy bất kỳ vấn đề nào, hãy thử điều chỉnh cài đặt của bạn. Hãy cân nhắc chuyển sang camera khác nếu bạn thấy màn hình đen hoặc kiểm tra xem camera có bị che không.
Nếu ứng dụng có vẻ không nghe thấy bạn nói đúng, hãy kiểm tra xem micrô của bạn có hoạt động không. Nếu bạn không nghe thấy tiếng chuông thử từ loa, hãy điều chỉnh âm lượng.
Trải nghiệm trong cuộc họp thử nghiệm Webex của bạn
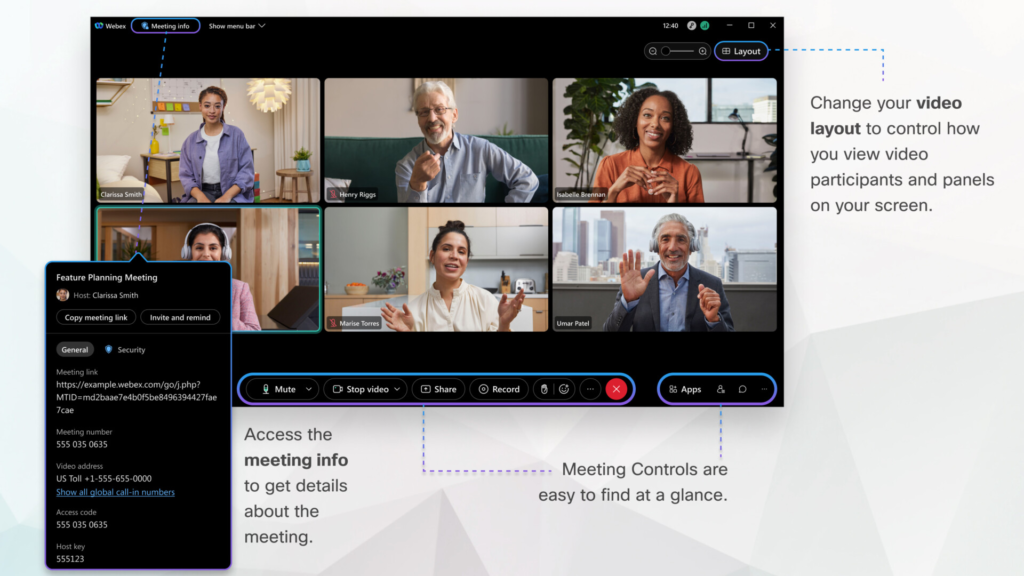
Ngoài việc đảm bảo tất cả các thiết bị của bạn (và chính ứng dụng) đang hoạt động bình thường, bạn cũng có thể thử nghiệm các tính năng khác trong cuộc họp thử nghiệm. Ví dụ, bạn có thể nhấp vào người tham gia để xem bạn sẽ được trình bày như thế nào trong cuộc họp. Bạn cũng có thể:
- Nhấp vào nút Trò chuyện để khởi chạy tính năng Trò chuyện Webex
- Nhấp vào nút Chia sẻ để chia sẻ màn hình của bạn trong cuộc họp (bạn có thể chọn tối ưu hóa cho văn bản và hình ảnh hoặc chuyển động và video).
- Chọn nút Thêm (…) để tải tệp từ máy tính của bạn vào cuộc họp.
- Nhấn vào nút “CC” để bật hoặc tắt phụ đề.
- Nhấn nút Giơ tay hoặc nút Phản ứng để thử nghiệm các tính năng tương tác trong Cisco Webex Meetings.
- Chuyển đổi giữa ứng dụng trình duyệt và ứng dụng trên máy tính.
- Ở đầu trang Cuộc họp, bạn cũng có thể nhấp vào Bố cục để điều chỉnh giao diện cuộc họp và xác định cách hiển thị luồng video trên màn hình.
Tổ chức cuộc họp thử nghiệm Webex của riêng bạn
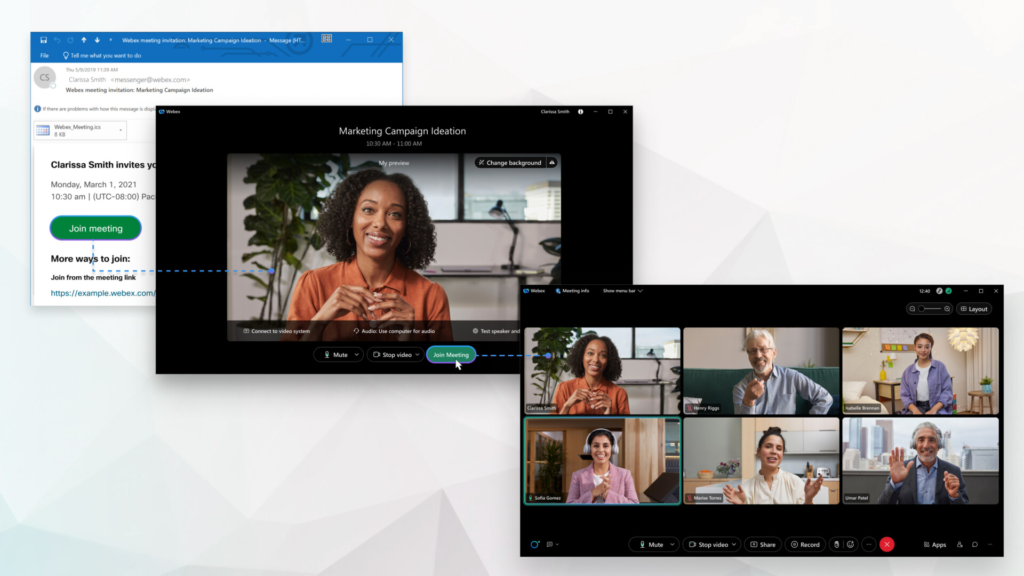
Tổ chức cuộc họp thử nghiệm Webex là cách tuyệt vời để chuẩn bị cho cuộc họp sắp tới nếu bạn chưa quen với nền tảng này. Nó đảm bảo bạn có thể thiết lập tất cả các thiết bị và cấu hình ứng dụng dựa trên nhu cầu cụ thể của mình trước khi cuộc trò chuyện thực tế bắt đầu.
Tuy nhiên, hãy nhớ rằng ngay cả khi mọi thứ diễn ra suôn sẻ trong cuộc họp thử nghiệm của bạn, bạn vẫn có thể gặp phải sự cố kỹ thuật thỉnh thoảng khi bạn khởi chạy các cuộc họp thực tế với Webex. Giống như Microsoft Teams, Webex đôi khi cũng gặp một số lỗi.
Trước khi bắt đầu khắc phục sự cố, tôi khuyên bạn nên kiểm tra trang Trạng thái dịch vụ Webex để đảm bảo không có bất kỳ sự cố toàn cầu nào với dịch vụ.
Câu hỏi thường gặp
Làm thế nào để thực hiện cuộc họp thử nghiệm trên Webex?
Cho dù bạn có tài khoản Webex hay không, bạn vẫn có thể chạy cuộc họp thử nghiệm trên nền tảng này bằng cách truy cập liên kết Cuộc họp thử nghiệm và nhập tên và địa chỉ email của bạn. Bạn sẽ được nhắc tải xuống ứng dụng dành cho máy tính để bàn, nhưng bạn cũng có thể tổ chức cuộc họp trên trình duyệt của mình.
Làm thế nào để thực hành sử dụng Webex?
Nếu bạn mới sử dụng Webex, bạn có thể thực hành bằng nhiều dịch vụ khác nhau. Bạn có thể tổ chức một cuộc họp thử nghiệm để chuẩn bị cho các cuộc họp sắp tới và thậm chí khởi chạy các sự kiện thực hành. Trong cửa sổ Sự kiện trên Webex, chỉ cần chọn Sự kiện rồi “Bắt đầu Phiên thực hành”.
Làm thế nào để sử dụng Webex lần đầu tiên?
Bạn có thể thử nghiệm các cuộc họp Webex mà không cần tài khoản bằng cách truy cập trang web Test Meeting của họ. Tuy nhiên, nếu bạn muốn có trải nghiệm đầy đủ, tôi khuyên bạn nên đăng ký tài khoản và tải xuống ứng dụng dành cho máy tính để bàn để có quyền truy cập đầy đủ vào tất cả các tính năng của Webex.