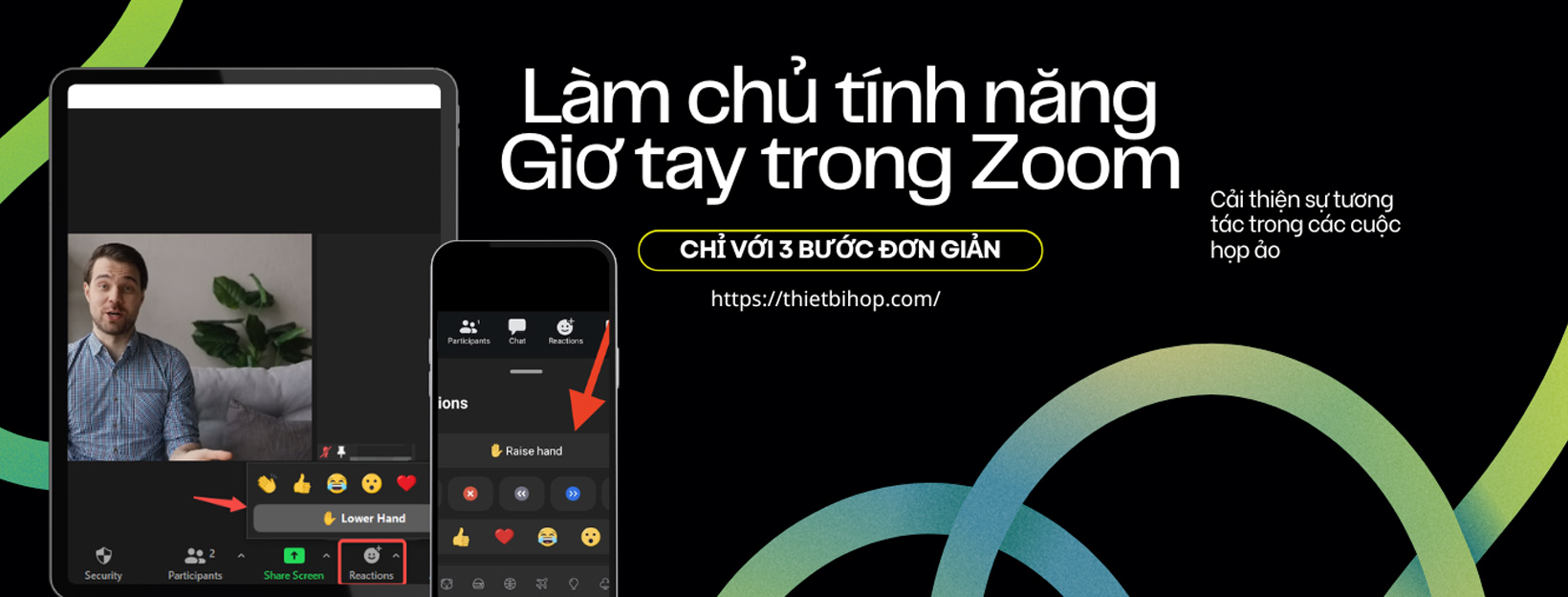Khám phá cách làm chủ tính năng (Raise Hand) Giơ tay trong Zoom để cải thiện sự tương tác trong các cuộc họp ảo. Bài viết này chúng tôi sẽ hướng dẫn rõ ràng về cách sử dụng tính năng này, giải quyết các mẹo khắc phục sự cố phổ biến và giải thích cách tích hợp Hệ thống Zoom Rooms có thể nâng cao trải nghiệm họp. Tìm hiểu các mẹo thực tế để tăng cường tương tác, cho dù bạn là người chủ trì hay người tham gia.
Giới thiệu về tính năng Giơ tay trong Zoom
Tính năng Giơ tay trong Zoom là gì?
Zoom đã trở thành nền tảng lý tưởng cho các cuộc họp từ xa, dù là kinh doanh, giáo dục hay thậm chí là họp mặt gia đình. Một trong những tính năng tốt nhất mà Zoom cung cấp để cải thiện giao tiếp và tương tác là tính năng Raise Hand (Giơ tay trong Zoom). Nhưng tính năng này thực chất là gì và tại sao bạn nên quan tâm?
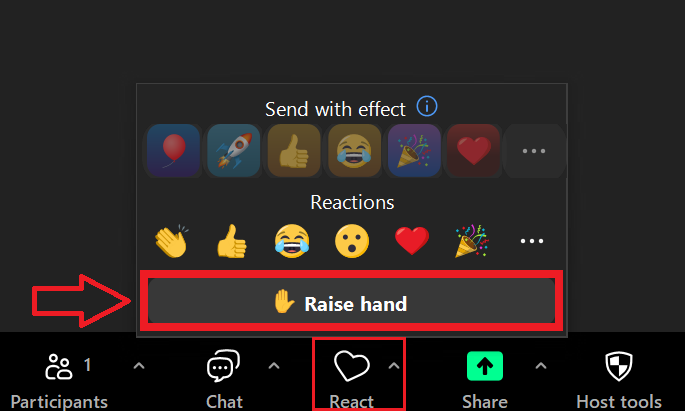
Trong một cuộc họp trực tiếp thông thường, nếu bạn muốn đặt câu hỏi hoặc chia sẻ suy nghĩ của mình, bạn sẽ giơ tay, đúng không? Tính năng Raise Hand của Zoom cho phép người tham gia thực hiện điều tương tự mà không làm gián đoạn người nói. Đây là một công cụ đơn giản nhưng hiệu quả, giúp mọi người có cơ hội được lắng nghe theo cách có tổ chức và chuyên nghiệp. Cho dù bạn đang ở trong lớp học hay cuộc họp nhóm, tính năng này giúp mọi người theo dõi xem ai muốn phát biểu tiếp theo.
Tầm quan trọng của sự tương tác trong Zoom
Sự tương tác là yếu tố quan trọng trong bất kỳ cuộc họp trực tuyến nào. Rốt cuộc, mục đích của việc tổ chức một cuộc họp ảo là gì nếu không có ai tích cực tham gia? Khi bạn giơ tay trong Zoom, bạn đang báo hiệu rằng bạn có điều gì đó có giá trị để đóng góp. Đối với người tổ chức, điều này đặc biệt quan trọng vì nó đảm bảo mọi người đều có cơ hội phát biểu và giữ mọi thứ trật tự. Nếu không có nó, bạn có thể dễ dàng mất dấu những người đang chờ phát biểu, điều này có thể dẫn đến sự nhầm lẫn hoặc thất vọng.
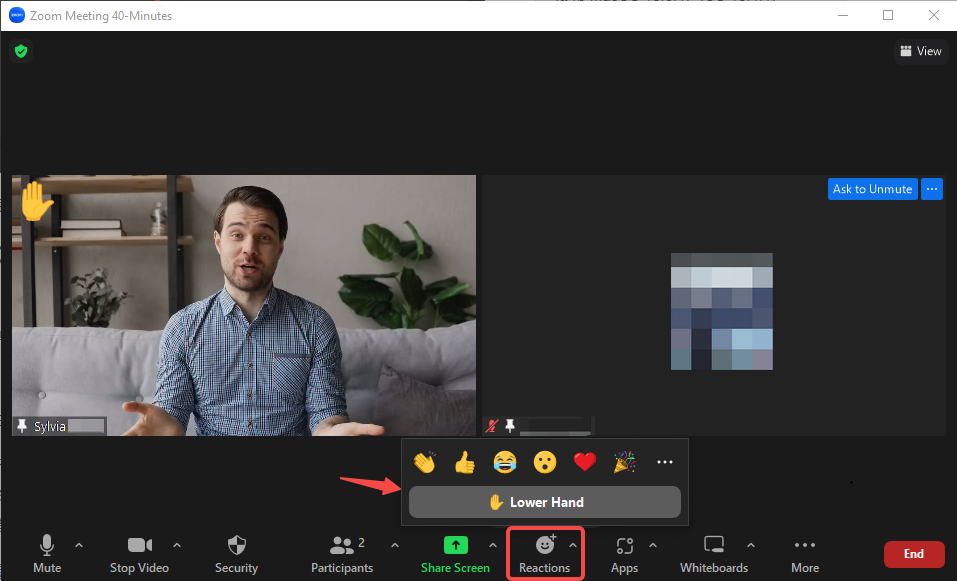
Vì vậy, tính năng Giơ tay không chỉ là một cử chỉ lịch sự mà còn là một bước ngoặt giúp cuộc họp của bạn diễn ra suôn sẻ và hấp dẫn.
Cách tăng cường sự tương tác bằng cách giơ tay trong Zoom
Bây giờ bạn đã hiểu tầm quan trọng của tính năng Giơ tay, hãy cùng tìm hiểu các bước bạn có thể thực hiện để cải thiện sự tương tác trong các cuộc họp Zoom bằng công cụ này.
Bước 1: Nâng cao trải nghiệm họp tổng thể: Hệ thống Zoom Rooms
Trước khi đi sâu vào cách giơ tay phát biểu trong Zoom, hãy dành chút thời gian để nói về việc thiết lập môi trường họp để thành công. Khi nói đến việc tối đa hóa sự tương tác trong Zoom, không chỉ là về các tính năng mà còn về các công cụ và hệ thống bạn đang sử dụng. Hệ thống Zoom Rooms có thể cải thiện đáng kể trải nghiệm họp của bạn bằng cách giúp người tham gia giơ tay phát biểu và tương tác với người khác dễ dàng hơn.
Với Hệ thống Zoom Rooms, bạn sẽ có được trải nghiệm họp tích hợp đầy đủ được thiết kế để giao tiếp và cộng tác suôn sẻ. Các hệ thống này đi kèm với các tính năng như tham gia một chạm, công nghệ video và âm thanh tiên tiến và tích hợp thông minh, khiến chúng trở thành giải pháp hoàn hảo cho cả các cuộc họp nhỏ và lớn.
Khi nhóm hoặc lớp của bạn sử dụng Hệ thống Zoom Rooms, mọi người đều có cơ hội tham gia tốt hơn. Các hệ thống này thậm chí có thể tự động làm nổi bật những người tham gia đã giơ tay, giúp bạn với tư cách là người chủ trì dễ dàng quản lý cuộc trò chuyện hơn. Việc tích hợp liền mạch tính năng Raise Hand với Zoom Rooms là một cách đơn giản nhưng mạnh mẽ để tăng cường sự tương tác trên toàn bộ bảng.
Để biết thêm chi tiết về cách Zoom Rooms có thể biến đổi cuộc họp của bạn, hãy xem Hệ thống Zoom Rooms.
Bước 2: Biết cách giơ tay trong Zoom
Bây giờ bạn đã biết tại sao tính năng Raise Hand lại quan trọng đến vậy, hãy cùng tìm hiểu cách sử dụng tính năng này. Cho dù bạn đang sử dụng máy tính, máy tính bảng hay thiết bị di động, quy trình này đều rất đơn giản. Sau đây là hướng dẫn chi tiết từng bước để giơ tay trong Zoom:
Cách giơ tay trong Zoom trên máy tính để bàn hoặc máy tính xách tay
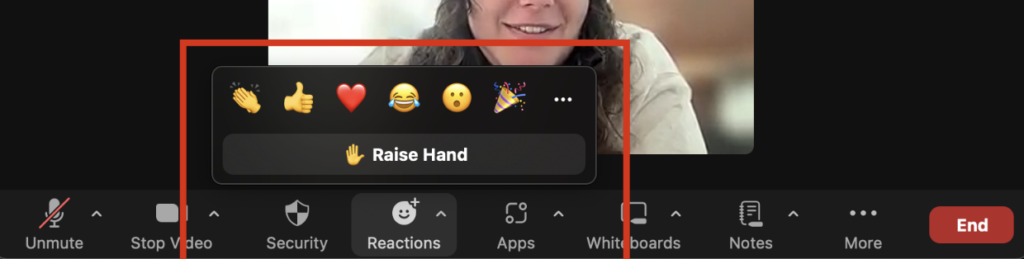
- Tham gia cuộc họp: Mở ứng dụng Zoom trên máy tính hoặc máy tính xách tay của bạn.
- Tìm nút “Người tham gia”: Ở cuối màn hình, nhấp vào nút “Người tham gia”. Thao tác này sẽ mở thanh bên hiển thị tất cả những người tham gia cuộc họp.
- Nhấp vào “Giơ tay”: Ở cuối bảng Người tham gia, bạn sẽ thấy tùy chọn “Giơ tay”. Chỉ cần nhấp vào đây và bàn tay ảo của bạn sẽ được giơ lên, báo hiệu với người dẫn chương trình rằng bạn có điều gì đó muốn nói.
Cách giơ tay trong Zoom trên thiết bị di động
- Tham gia cuộc họp: Mở ứng dụng Zoom trên thiết bị di động của bạn.
- Chạm vào “Người tham gia”: Trên màn hình, chạm vào tùy chọn “Người tham gia” (thường nằm ở cuối màn hình).
- Chạm vào “Giơ tay”: Bạn sẽ thấy nút “Giơ tay” mà bạn có thể chạm vào để giơ tay lên.
Bước 3: Xử lý các vấn đề thường gặp
Hãy thừa nhận đi—không có gì trong công nghệ là hoàn hảo, và đôi khi vấn đề phát sinh, ngay cả với một việc đơn giản như giơ tay trong Zoom. Nếu bạn thấy mình đang gặp khó khăn khi giơ tay, đừng hoảng sợ! Sau đây là một số vấn đề thường gặp và cách giải quyết:
Tại sao tôi không có tay để giơ lên sau khi cập nhật Zoom?
Nếu bạn vừa mới cập nhật ứng dụng Zoom và đột nhiên không tìm thấy tùy chọn giơ tay, bạn không phải là người duy nhất. Một số người dùng đã báo cáo rằng sau khi cập nhật Zoom, nút Raise Hand chỉ đơn giản là biến mất. Điều này có thể xảy ra nếu ứng dụng Zoom của bạn không được đồng bộ hóa hoàn toàn hoặc nếu cài đặt bị thay đổi trong quá trình cập nhật.
Để khắc phục lỗi này:
- Kiểm tra các bản cập nhật bổ sung: Đảm bảo ứng dụng Zoom của bạn được cập nhật đầy đủ. Đôi khi, cần phải có bản vá để sửa lỗi.
- Khởi động lại Zoom: Đóng ứng dụng và khởi động lại. Đôi khi, khởi động lại đơn giản có thể giải quyết được sự cố.
- Kiểm tra cài đặt: Đảm bảo tính năng “Raise Hand” được bật trong cài đặt Zoom của bạn. Bạn có thể tìm thấy tính năng này trong hồ sơ Zoom của mình trong phần “Cài đặt cuộc họp”.
Giơ tay trong Zoom không hiển thị
Nếu bạn đang trong cuộc họp và không thấy tùy chọn “Raise Hand”, có thể là do cài đặt của người chủ trì cuộc họp. Người chủ trì có thể đã tắt tính năng này cho cuộc họp, điều này hiếm khi xảy ra nhưng vẫn có thể xảy ra.
Bạn có thể thử các cách sau:
- Yêu cầu chủ phòng bật tính năng này: Nếu tính năng này cần thiết, chủ nhà có thể nhanh chóng bật nó từ phần cài đặt quản trị.
- Thay vào đó hãy sử dụng biểu tượng cảm xúc: Một số cuộc họp cho phép sử dụng biểu tượng cảm xúc, đây có thể là giải pháp tạm thời cho việc giơ tay phát biểu trong Zoom.
Cách giơ tay trong Zoom trên máy Mac
- Đối với người dùng Mac, quy trình này giống như trên PC Windows. Tuy nhiên, đôi khi người dùng Mac gặp sự cố với nút “Raise Hand” không hiển thị, đặc biệt là nếu hệ thống của họ đang chạy phiên bản macOS hoặc Zoom cũ. Nếu bạn gặp sự cố, hãy đảm bảo cả ứng dụng Zoom và macOS của bạn đều được cập nhật.
Có thể kiểm tra thêm các giải pháp khác
Kết luận
Vậy là bạn hiểu được tính năng Raise Hand giơ tay trong Zoom là một công cụ cực kỳ hữu ích để quản lý sự tương tác trong các cuộc họp ảo. Cho dù bạn là người chủ trì muốn điều hành một cuộc họp suôn sẻ và có trật tự hay là người tham gia muốn tiếng nói của mình được lắng nghe, tính năng Raise Hand giúp mọi người dễ dàng tham gia.
Bằng cách nâng cao trải nghiệm họp bằng các công cụ như Zoom Rooms, bạn có thể tạo ra một môi trường thúc đẩy sự tham gia và tương tác. Biết cách giơ tay trong Zoom là một phần quan trọng của việc này và hiểu cách khắc phục sự cố khi mọi thứ không ổn là điều cần thiết để có trải nghiệm suôn sẻ.
Vì vậy, lần tới khi bạn tham gia cuộc họp Zoom, đừng ngại giơ tay. Đó là tín hiệu ảo để bạn được lắng nghe và điều đó dễ hơn bạn nghĩ!
Để có trải nghiệm cuộc họp Zoom liền mạch và nâng cao hơn, hãy cân nhắc nâng cấp lên các gói Zoom bản quyền để sở hữu đầy đủ các tính năng AI nâng cao. Gọi ngay hotline: 028.777.98.999 để được nhân viên chúng tôi hỗ trợ bạn tốt nhất!