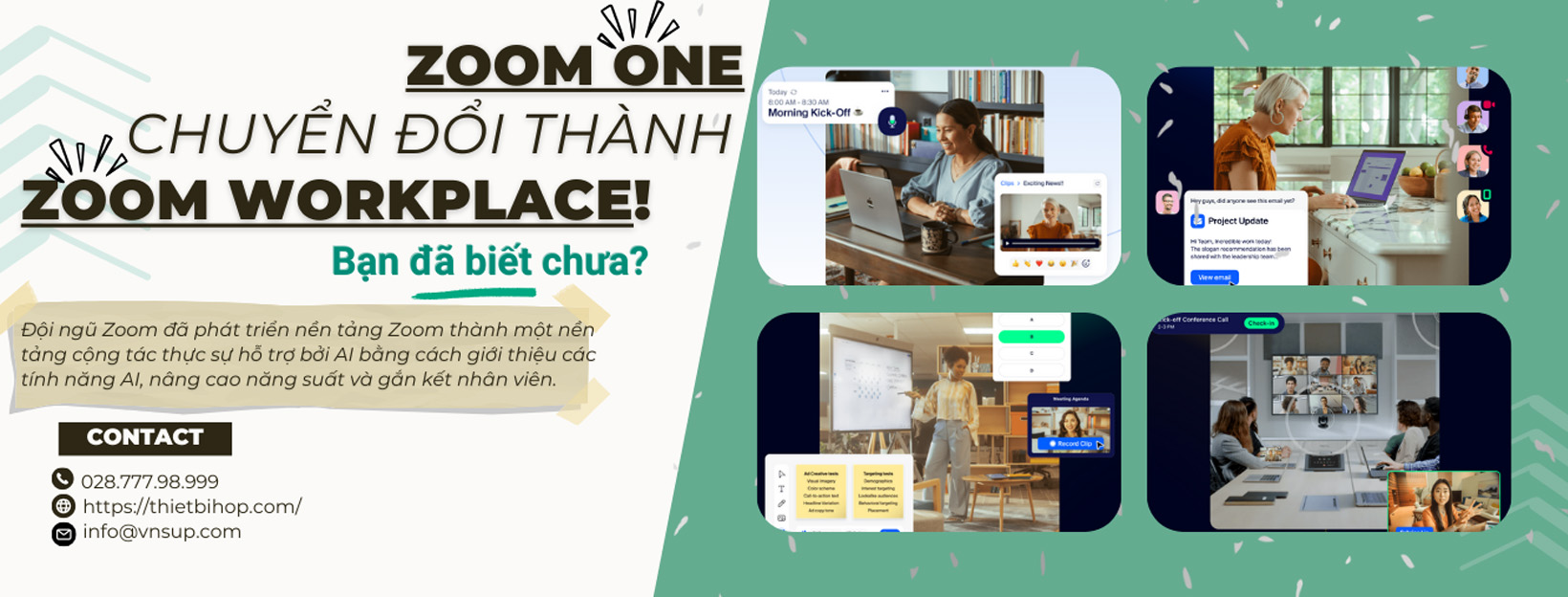Với sự ra đời của hình thức giảng dạy online trên hầu như tất cả các lĩnh vực. Mọi người đang dần chuyển sang sử dụng Zoom Meeting cho các buổi họp nhóm, hội nghị, các buổi giảng dạy trực tuyến. Với cách sử dụng đơn giản cùng nhiều tính năng mang tính ứng dụng cao. Zoom Meeting là một công cụ giao tiếp và giảng dạy trực tuyến tuyệt vời cho giáo viên. Nhưng đối với những người mới sử dụng Zoom lần đầu, việc vận hành phần mềm này sẽ gây ra không ít khó khăn. Vì vậy thietbihop.com xin gửi đến quý thầy cô bài hướng dẫn “Cách sử dụng Zoom Meeting cho giáo viên”. Thông qua bài viết này chúng tôi mong muốn cung cấp cho quý thầy cô những hướng dẫn chi tiết về cách sử dụng Zoom trong dạy học và cách vận dụng các tính năng nổi bật của phần mềm này nhằm mang đến cho học sinh những tiết học bổ ích, thú vị nhất có thể.
Nội dung bài viết
Toggle1. Cách truy cập miễn phí vào Zoom
Thông thường, phiên bản Zoom “Basic” (Zoom miễn phí) chỉ giới hạn 40 phút cho khoảng ba người tham gia họp trở lên. Giờ đây, học sinh và giáo viên có thể có số phút họp không giới hạn. Truy cập vào trang https://zoom.us/ và nhấp vào ô “Sign Up, It’s Free”. Nhập địa chỉ email trường học nơi bạn công tác. Sau đó, bạn sẽ nhận được một email kích hoạt tài khoản từ Zoom.
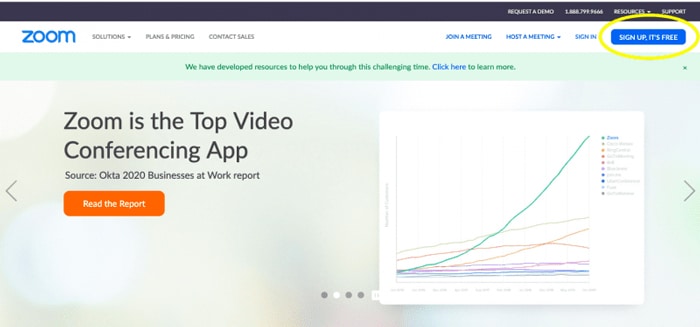
2. Cách bắt đầu với Zoom Meeting cho giáo viên
Đầu tiên bạn nên tải phần mềm Zoom Client từ trang https://zoom.us/. Cài đặt phần mềm trên thiết bị của mình. Phần mềm có thể được tải và cài đặt trên laptop, điện thoại hoặc máy tính bảng. Bạn cũng có thể tải phần mềm Zoom Meeting trên CH Play (Oppo, Samsung,….) hoặc App Store (iPhone, iPad,…)
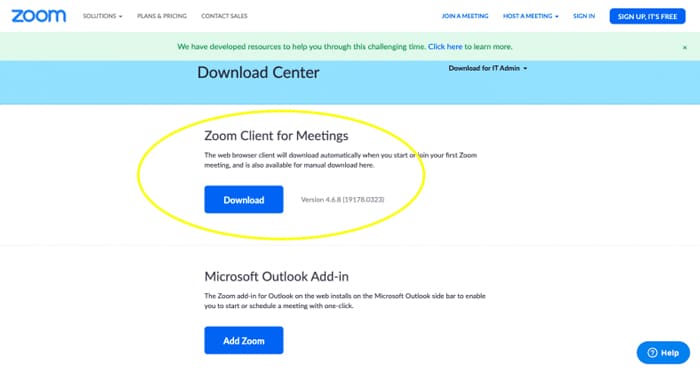
Bây giờ hãy mở ứng dụng Zoom lên và khám phá một số chức năng cơ bản. Nhấp vào nút màu cam để bắt đầu cuộc họp mới. Đồng thời kiểm tra kiểm tra âm thanh, video của bạn như thế nào.
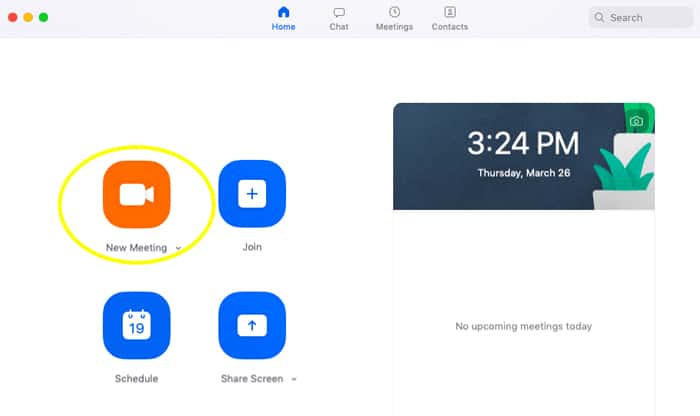
Lưu ý: Trước khi tổ chức một lớp học online, bạn nên tổ chức một buổi họp thử trước trên Zoom với đồng nghiệp/ bạn bè của mình. Bằng cách này bạn có thể thực hành thử trước các tính năng chia sẻ màn hình (Share Screen), tính năng trò chuyện (Chat). Như vậy bạn có thể khắc phục mọi sự cố có thể xảy ra trước khi sẵn sàng lên lớp giảng dạy cho học sinh của mình.
3. Cách tổ chức thành công buổi học trực tuyến trên Zoom Meeting cho giáo viên
Một khi đã sẵn sàng bạn có thể lên lịch cho buổi dạy đầu tiên của mình. Giáo viên có thể lập lịch trên ứng dụng Zoom trên thiết bị của bạn hoặc ứng dụng Zoom trên trình duyệt web. Sau đó gửi link đến học sinh của bạn để mời họ tham gia.
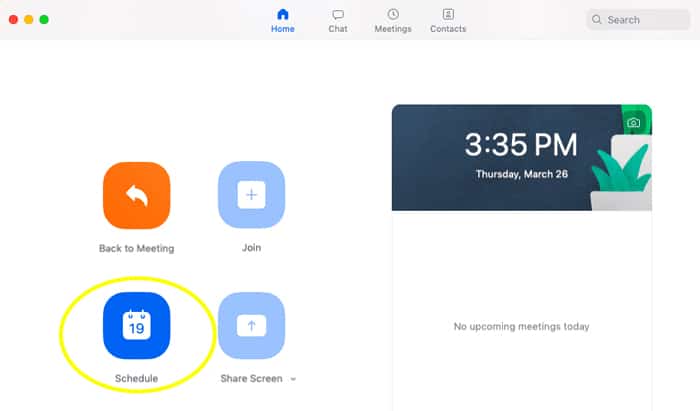
Đảm bảo rằng bạn đã điều chỉnh cài đặt sao cho buổi học trực tuyến không bắt đầu trước khi người chủ trì tham gia. Chỉ người trình bày mới có thể chia sẻ màn hình.
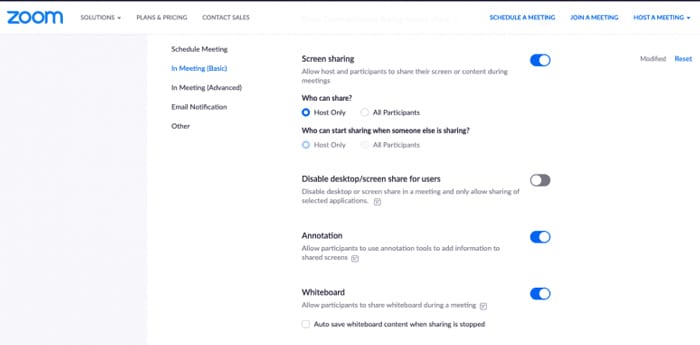
Khi học sinh đăng nhập lần đầu tiên, bạn hãy dành một ít thời gian để kiểm tra và đảm bảo rằng âm thanh và video của học sinh đều hoạt động bình thường. Như vậy sẽ giúp đảm bảo cho buổi học được diễn ra thuận lợi. Học sinh có thể thoải mái tiếp thu tốt bài học của mình.
Trên lớp học trực tuyến của mình, bạn có thể thực hiện các thao tác như chia sẻ màn, tắt tiếng tất cả các học sinh khi bắt đầu giảng dạy. Học sinh có thể sử dụng hộp trò chuyện (chat box) để đặt câu hỏi. Bạn có thể sử dụng công cụ tuyệt vời này để điểm danh lớp học.

Với Zoom Meeting, giáo viên có thể ghi lại nội dung buổi học cho học sinh của mình tham khảo sau. Ngoài ra, một số trường học yêu cầu quay lại video để đảm bảo an toàn cho trẻ em trong quá trình giảng dạy. Để có thể ghi lại buổi học. Hãy đảm bảo rằng tính năng Chia sẻ trên đám mây (Cloud) được bật trong cài đặt của bạn. Bạn luôn có thể tìm thấy các bản ghi của mình tại zoom.us/recording. Mẹo: Nếu bạn nhấp vào “require registration” khi chia sẻ buổi học đã ghi. Bạn có thể biết ai đã xem buổi học đó.
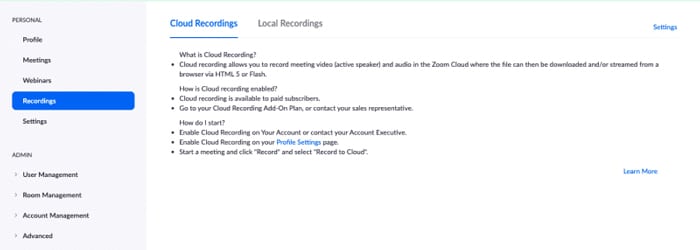
4. Một số tính năng hữu ích trên Zoom dành cho giáo viên
Bạn có biết ràng Zoom sở hữu một kho tàng các tính năng phụ mà bạn có thể tận dụng để làm cho tiết học của mình trở nên sinh động, thú vị hơn. Hãy cùng thietbihop.com khám phá xem chúng ta có thể khai thác những tính năng tuyệt vời nào của Zoom.
4.1. Hình nền ảo (Virtual Background)
Tính năng này hầu như đã quá quen thuộc với các khách hàng lâu năm của Zoom. Nhưng nếu bạn là người mới bắt đầu sử dụng, khó tránh khỏi sẽ gặp không ít bỡ ngỡ.
Để tạo hoặc đổi một hình nền ảo trên Zoom Meeting cho tài khoản của bạn. Hãy thực hiện các bước sau (áp dụng trên máy tính).
Bước 1: Mở ứng dụng Zoom và nhấp vào Cài đặt (biểu tượng bánh răng cưa) bên phải.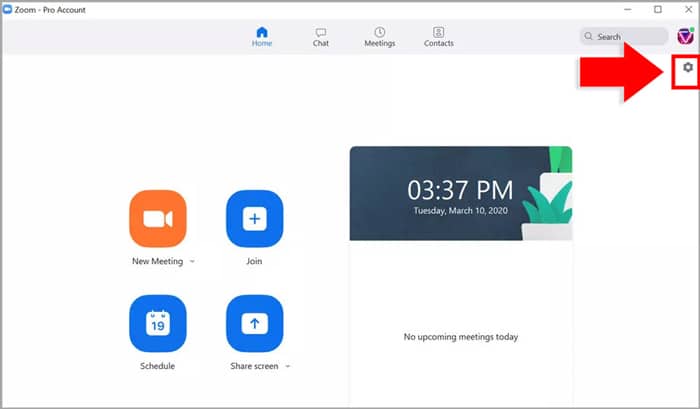
Bước 2: Chọn mục Virtual Background ở bên tay trái và chọn hình nền mà bạn muốn.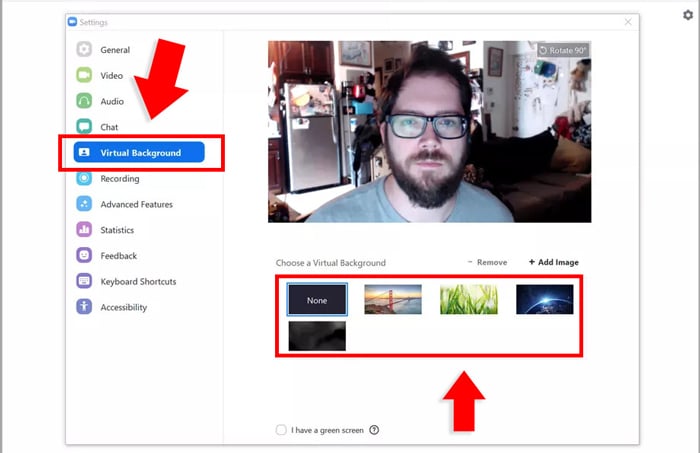
Bước 3: Bạn cũng có thể chọn những mẫu hình nền có sẵn trên thiết bị của bạn bằng cách chọn Add image.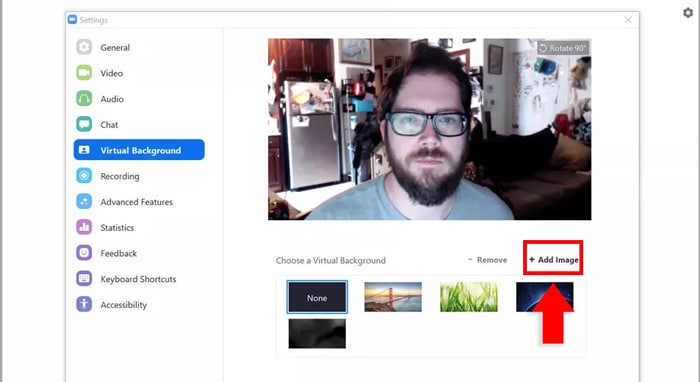
4.2. Beauty Filter
Bạn không tự tin về vẻ ngoài của mình đang làm việc ở nhà? Không thành vấn đề. Với tính năng Beauty Filter của Zoom, bạn có thể cân chỉnh hình ảnh của mình để có được diện mạo hoàn hảo khi lên hình.
Bước 1: Chọn biểu tượng răng cưa (cài đặt) trên góc phải màn hình.
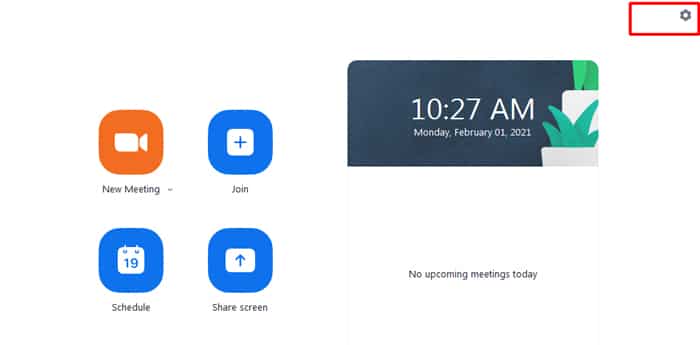
Bước 2: Chọn Video
Bước 3: Chọn“Touch up my appearance”
4.3. Bảng trắng (Whiteboard)
Tính năng chia sẻ bản trắng cho phép bạn và học sinh của bạn có thể ghi chú thích vào đó. Để sử dụng bản trắng, hãy chia sẻ màn hình của bạn và nhấp vào Whiteboard. Bạn sẽ thấy tất cả các công cụ vẽ xuất hiện trên đầu trang.
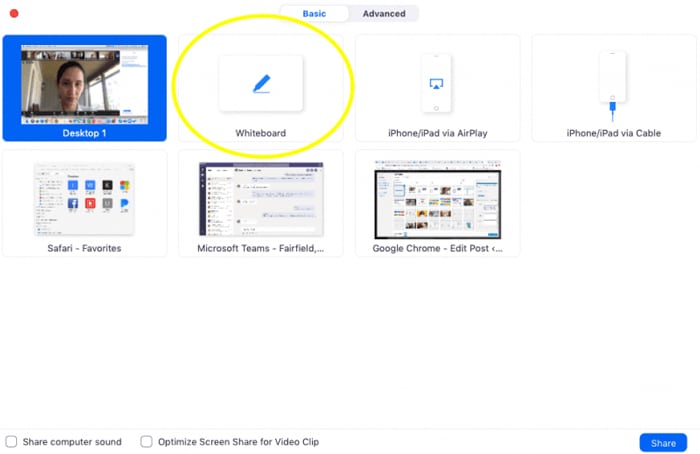
Tìm hiểu chi tiết về cách sử dụng bảng trắng trên Zoom tại:
Hướng dẫn cách sử dụng bảng trắng trong phòng zoom
4.4. Tính năng Raise Hand trên Zoom
Bạn muốn đặt ra câu hỏi thảo luận và yêu cầu học sinh của mình giơ tay phát biểu. Giờ đây bạn có thể yên tâm, vì Zoom đã cung cấp đến người dùng tính năng “giơ tay” phát biểu. Rất thích hợp ứng dụng trong các lớp học online.
Để sử dụng tính năng Raise Hand, bạn chỉ cần nhấp chuột vào ô Participants (1). Sau đó nhìn sang bên phải sẽ thấy nút Raise Hand (2) ở phía bên dưới.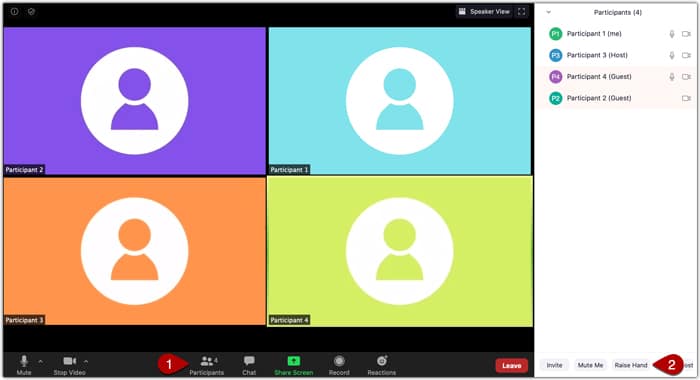
Để xem ai đã giơ tay, bạn cần mở tab “Participants” trong thanh menu ở cuối cửa sổ Zoom. Những học sinh giơ tay sẽ có biểu tượng hình bàn tay màu xanh bên cạnh tên của họ. Và sẽ chuyển lên đầu danh sách người tham gia của bạn. Cũng sẽ có một biểu tượng bàn tay màu xanh lam ở góc trên cùng bên trái của cửa sổ video của của học sinh.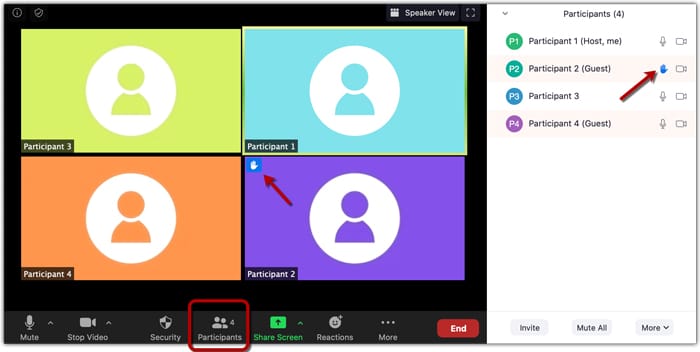
Sau khi bạn đã trả lời câu hỏi của học sinh. Bạn có thể hạ thấp tay của họ bằng cách di chuột qua tên của họ và nhấp vào “Lower Hand”.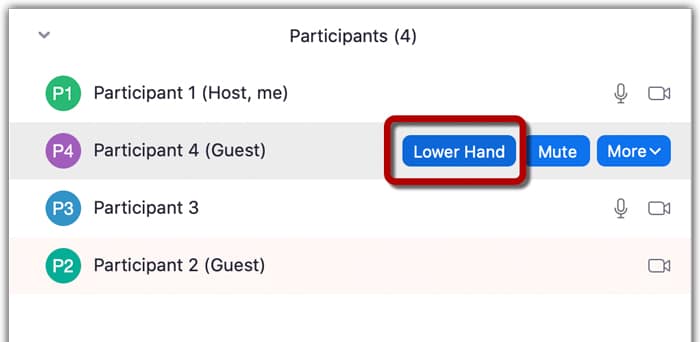
4.5. Chia sẻ màn hình Zoom
Chia sẻ màn hình của bạn trên Zoom cho phép bạn xem qua bản trình bày, hiển thị hình ảnh hoặc bản vẽ và đánh dấu các mục trên bảng tính hoặc tài liệu. Hơn hết, chia sẻ màn hình Zoom là một trong những tính năng dễ sử dụng nhất của phần mềm.
Xem chi tiết:
Hướng dẫn cách chia sẻ màn hình phần mềm zoom trên Windows và Mac.
Hướng dẫn cách chia sẻ màn hình phần mềm zoom trên Android và iOS.
4.6. Tương tác trên Zoom
Để tăng khả năng tương tác trong lớp học, bên cạnh tính năng giơ tay phát biểu. Học sinh có thể sử dụng tính năng Reaction (phản ứng) để vỗ tay. Hoặc đưa ra biểu tượng thích đối với một câu hỏi hoặc bài tập nào đó. Biểu tượng sẽ biến mất sau 5 giây.
4.7. Sử dụng Breakout Room
Breakout Room cho phép bạn chia lớp học thành các nhóm nhỏ riêng biệt. Có thể chia các học sinh thành các nhóm nhỏ một cách tự động hoặc theo cách thủ công. Hoặc có thể cho phép học sinh chọn và tham gia vào các nhóm nhỏ tùy ý. Tính năng này rất thích hợp cho việc tổ chức, thảo luận nhóm trong giờ học.
4.8. Tạo sắp xếp chỗ ngồi trong lớp học
Tính năng mới của Zoom cho phép giáo viên sắp xếp lại thư viện tùy chỉnh dưới dạng “chỗ ngồi trong lớp học” . Giúp bạn có thể nắm được học sinh của mình đang ở vị trí nào!
4.9. Tính năng ghim
Bất kỳ người dùng nào cũng có thể “ghim” tối đa chín người tham gia khác trên màn hình trong chế độ xem cá nhân tùy chỉnh của họ. Tính năng này dành cho những người cần xem một màn hình cụ thể, ngôn ngữ riêng.
Nhân dịp xuân Tân Sửu 2021, Ngọc Thiên đang thực hiện chương trình khuyến mãi giảm giá các gói phần mềm Zoom bản quyền theo tháng (từ 1 tháng đến 12 tháng) dành cho các nhóm nhỏ đến lớn (từ 100 đến 1000 người tham gia). Chương trình khuyến mãi áp dụng từ 01/02/2021 đến 31/03/2021. Xin vui lòng tham khảo giá của bản quyền phần mềm Zoom combo theo tháng tại link bên dưới.
Chương trình khuyến mãi Zoom Meeting xuân Tân Sửu từ 01/02/2021 – 31/03/2021
CÔNG TY TNHH CUNG ỨNG NGỌC THIÊN
Điện thoại: 028 777 98 999
Hotline/Zalo: 0899 339 028
Email: info@vnsup.com