Trong bài viết dưới đây, chúng tôi hướng dẫn các bạn cách chia sẻ màn hình phần mềm zoom meetings trên android và iOS.
Nội dung bài viết
Toggle1. Android
Trên Android, bạn có thể chia sẻ nội dung hoặc màn hình của bạn.
*Lưu ý :
- Một số tùy chọn này có thể bị tắt trong cài đặt tài khoản của bạn, bên dưới Tích hợp .
- Âm thanh thiết bị sẽ không được chia sẻ. Ví dụ: nếu bạn đang phát video trên thiết bị và chia sẻ màn hình của mình, âm thanh của video sẽ không được chia sẻ.
- Chia sẻ màn hình yêu cầu Android 5.0 trở lên
Chia sẻ nội dung
- Nhấn Chia sẻ trong điều khiển cuộc họp.
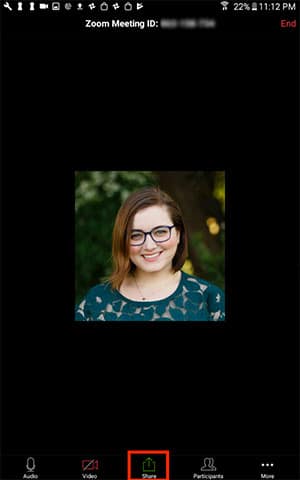
2. Nhấn vào loại nội dung mà bạn muốn chia sẻ.
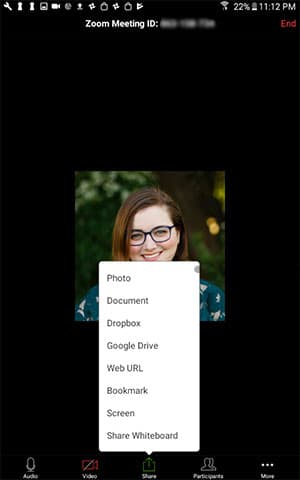
3. Nhấn vào một trong các tùy chọn sau.
- Photos: Chia sẻ ảnh từ trình quản lý tệp hoặc ứng dụng ảnh của bạn (ví dụ: Google Photos). Tùy thuộc vào các ứng dụng được cài đặt trên thiết bị Android của bạn, bạn có thể thấy các tùy chọn chia sẻ khác nhau.
- Documents: Chọn một tệp PDF hoặc hình ảnh được lưu trữ cục bộ để chia sẻ nó.
- Box , Dropbox , Google Drive , Microsoft OneDrive hoặc Microsoft OneDrive for Business : Chọn một tệp để chia sẻ từ dịch vụ chia sẻ tệp đã chọn. Bạn sẽ cần cấp quyền truy cập Zoom vào tài khoản của bạn. Chỉ PDF và hình ảnh được hỗ trợ.
- Website URL: Nhập URL để mở trình duyệt và chia sẻ trang web.
- Dấu trang: Chia sẻ dấu trang được lưu trữ trong ứng dụng Thu phóng.
- Share Whiteboard: Chia sẻ bảng trắng mà bạn có thể chú thích.
Chia sẻ màn hình của bạn
Bạn có thể chia sẻ toàn bộ màn hình của mình bao gồm mọi ứng dụng trên thiết bị Android. Chia sẻ toàn bộ của bạn yêu cầu Android 5.0 trở lên.
1. Nhấn Chia sẻ trong điều khiển cuộc họp.
2. Nhấn vào màn hình.
3. Nhấn Bắt đầu ngay.
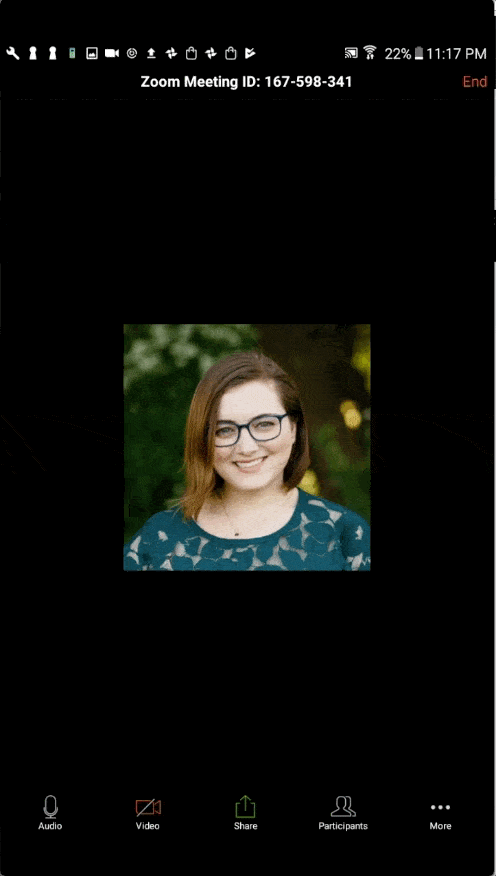
4. Chia sẻ màn hình sẽ bắt đầu và Zoom sẽ tiếp tục chạy trong nền. Bây giờ bạn có thể chọn ứng dụng mà bạn muốn chia sẻ.
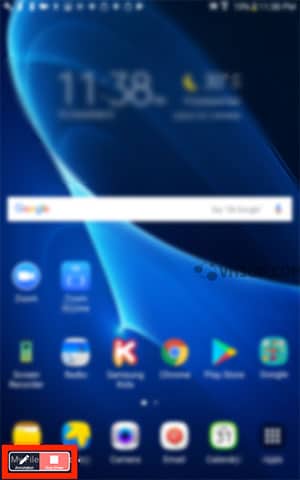
5. Ở cuối màn hình của bạn, chạm vào Chú thích để mở các công cụ chú thích hoặc nhấn Dừng chia sẻ để dừng chia sẻ và quay lại điều khiển cuộc họp.
Công cụ chú thích
1. Nhấn vào biểu tượng bút để mở các công cụ chú thích.
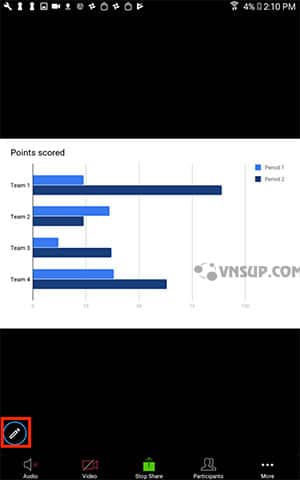
2. Sử dụng các công cụ chú thích để vẽ trên màn hình chia sẻ của bạn hoặc chỉ ra các mục khác nhau
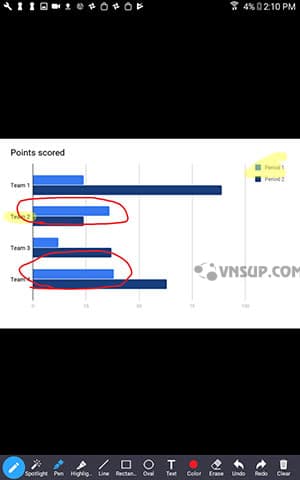
3. Khi bạn hoàn thành chú thích, chạm lại vào biểu tượng bút để ẩn các công cụ chú thích và quay lại điều khiển cuộc họp.
Tùy chọn chú thích
Trong khi chia sẻ màn hình hoặc chú thích, bấm Thêm trong điều khiển cuộc họp cho các tùy chọn chú thích này:
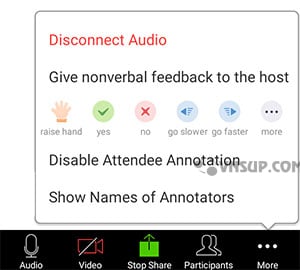
- Cho phép / Vô hiệu hóa chú thích của người tham gia: Cho phép hoặc ngăn người tham gia chú thích trên màn hình được chia sẻ của bạn.
- Hiển thị / Ẩn tên của chú thích : Hiển thị hoặc ẩn tên của người tham gia khi họ chú thích trên một chia sẻ màn hình. Nếu được đặt thành hiển thị, tên của người tham gia sẽ hiển thị ngắn gọn bên cạnh chú thích của họ.
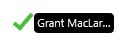
2. Trên iOS:
Trên iOS, bạn có thể chia sẻ:
- Màn hình – yêu cầu iOS 11 trở lên và Zoom phiên bản 4.1.18611.1228 trở lên. Tìm hiểu làm thế nào để chia sẻ màn hình của bạn.
- Hình ảnh
- ổ iCloud
- Cái hộp
- Dropbox
- Google Drive
- Microsoft OneDrive cho doanh nghiệp
- Microsoft OneDrive
- URL trang web
- Đánh dấu trang
- Bảng trắng – Chỉ dành cho iPad
Lưu ý rằng một số tùy chọn này có thể bị tắt trong cài đặt Tài khoản của bạn, bên dưới Tích hợp .
Nếu bạn cần chia sẻ toàn bộ màn hình của mình trên phiên bản Zoom cũ hơn, hãy xem chia sẻ Ứng dụng iOS .
Bắt đầu chia sẻ màn hình
1. Nhấn Chia sẻ nội dung trong điều khiển cuộc họp.
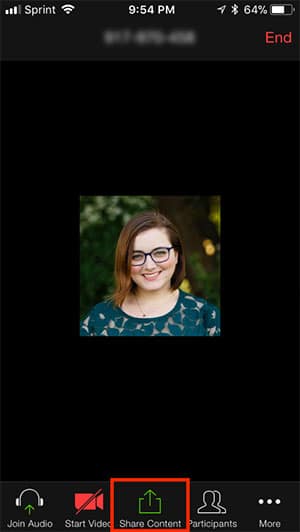
2. Nhấn vào loại nội dung mà bạn muốn chia sẻ.
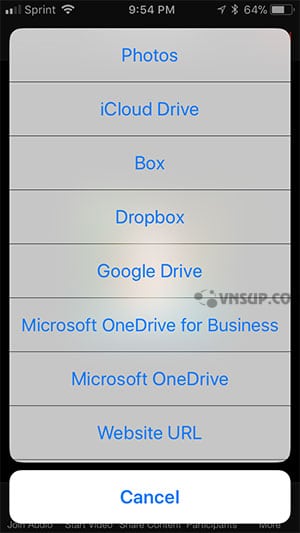
3. Ví dụ: nếu bạn chọn Google Drive. Điều này sẽ đưa ra một loạt các tài liệu có thể được chia sẻ. Chọn tài liệu bạn muốn chia sẻ và sau đó Chia sẻ ở góc trên cùng bên phải.
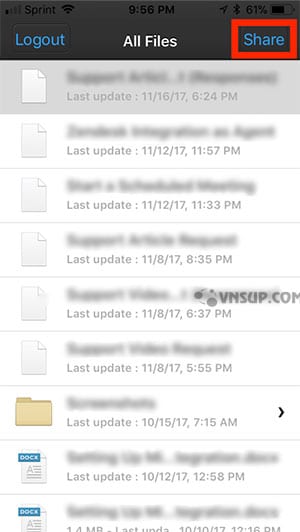
4. Nội dung hiện được chia sẻ vào cuộc họp.
Công cụ chú thích
Lưu ý: Bạn không thể chú thích khi chia sẻ toàn bộ màn hình của mình vào cuộc họp qua thiết bị iOS. Nếu bạn cần chú thích khi chia sẻ toàn bộ màn hình iOS, hãy xem chia sẻ Ứng dụng iOS .
1. Nhấn vào biểu tượng bút để mở các công cụ chú thích.
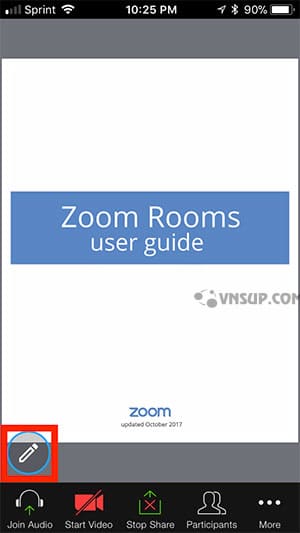
2. Sử dụng các công cụ chú thích để vẽ trên màn hình chia sẻ của bạn hoặc chỉ ra các mục khác nhau.
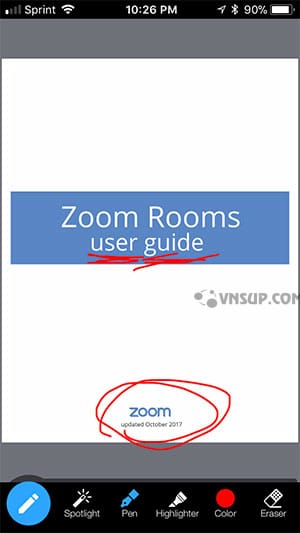
3. Khi bạn hoàn thành chú thích, chạm lại vào biểu tượng bút để ẩn các công cụ chú thích và quay lại điều khiển cuộc họp.
Tùy chọn chú thích
Trong khi chia sẻ màn hình hoặc chú thích, bấm Thêm trong điều khiển cuộc họp cho các tùy chọn chú thích này:
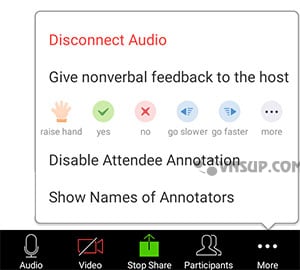
- Cho phép / Vô hiệu hóa chú thích của người tham gia: Cho phép hoặc ngăn người tham gia chú thích trên màn hình được chia sẻ của bạn.
- Hiển thị / Ẩn tên của chú thích : Hiển thị hoặc ẩn tên của người tham gia khi họ chú thích trên một chia sẻ màn hình. Nếu được đặt thành hiển thị, tên của người tham gia sẽ hiển thị ngắn gọn bên cạnh chú thích của họ.
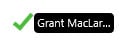
Trong quá trình thực hiện có vướng mắc vấn đề gì. Để được hỗ trợ thêm vui lòng liên hệ hotline: 0899339028 để được tư vấn cụ thể.





