Zoom là nền tảng họp trực tuyến phổ biến từ khi đại dịch COVID-19 bùng phát, giúp kết nối mọi người khi phải làm việc từ xa. Từ đó, phong cách làm việc trực tuyến đã lan rộng toàn cầu, làm tăng nhu cầu sử dụng camera chất lượng cao.
Webcam trên Zoom giúp giao tiếp trực diện dễ dàng hơn, là công cụ linh hoạt cho công việc tại nhà và văn phòng. Tuy nhiên, lỗi camera Zoom có thể làm giảm năng suất. Trong bài viết này, Ngọc Thiên sẽ hướng dẫn các cách khắc phục các vấn đề phổ biến về camera trên Zoom để cải thiện trải nghiệm người dùng.
Tại sao camera Zoom bị ngừng hoạt động?
Lỗi Camera Zoom không hoạt động có thể do một số lý do, có thể là do sự cố phần cứng, phần mềm và các yếu tố liên quan khác. Chúng ta hãy cùng xem qua chúng để tìm ra nguyên nhân khiến webcam không hoạt động:
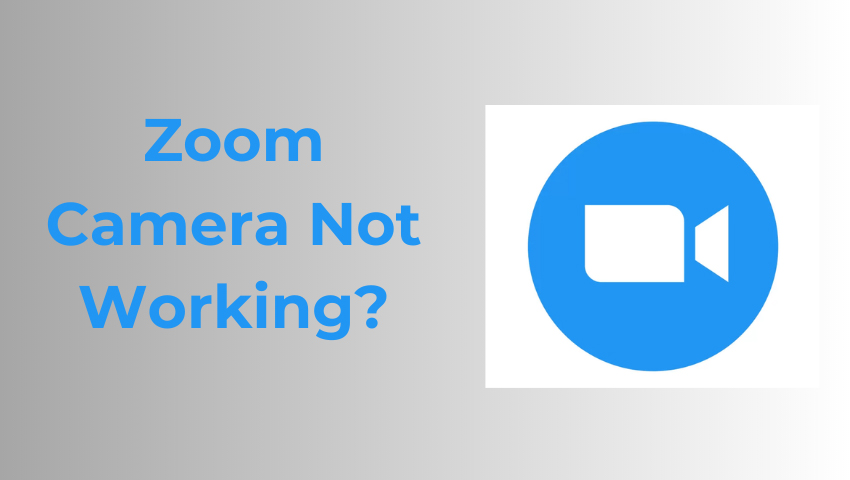
*Liên quan: Bí kíp sử dụng Zoom hiệu quả: Xử lý mọi sự cố nhanh chóng!
1. Các vấn đề liên quan đến phần cứng
Đôi khi, bạn có thể có camera máy tính xách tay hoặc webcam ngoài bị hỏng và có thể cần phải thay thế. Ngoài ra, camera hoặc cáp bị hỏng có thể khiến Zoom không hoạt động bình thường.
2. Các vấn đề liên quan đến phần mềm
Một trong những lý do chính khiến webcam của bạn không hoạt động có thể là do thiếu trình điều khiển do trình điều khiển thiết bị bị hỏng hoặc bản cập nhật. Ngoài ra, phần mềm có thể đã lỗi thời hoặc không tương thích nếu bạn có webcam ngoài.
3. Các yếu tố liên quan khác
- Camera có thể bị hạn chế quyền truy cập bởi hệ điều hành .
- Phần mềm diệt vi-rút can thiệp vào kết nối.
- Các ứng dụng hỗ trợ camera gây ra sự cố không tương thích.
- Sử dụng phiên bản Zoom cũ. (Cập nhật Zoom mới nhất)
- Nút camera trên bàn phím hoặc nút Zoom đã tắt.
- Kết nối thiết bị có dây hoặc không dây bị lỗi.
- Trên đây là một số nguyên nhân phổ biến khiến camera Zoom bị trục trặc. Bằng cách nhận biết các yếu tố tiềm ẩn này, bạn có thể thực hiện các biện pháp có mục tiêu để giải quyết các vấn đề của camera. Đọc tiếp, bạn sẽ tìm thấy một số giải pháp để giải quyết các vấn đề này.
Làm thế nào để sửa lỗi camera Zoom?
Có thể nói, khi gặp sự cố camera, phần lớn chúng ta sẽ vô thức chọn cách khởi động lại Zoom hoặc dọn dẹp nền, khởi động lại máy tính, v.v. Tuy nhiên, nếu không có cách nào hiệu quả, thì một số gợi ý dưới đây sẽ rất hữu ích.
*Xem thêm: 9 mẹo giảm tiếng vang trong phòng họp và văn phòng hiệu quả nhất
1. Kiểm tra công tắc camera trong Zoom
- Vào “cài đặt”
- Chọn “video” rồi cấp quyền cho webcam. Hãy thử đánh dấu vào ô “Tắt video của tôi” trong Zoom trước khi bạn tham gia cuộc họp.
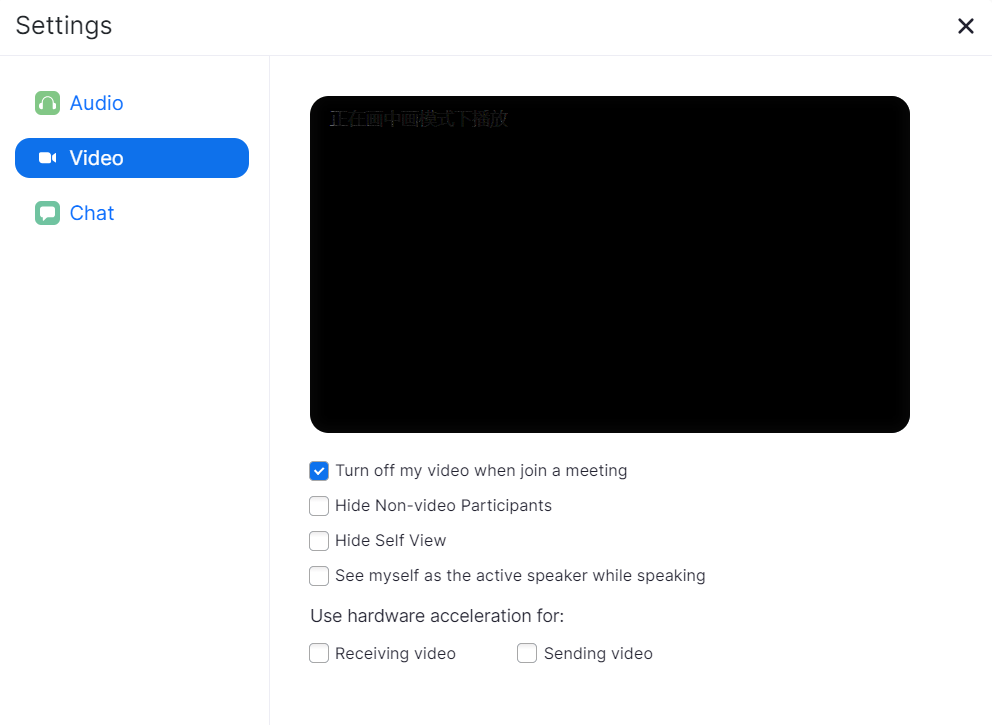
*Xem thêm: Tại sao không bật được Camera trên Zoom?
2. Cài đặt hoặc cập nhật phần mềm trình điều khiển camera
Windows thường sẽ cài đặt trình điều khiển camera cần thiết khi cài đặt phần cứng, nhưng nếu webcam của bạn không hoạt động, bạn có thể cần truy cập trang web hỗ trợ của nhà sản xuất và tải xuống gói cài đặt trình điều khiển. Ngay cả khi trình điều khiển camera của bạn đã được cài đặt ban đầu, vẫn có thể có phiên bản cập nhật sẽ giải quyết được vấn đề của bạn. Để cập nhật phần mềm trình điều khiển webcam:
- vào “Trình quản lý thiết bị”.
- tìm thiết bị webcam trong nhánh “Máy ảnh”, “Thiết bị hình ảnh” hoặc “Bộ điều khiển âm thanh, video và trò chơi”, sau đó nhấp chuột phải vào thiết bị đó.
- chọn “Cập nhật trình điều khiển thiết bị” từ menu ngữ cảnh.
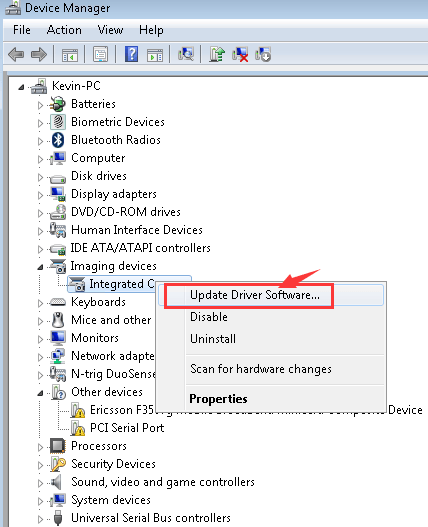
3. Gỡ cài đặt trình điều khiển camera của bạn và quét các thay đổi về phần cứng
- Nhập “Device Manager” và nhấp vào tùy chọn
- Nhấp đúp vào “Thiết bị hình ảnh”, “Máy ảnh” hoặc “Bộ điều khiển âm thanh, video và trò chơi” để hiển thị các mục bên dưới.
- Nhấp chuột phải vào thiết bị webcam tích hợp của bạn và nhấp vào tùy chọn “Gỡ cài đặt thiết bị” từ menu ngữ cảnh.
- Nhấp vào nút “Gỡ cài đặt”.
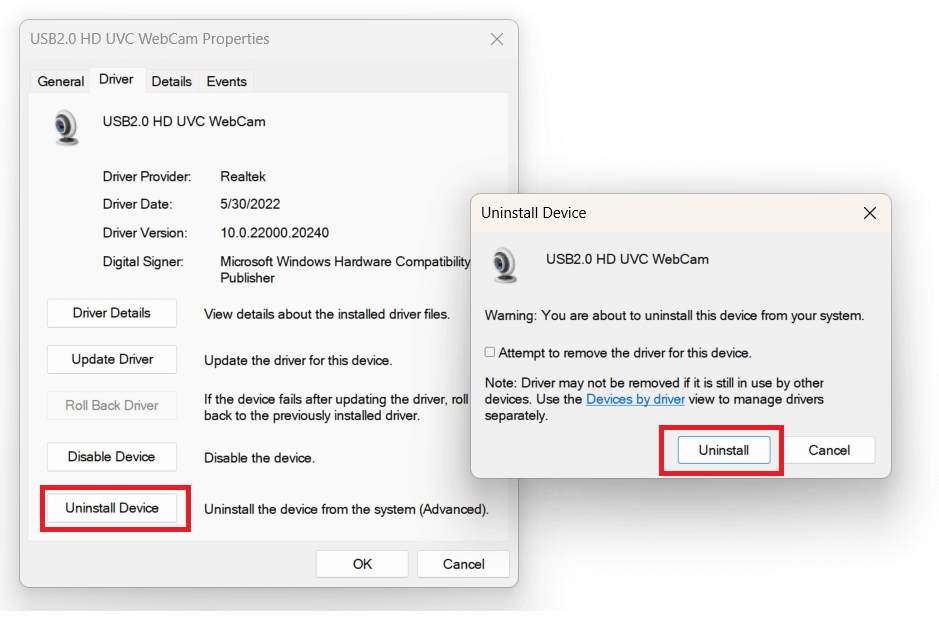
4. Kiểm tra phần mềm diệt virus
Phần mềm diệt vi-rút được thiết kế để bảo vệ quyền riêng tư của bạn, đôi khi có thể ảnh hưởng đến khả năng hoạt động của webcam. Nó không muốn cho phép camera bật để tránh truy cập trái phép.
Nếu chương trình diệt vi-rút của bạn chặn webcam, trong hầu hết các trường hợp, tất cả những gì bạn phải làm là cho phép truy cập trong chương trình diệt vi-rút của bạn. Điều này có nghĩa là đưa webcam và bất kỳ ứng dụng hoặc trang web nào cần truy cập vào danh sách trắng.
5. Kiểm tra các kết nối và cổng bị lỗi
Nếu bạn có camera ngoài và không có ứng dụng nào của bạn có thể sử dụng webcam, bạn nên thử đảm bảo rằng mọi kết nối vật lý đều an toàn. Chỉ cần rút dây ra và cắm lại, đảm bảo rằng nó được gắn chặt. Cũng có thể có vấn đề với chính cổng USB. Hãy thử cắm webcam vào một cổng khác.
Theo thường, chúng tôi khuyên bạn nên tối ưu hóa phần cứng webcam ngoài, như Webcam Logitech MX Brio 705, cung cấp cho người dùng camera siêu rộng, kết nối thuận tiện, hình ảnh 4K và chức năng khử tiếng ồn hỗ trợ AI, cho phép người dùng tạo kết nối liền mạch và cộng tác tối ưu cũng như trải nghiệm giao tiếp video hàng đầu.
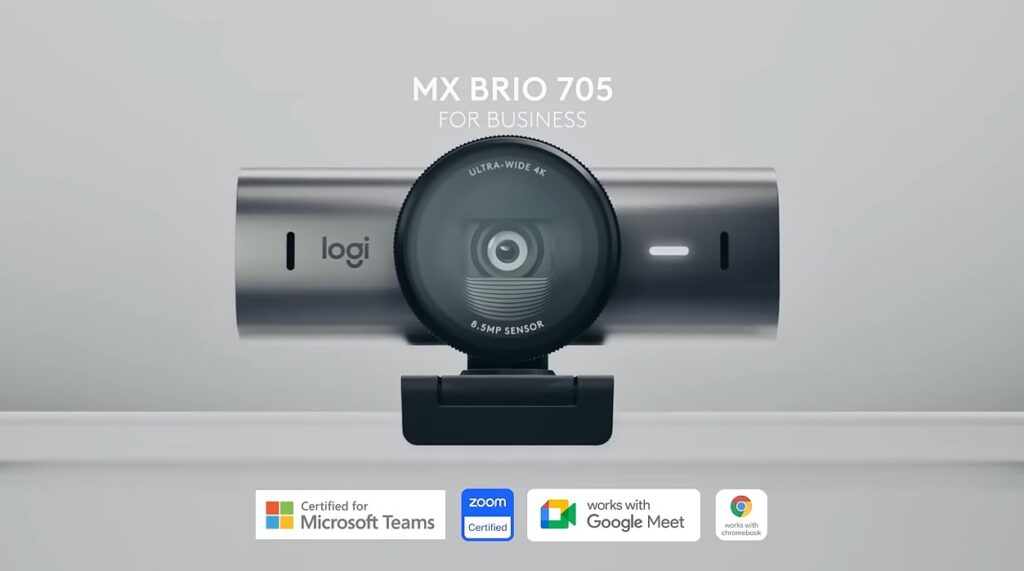
Bằng cách triển khai các giải pháp này và sử dụng thiết bị camera tốt nhất như Webcam Logitech MX Brio 705, bạn có thể cải thiện đáng kể trải nghiệm camera Zoom trong các hội nghị truyền hình.
Kết luận
Tóm lại, webcam là thiết bị quan trọng cho các hội nghị truyền hình. Thông qua việc áp dụng các giải pháp được đề xuất khi gặp phải lỗi camera zoom, bạn có thể đảm bảo phần lớn tính ổn định và độ mượt mà của webcam, do đó cải thiện hiệu quả công việc. Hơn nữa, việc lựa chọn một sản phẩm webcam cao cấp như Webcam Logitech MX Brio 705 có thể là một trợ giúp tuyệt vời để nâng cao trải nghiệm camera trong khi họp trực tuyến.
Để được hướng dẫn chi tiết, chúng tôi khuyến khích bạn gọi vào hotline kỹ thuật: 19000 999 78 . Với đội ngũ nhân viên đông đảo và giàu kinh nghiệm am hiểu về Zoom và Camera, Ngọc Thiên cam kết mang đến sự hài lòng của khách hàng khi giải quyết các sự cố camera không hoạt động và cải thiện chất lượng chung của các hội nghị camera Zoom của bạn.









