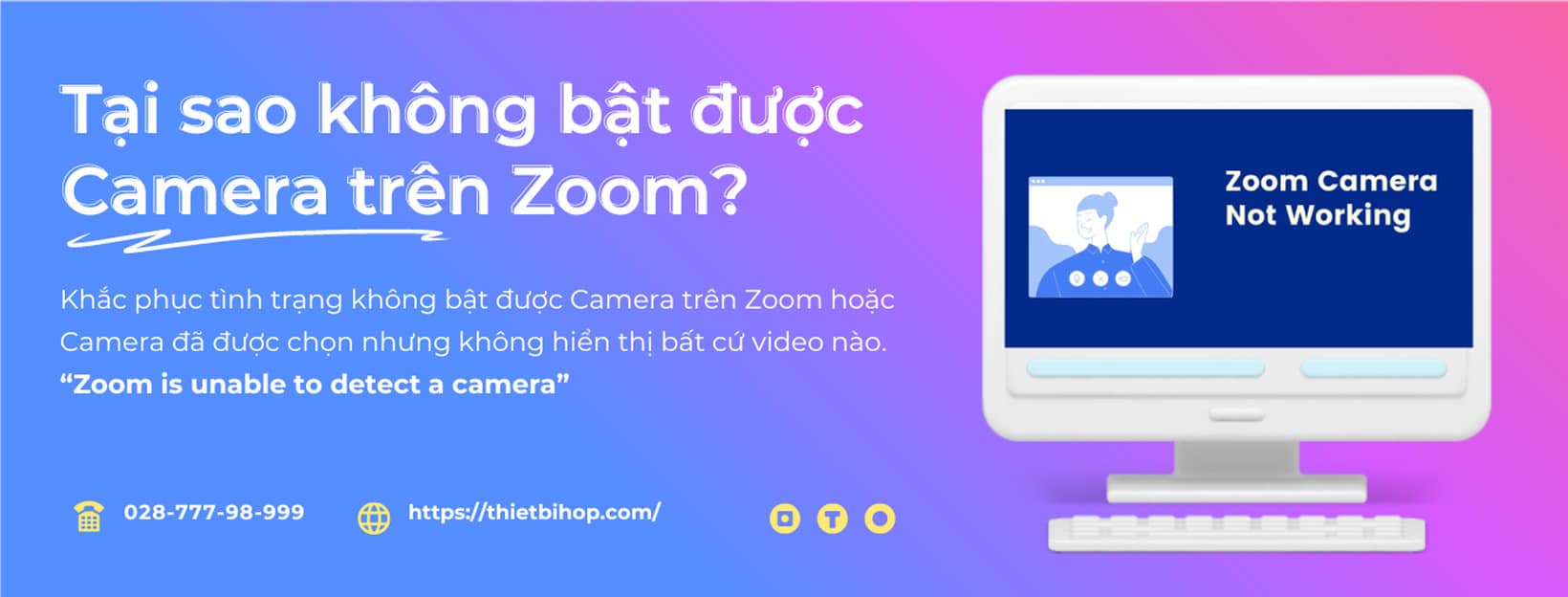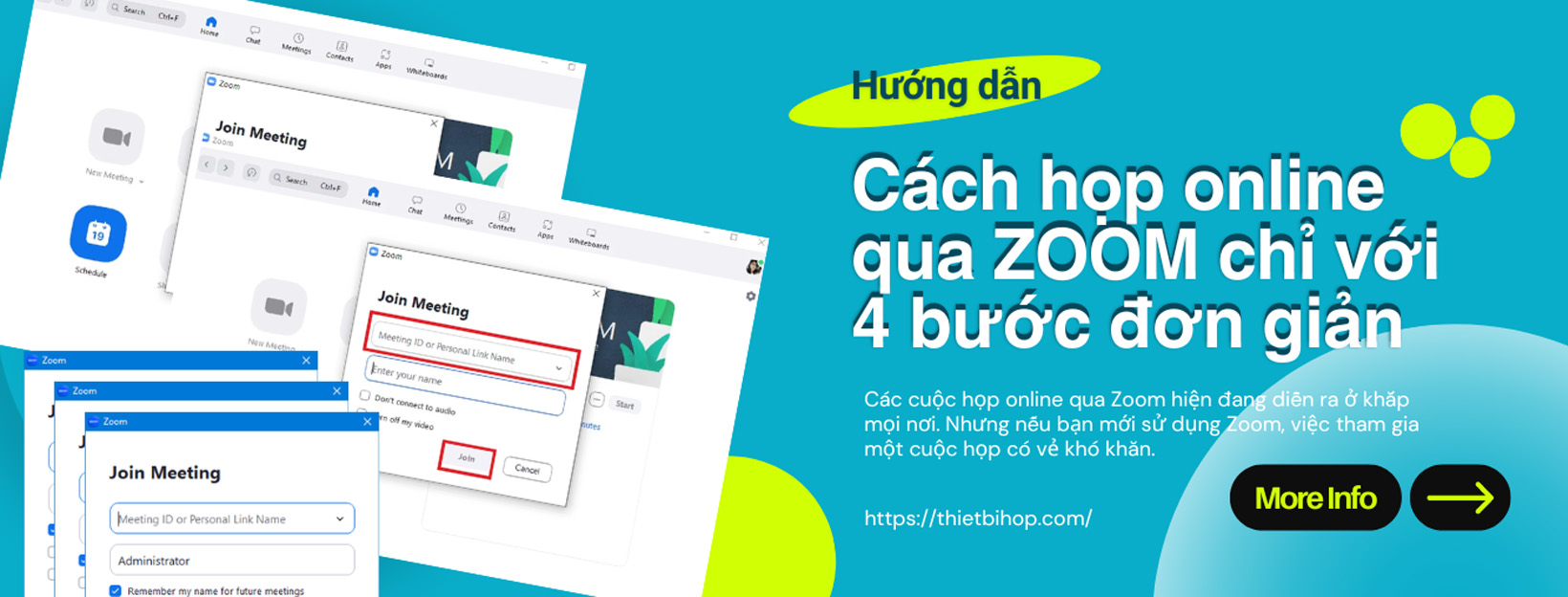Nếu bạn đang gặp phải tình trạng không bật được Camera trên Zoom hoặc Camera đã được chọn nhưng không hiển thị bất cứ video nào. Lỗi này còn được gọi là Zoom is unable to detect a camera. Bài viết dưới đây sẽ giúp bạn đưa ra những hướng dẫn cụ thể giải quyết vấn đề không bật được Camera trên Zoom. Ngọc Thiên xin đưa ra các giải pháp khắc phục cho từng nền tảng thiết bị khác nhau: Windows, Mac,Linux, Android và iOS.
Nội dung bài viết
ToggleYêu cầu
Người dùng phải cài đặt phần mềm Zoom trên máy tính. Hoặc cài đặt Zoom trên thiết bị di động của mình. Trước hết hãy kiểm tra kỹ video hiển thị trên Zoom. Đảm bảo rằng bạn đã lựa chọn chính xác camera và điều chỉnh chính xác video.
*Xem thêm: Cách tải Zoom miễn phí phiên bản mới nhất để học trực tuyến
▶Cách khắc phục sự cố cho thiết bị Windows
 Bước 1: Kiểm tra và đảm bảo rằng Camera không được bật trên bất kỳ một ứng dụng nào khác trên thiết bị.
Bước 1: Kiểm tra và đảm bảo rằng Camera không được bật trên bất kỳ một ứng dụng nào khác trên thiết bị.
 Bước 2: Khởi động lại máy tính của bạn.
Bước 2: Khởi động lại máy tính của bạn.
 Bước 3: Gỡ cài đặt phần mềm Zoom trên thiết bị của bạn và tải phiên bản mới nhất từ trang https://zoom.us/download
Bước 3: Gỡ cài đặt phần mềm Zoom trên thiết bị của bạn và tải phiên bản mới nhất từ trang https://zoom.us/download
 Bước 4: Truy cập trang web hỗ trợ Camera cho thiết bị của bạn và cập nhật trình điều khiển Camera.
Bước 4: Truy cập trang web hỗ trợ Camera cho thiết bị của bạn và cập nhật trình điều khiển Camera.
- Logitech: https://support.logi.com/hc/en-us/
- Lenovo: https://support.lenovo.com/vn/vi/
- HP: https://support.hp.com/us-en/drivers/
- ASUS: https://www.asus.com/us/support/
- Samsung: https://www.samsung.com/us/support/downloads/
- Sony: https://www.sony.com/electronics/support
*Lưu ý: Windows 10 có một tính năng bảo mật có thể chặn Zoom sử dụng Camera.
▶Cách khắc phục sự cố cho macOS
 Bước 1: Đảm bảo rằng tất cả các chương trình khác có sử dụng Camera. Chẳng hạn như Photo Booth và Facetime, đều bị đóng.
Bước 1: Đảm bảo rằng tất cả các chương trình khác có sử dụng Camera. Chẳng hạn như Photo Booth và Facetime, đều bị đóng.
 Bước 2: Khởi động lại máy tính của bạn.
Bước 2: Khởi động lại máy tính của bạn.
 Bước 3: Nếu Camera vẫn không hoạt động với Zoom sau khi khởi động lại. Hãy kiểm tra xem Camera có hoạt động với các ứng dụng khác của Mac hay không, chẳng hạn như Photo Booth hoặc Facetime.
Bước 3: Nếu Camera vẫn không hoạt động với Zoom sau khi khởi động lại. Hãy kiểm tra xem Camera có hoạt động với các ứng dụng khác của Mac hay không, chẳng hạn như Photo Booth hoặc Facetime.
3.1. Nếu Camera đang hoạt động với ứng dụng khác. Hãy gỡ cài đặt Zoom và cài đặt lại phần mềm Zoom phiên bản mới nhất tại https://zoom.us/download
3.2. Nếu Camera không hoạt động trong bất kỳ ứng dụng nào. Hãy liên hệ với bộ phận hỗ trợ của Apple https://support.apple.com/
Lưu ý: Nếu bạn đang sử dụng Mac OS 10.14 Mojave và vẫn gặp khó khăn khi truy cập máy ảnh. Hãy kiểm tra quyền hệ điều hành của thiết bị để xác nhận rằng Zoom có quyền truy cập vào máy ảnh.
▶Cách khắc phục sự cố cho Linux
 Bước 1: Kiểm tra và đảm bảo rằng Camera không được bật trên bất kỳ một ứng dụng nào khác trên thiết bị.
Bước 1: Kiểm tra và đảm bảo rằng Camera không được bật trên bất kỳ một ứng dụng nào khác trên thiết bị.
 Bước 2: Khởi động lại máy tính của bạn.
Bước 2: Khởi động lại máy tính của bạn.
 Bước 3: Nếu Camera vẫn không hoạt động sau khi thiết bị đã khởi động lại. Hãy gỡ cài đặt ứng dụng Zoom và cài đặt lại phiên bản mới nhất từ trang zoom.us.
Bước 3: Nếu Camera vẫn không hoạt động sau khi thiết bị đã khởi động lại. Hãy gỡ cài đặt ứng dụng Zoom và cài đặt lại phiên bản mới nhất từ trang zoom.us.
▶Cách khắc phục sự cố cho thiết bị Android
 Bước 1: Bật video của bạn bằng cách nhấn vào Video
Bước 1: Bật video của bạn bằng cách nhấn vào Video
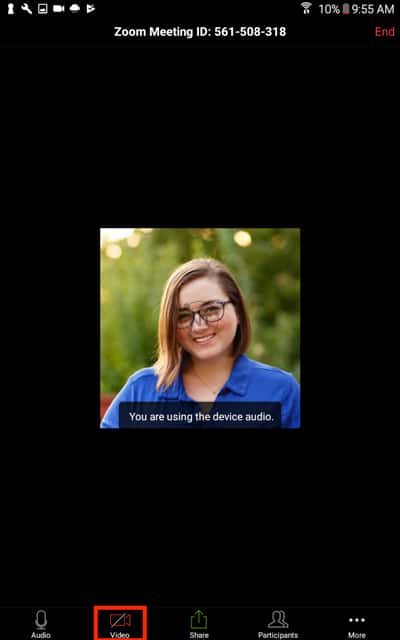
 Bước 2: Chuyển đổi giữa camera trước và camera sau bằng cách nhấn vào Switch camera
Bước 2: Chuyển đổi giữa camera trước và camera sau bằng cách nhấn vào Switch camera

 Bước 3: Kiểm tra xem có ứng dụng nào khác đang sử dụng Camera không.
Bước 3: Kiểm tra xem có ứng dụng nào khác đang sử dụng Camera không.
3.1. Mở các ứng dụng gần đây. Cách mở tùy theo từng thiết bị. Trên một số thiết bị, bạn có thể giữ nút trang chủ và một số thiết bị có phím ứng dụng gần đây.
3.2. Vuốt sang phải để đóng mọi ứng dụng đang sử dụng máy ảnh.
 Bước 4: Kiểm tra xem Zoom có quyền truy cập đối với Camera hay không
Bước 4: Kiểm tra xem Zoom có quyền truy cập đối với Camera hay không
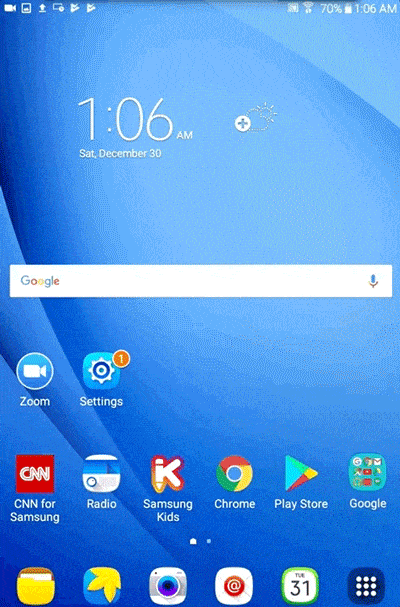
4.1. Mở Settings (Cài đặt) thiết bị
4.2. Nhấn vào Applications (Ứng dụng) > Application Manager (Quản lý ứng dụng) > Zoom
4.3. Nếu thiết bị không liệt kê quyền truy cập cho phép chụp ảnh và quay video (take pictures and videos). Hãy gỡ cài đặt và cài đặt lại ứng dụng như hình dưới đây.
 Bước 5: Gỡ cài đặt và cài đặt lại ứng dụng Zoom.
Bước 5: Gỡ cài đặt và cài đặt lại ứng dụng Zoom.
5.1. Mở Settings (Cài đặt) trên thiết bị của bạn
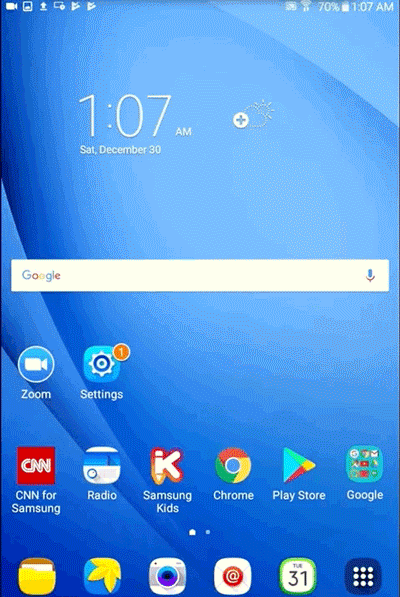
5.2. Chọn Applications (Ứng dụng) > Application Manager (Quản lý ứng dụng) > Zoom > Uninstall (Gỡ cài đặt) > Xác nhận gỡ cài đặt (Uninstall)
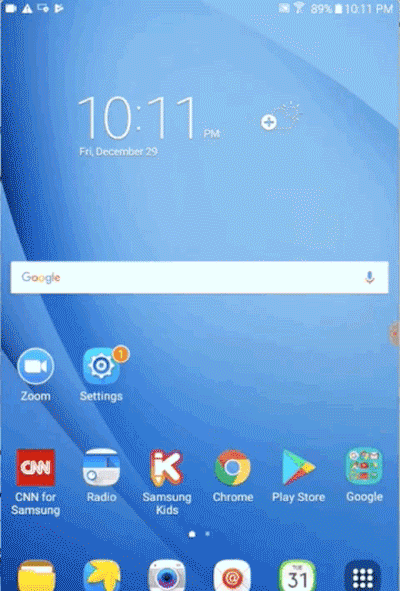
5.3. Mở CH Play > Tìm kiếm Zoom Cloud Meeting > Chọn cài đặt (Install)
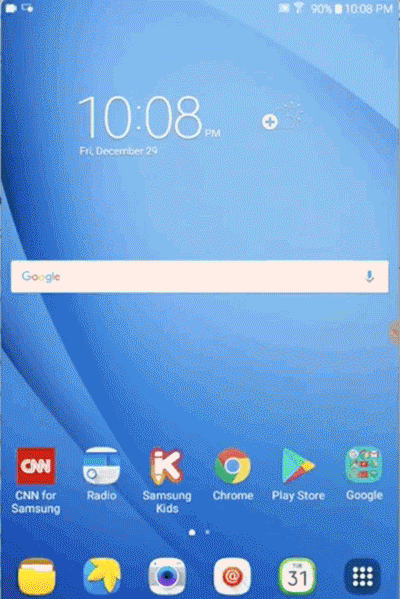
 Bước 6: Khởi động lại thiết bị Android của bạn
Bước 6: Khởi động lại thiết bị Android của bạn
▶Cách khắc phục sự cố cho thiết bị iOS
 Bước 1: Bắt đầu video của bạn bằng cách nhấn vào Bắt đầu video (Start Video)
Bước 1: Bắt đầu video của bạn bằng cách nhấn vào Bắt đầu video (Start Video)
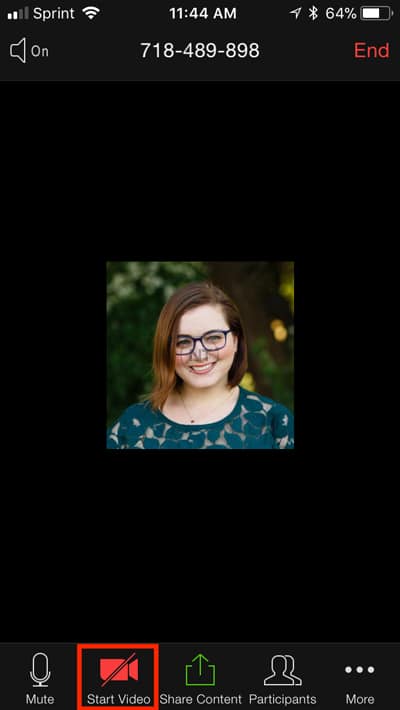
 Bước 2: Nhấn vào biểu tượng máy ảnh ở đầu màn hình để chuyển đổi giữa Camera trước và sau.
Bước 2: Nhấn vào biểu tượng máy ảnh ở đầu màn hình để chuyển đổi giữa Camera trước và sau.
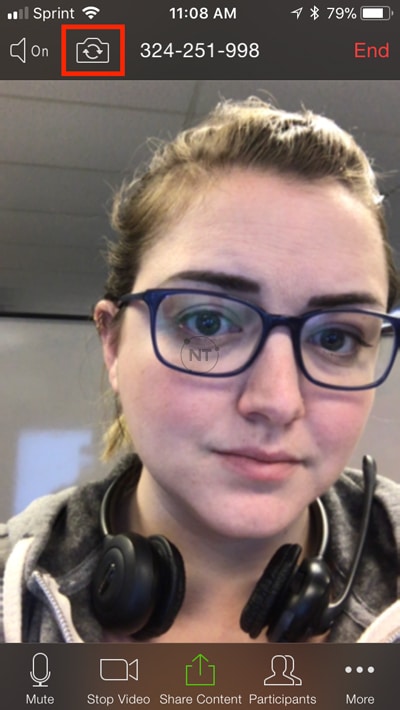
 Bước 3: Đảm bảo không có ứng dụng nào khác trên thiết bị đang sử dụng camera.
Bước 3: Đảm bảo không có ứng dụng nào khác trên thiết bị đang sử dụng camera.
3.1. Nhấn đúp vào nút home để xem tất cả các ứng dụng đang mở.
3.2. Vuốt lên trên để tắt bất kỳ ứng dụng nào có thể đang sử dụng camera.
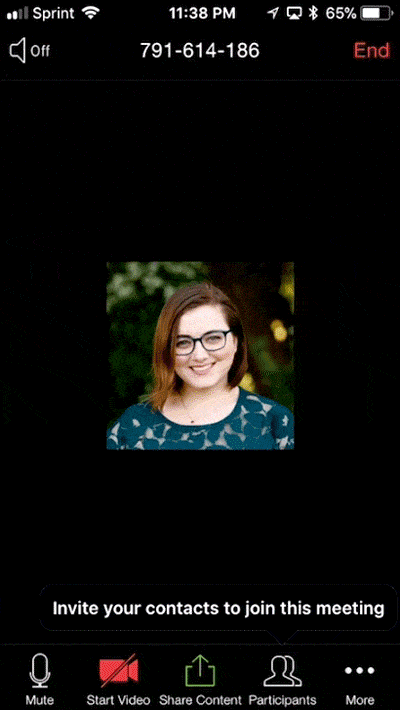
 Bước 4: Xác nhận xem Zoom có quyền truy cập máy ảnh hay không
Bước 4: Xác nhận xem Zoom có quyền truy cập máy ảnh hay không
4.1. Mở Setting (Cài đặt) trên thiết bị iOS > Chọn Privacy (Riêng tư)
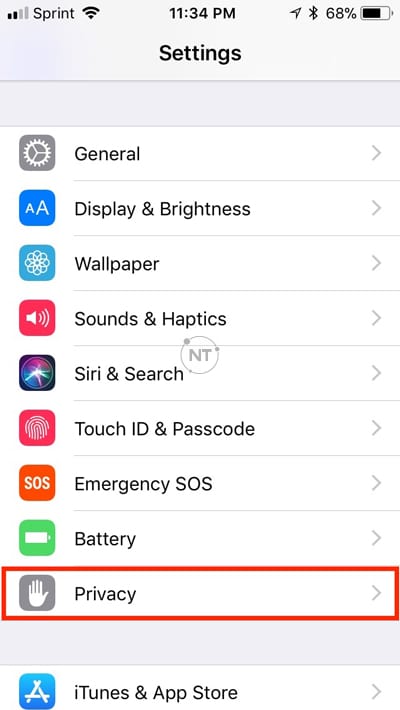
4.2. Chọn Camera
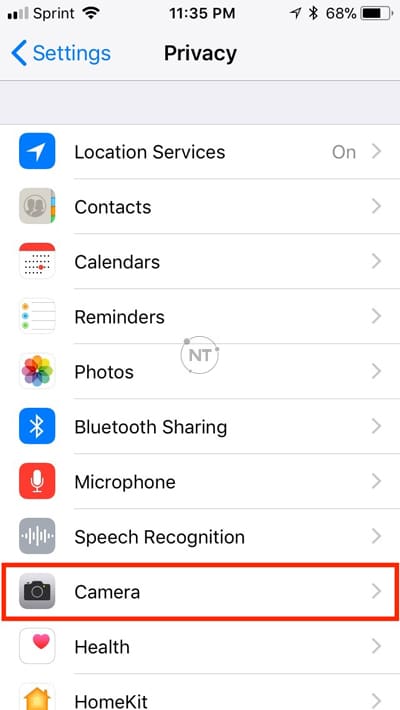
4.3. Bật quyền truy cập Zoom
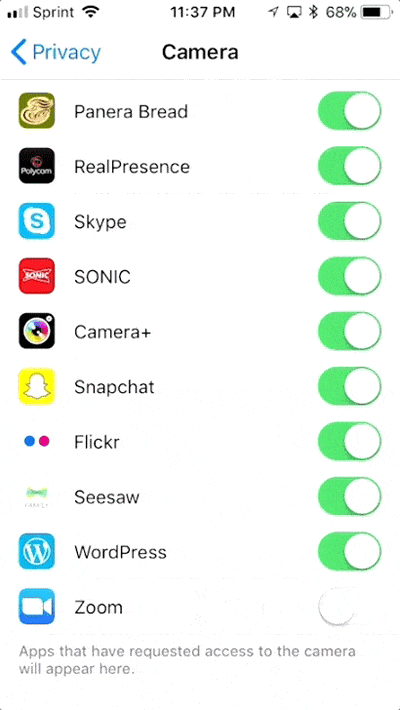
 Bước 5: Khởi động lại thiết bị iOS của bạn
Bước 5: Khởi động lại thiết bị iOS của bạn
 Bước 6: Gỡ cài đặt Zoom, sau đó cài đặt lại Zoom từ App Store
Bước 6: Gỡ cài đặt Zoom, sau đó cài đặt lại Zoom từ App Store
6.1. Nhấn giữ biểu tượng Zoom cho đến khi ứng dụng bắt đầu di chuyển và dấu X xuất hiện
6.2. Bấm vào X
6.3. Xác nhận rằng bạn muốn xóa ứng dụng bằng cách nhấn vào Delete (Xóa).
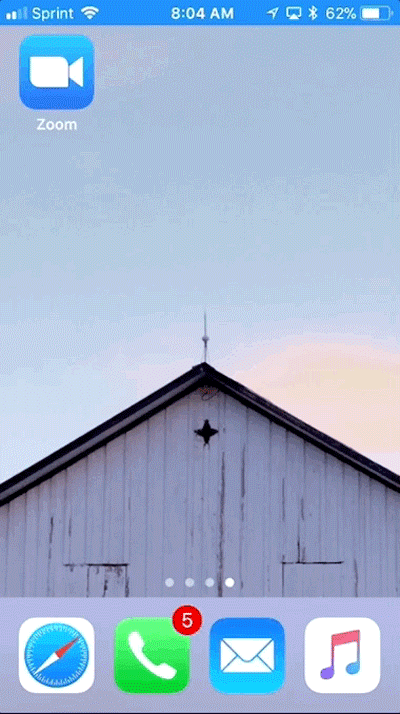
6.4. Trên App Store > Tìm kiếm ứng dụng ZOOM Cloud Meetings và tải về máy
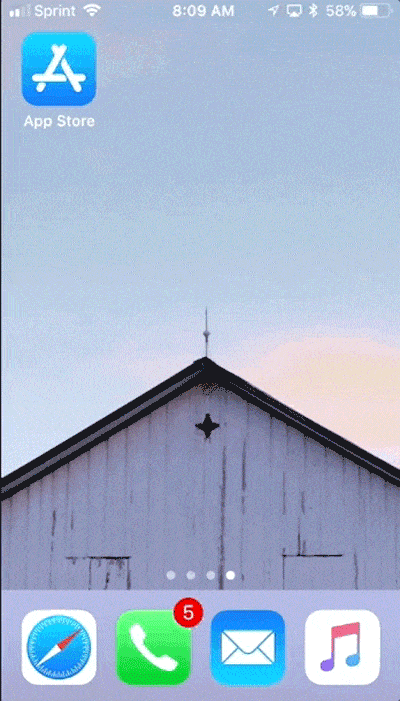
 Bước 7: Khi quá trình tải về hoàn tất, ứng dụng Zoom sẽ tự động xuất hiện trên màn hình thiết bị
Bước 7: Khi quá trình tải về hoàn tất, ứng dụng Zoom sẽ tự động xuất hiện trên màn hình thiết bị
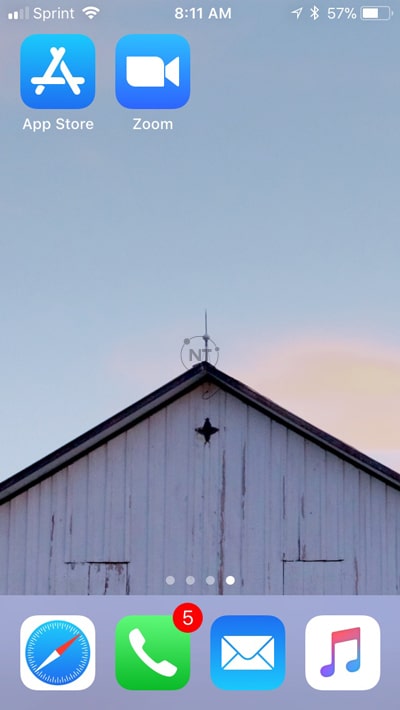
Xác nhận xem Camera có đang hoạt động trong các ứng dụng iOS khác hay không, chẳng hạn như ứng dụng Camera App. Chúc bạn thành công!
Thông tin liên hệ với chúng tôi
CÔNG TY TNHH CUNG ỨNG NGỌC THIÊN
Tel: 028 777 98 999 – Hotline: 1900 099 978
Email: info@vnsup.com
Website: thietbihop.com