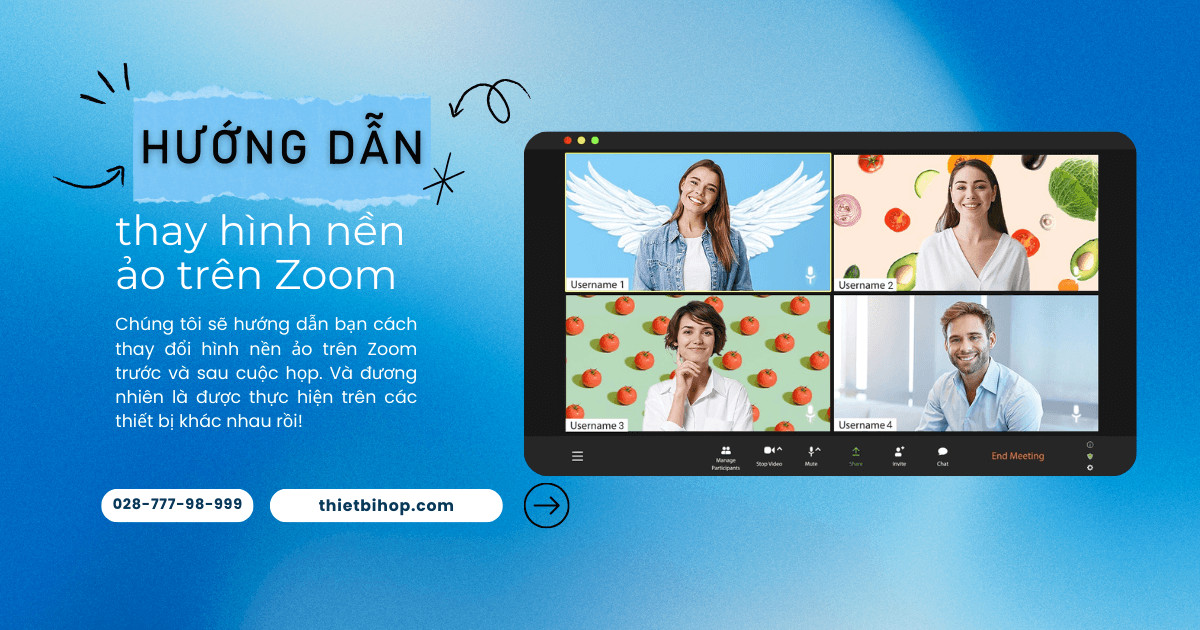Đã bao giờ tham gia cuộc gọi Zoom mà background của bạn lại chiếm hết sự chú ý nhưng không theo hướng tích cực chưa ? Có thể là do đống quần áo chưa giặt, thú cưng nghịch ngợm hoặc một thành viên trong gia đình vô tình xuất hiện trên Zoom!
“Sượng trân” ư? Đúng vậy. Đó chính xác là biểu cảm của bạn ngay lúc đó!
Đây có lẽ là bài học khó quên và khiến bạn luôn tin tưởng vào hình nền ảo trên Zoom. Bạn có thể đổi phòng khách bừa bộn của mình thay vào đó là một văn phòng sang trọng, một quán cà phê ấm cúng hoặc một bãi biển thanh bình. Cho dù bạn đang tham gia từ máy tính xách tay hay điện thoại, Zoom vẫn giữ cho hình nền của bạn chuyên nghiệp và không bị phân tâm trên mọi thiết bị. Ngoài ra, đây là một cách tuyệt vời để duy trì sự riêng tư.
Trong hướng dẫn này, chúng tôi sẽ hướng dẫn bạn cách thay đổi hình nền ảo trên Zoom trước và sau cuộc họp. Và đương nhiên là được thực hiện trên các thiết bị khác nhau. Cùng tìm hiểu ngay!
Cách thay đổi hình nền ảo trên Zoom Desktop (Windows và Mac)
Cho dù bạn đang sử dụng Windows hay Mac, các bước để thay đổi hình nền ảo trên Zoom đều giống nhau trên máy tính để bàn.
- Tham gia cuộc họp trên ứng dụng Zoom dành cho máy tính
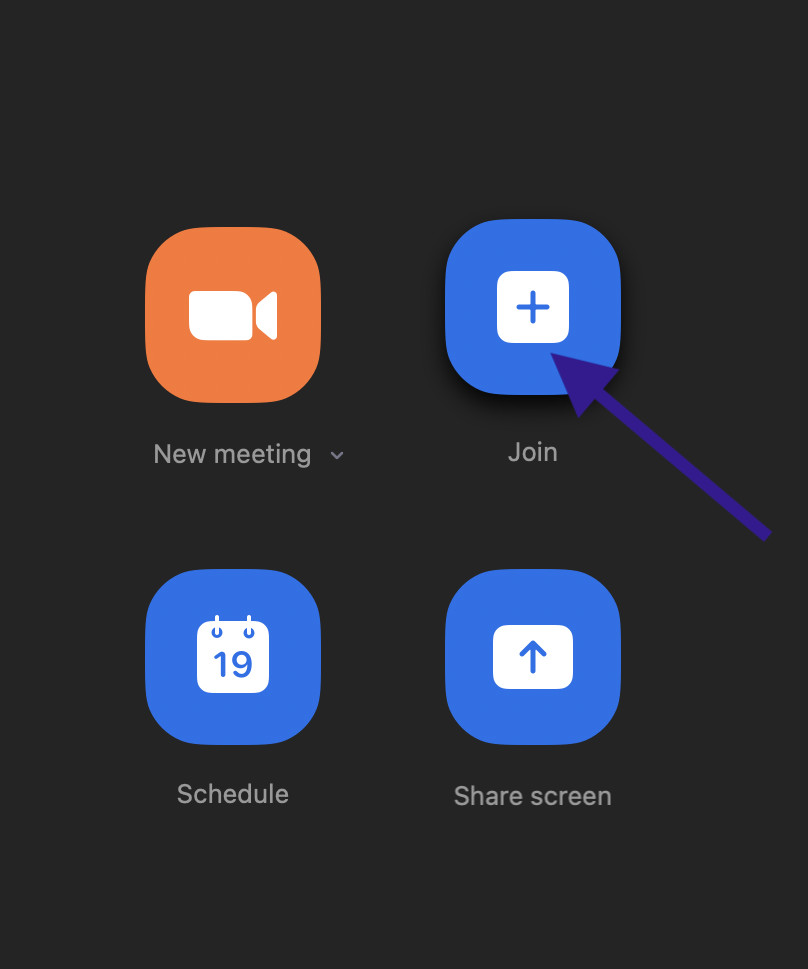
- Nhấp vào biểu tượng mũi tên hướng lên bên cạnh nút Video ở
góc - Chọn Điều chỉnh Nền & Hiệu ứng
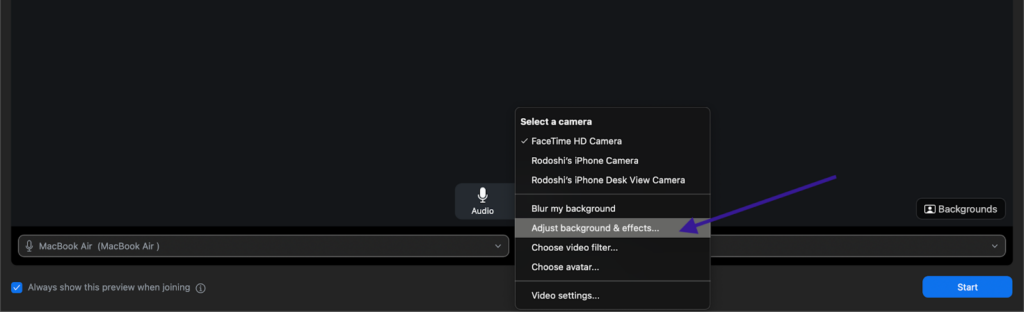
- Chọn một trong các tùy chọn sau để thay đổi hoặc xóa nền ảo của bạn:
- Không có: Xóa nền của bạn
- Làm mờ: Làm mờ nền của bạn
- Phương tiện mặc định hoặc đã tải lên: Chọn từ hình ảnh hoặc video có sẵn
- Tải lên của riêng bạn: Nhấp vào biểu tượng thêm (+) để tải lên hình ảnh hoặc video. Nếu được nhắc, hãy nhấp vào Tải xuống để cài đặt gói cần thiết để sử dụng nền ảo mà không cần màn hình xanh
- Nền do AI tạo ra: Nhập ý tưởng nền vào hộp văn bản và nhấp vào Tạo . Để thử giao diện khác, hãy nhấp vào Thử lại hoặc chọn một phong cách nghệ thuật.
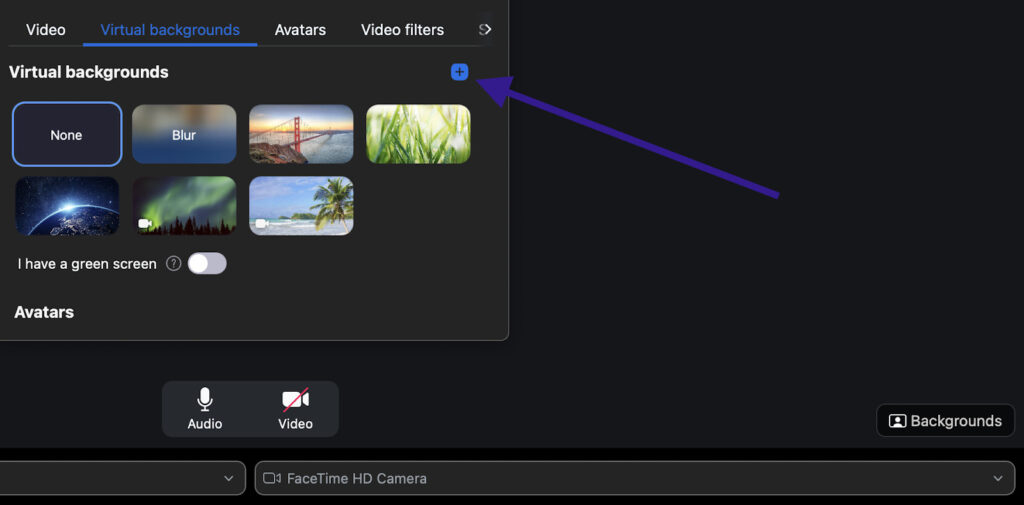
- Nếu bạn có màn hình xanh vật lý phía sau, hãy bật nút chuyển đổi Tôi có màn hình xanh trong cài đặt nền ảo. Đảm bảo chọn màu nền đồng nhất, sau đó nhấp vào video của bạn để chọn màu chính xác
Nền bạn chọn sẽ tự động áp dụng. Nếu video của bạn đang bật, các thay đổi sẽ có hiệu lực ngay lập tức trong cuộc họp.
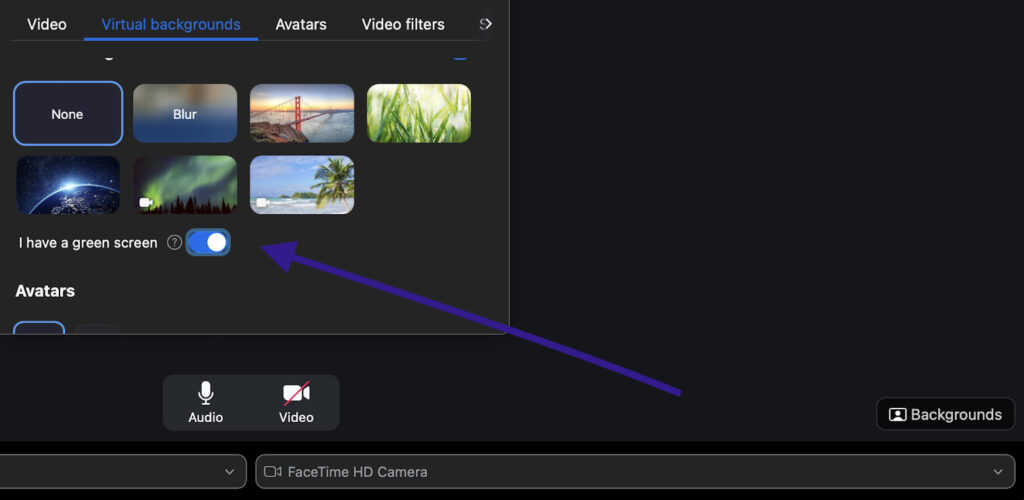
Cách thêm hình nền vào ứng dụng Zoom dành cho thiết bị di động (iOS và Android)
Thực hiện theo các bước sau để thay đổi hình nền trong cuộc họp khi sử dụng ứng dụng Zoom trên thiết bị iOS hoặc Android:
- Đăng nhập vào ứng dụng di động Zoom
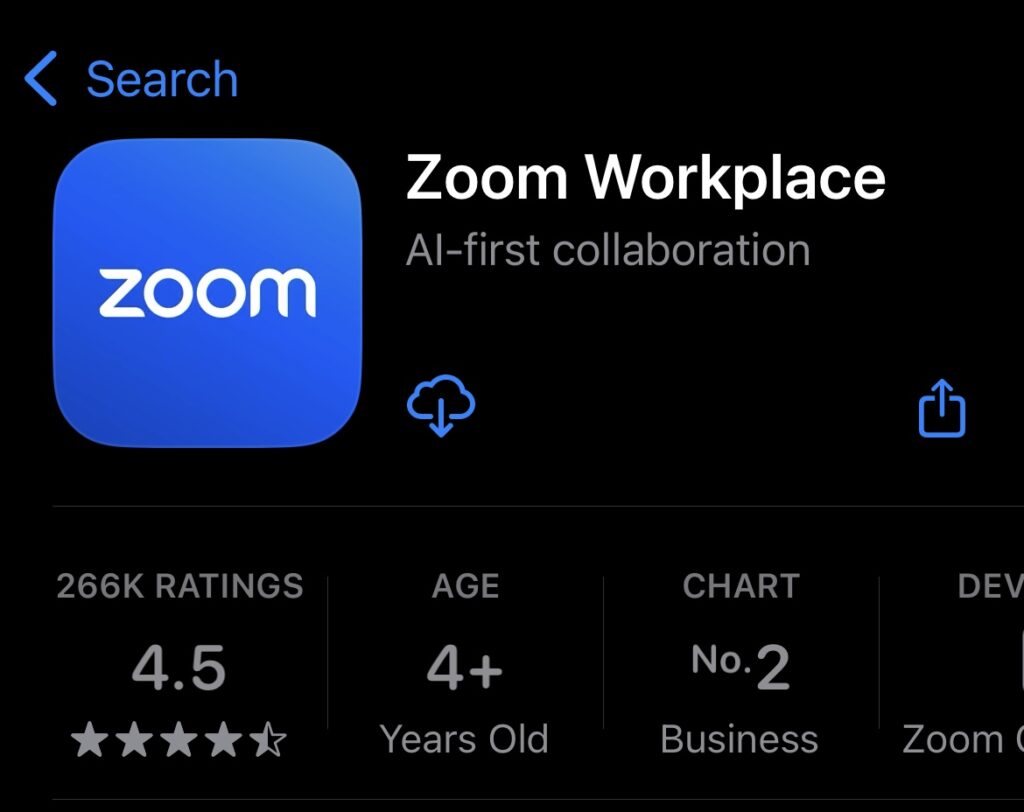
- Tham gia cuộc họp
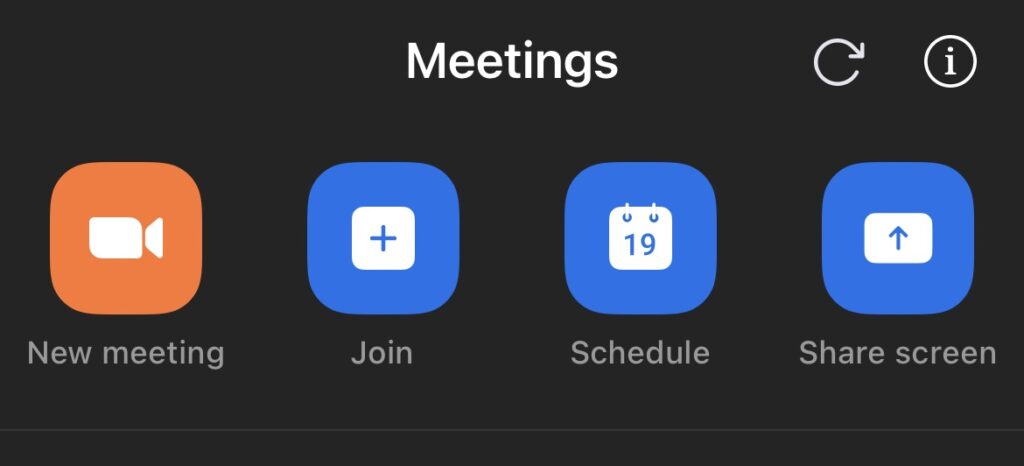
- Nhấn vào Thêm trong phần điều khiển cuộc họp
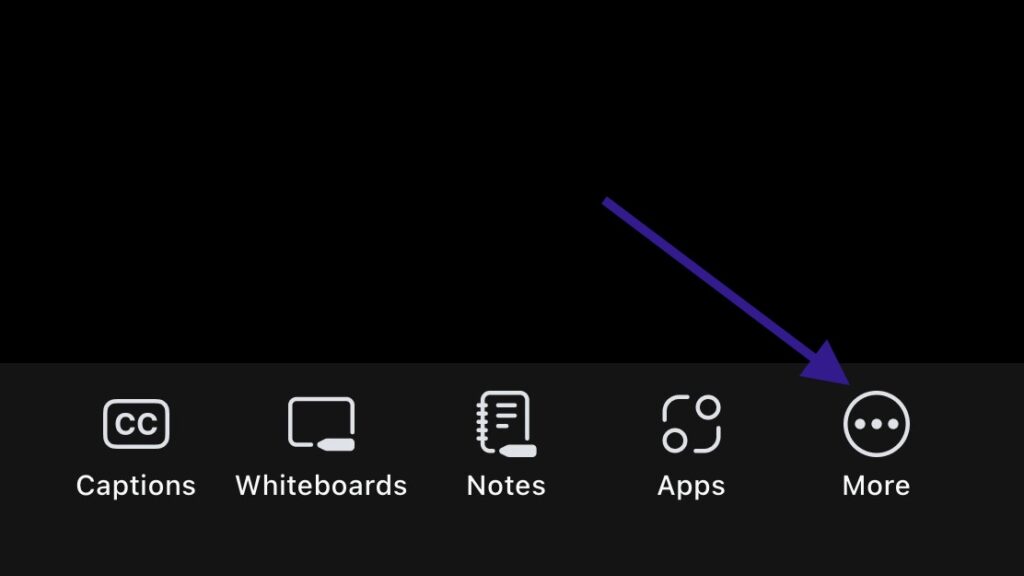
- Chọn Nền & Hiệu ứng
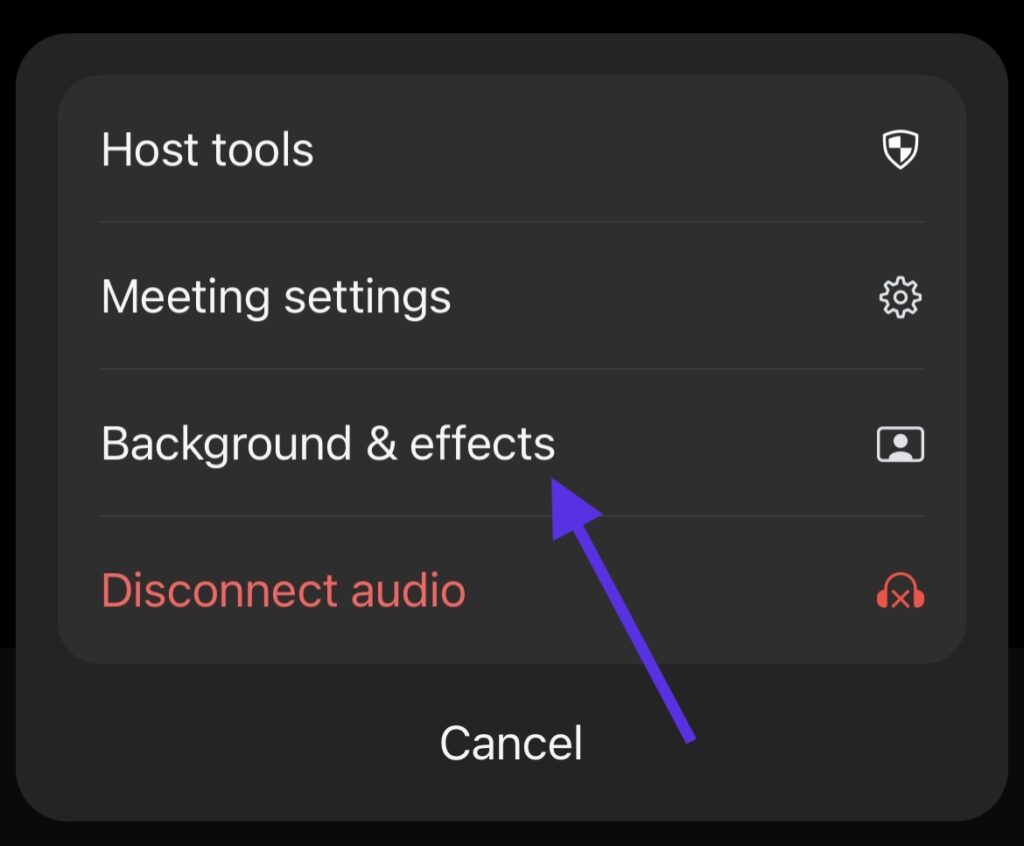
- Trong tab Nền, hãy chọn một trong các tùy chọn sau:
- Không có: Xóa nền ảo của bạn
- Làm mờ: Làm mờ nền của bạn
- Hình ảnh mặc định hoặc đã tải lên: Chọn từ các hình nền có sẵn
- Tải lên hình ảnh của riêng bạn: Nhấn vào biểu tượng dấu cộng (+) để thêm hình ảnh từ thiết bị của bạn
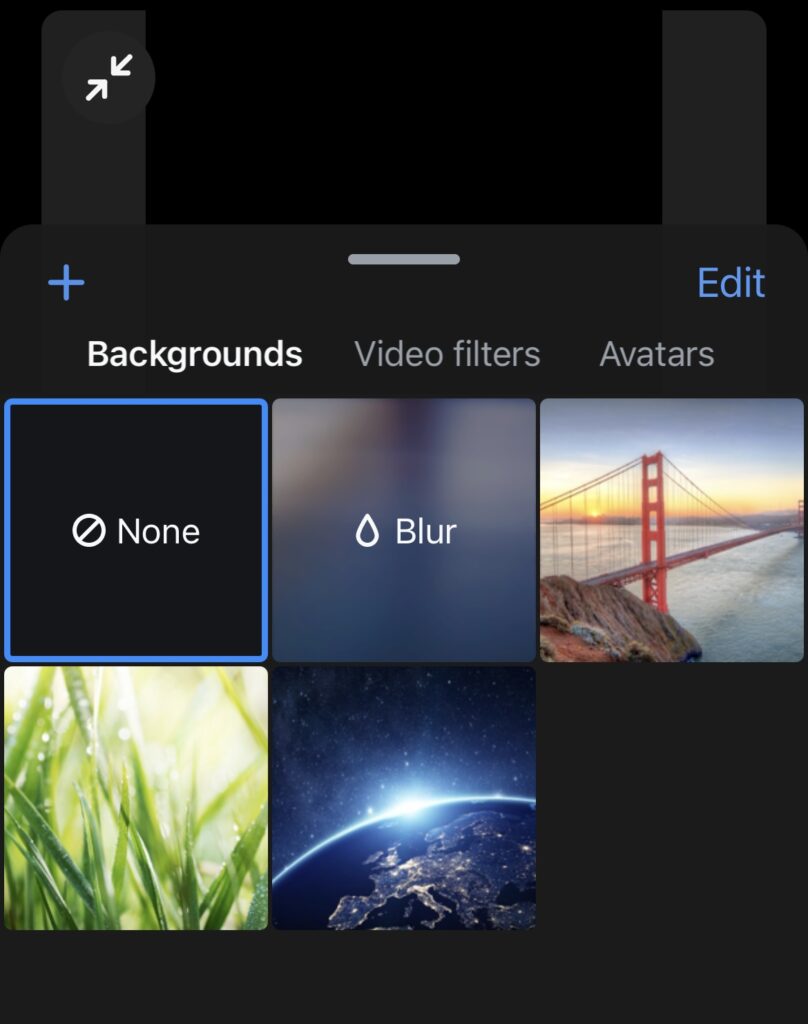
- Nền bạn chọn sẽ được áp dụng tự động. Khi hoàn tất, hãy chạm vào biểu tượng đóng để thoát khỏi menu
*Lưu ý: Ứng dụng Android có một hạn chế là bạn không thể thay đổi hình nền khi không ở trong cuộc họp.
🎯Nhưng bạn có thể thực hiện bằng ứng dụng iOS. Cách thực hiện như sau:
- Đăng nhập vào ứng dụng di động Zoom
- Nhấn vào Thêm ở góc dưới bên phải
- Vào Cài đặt > Cuộc họp
- Trong phần Video, chọn Background & Effects
- Chọn từ các tùy chọn sau trên tab Hình nền:
- Không có: Xóa nền ảo của bạn
- Làm mờ: Làm mờ nền của bạn
- Hình ảnh mặc định hoặc đã tải lên: Chọn từ các tùy chọn có sẵn
- Tải ảnh của riêng bạn lên: Chạm vào biểu tượng dấu cộng (+) để thêm ảnh từ thiết bị của bạn.
- Nền của bạn sẽ được áp dụng tự động. Khi hoàn tất, hãy chạm vào biểu tượng đóng để thoát khỏi menu
Làm thế nào để thêm hình nền ảo trên Zoom trước khi họp?
Quá trình thêm hình nền trên Zoom desktop giống nhau trên Windows và Mac. Sau đây là cách bạn có thể thực hiện:
- Đăng nhập vào ứng dụng Zoom trên máy tính
- Nhấp vào ảnh hồ sơ của bạn ở góc trên bên phải, sau đó chọn Cài đặt
- Điều hướng đến Nền & Hiệu ứng và mở tab Nền ảo
▶️Nếu tab Nền ảo bị thiếu và bạn đã bật nó trên cổng thông tin web, hãy thử đăng xuất và đăng nhập lại vào ứng dụng Zoom trên máy tính
- Chọn một trong các tùy chọn sau để cập nhật hình nền của bạn:
- Không có: Xóa nền ảo của bạn
- Làm mờ: Làm mờ nền của bạn
- Phương tiện mặc định hoặc đã tải lên: Chọn từ hình ảnh nền hoặc video mặc định có sẵn
- Tải lên của riêng bạn: Nhấp vào biểu tượng thêm (+) để tải lên hình nền ảo mong muốn của bạn. Nếu được nhắc, hãy nhấp vào Tải xuống để cài đặt gói cần thiết cho hình nền ảo không có màn hình xanh
- Nền do AI tạo: Nhập ý tưởng nền vào hộp văn bản và nhấp vào Tạo . Nếu bạn muốn phiên bản khác, hãy nhấp vào Thử lại hoặc chọn một phong cách nghệ thuật
4″. Đây là bước tùy chọn. Nếu bạn đang sử dụng màn hình xanh, hãy bật nút chuyển đổi Tôi có màn hình xanh . Đảm bảo nền của bạn là màu đặc, sau đó nhấp vào video của bạn để chọn màu chính xác.
Những thay đổi của bạn sẽ tự động được áp dụng. Nếu video của bạn đang bật, hình nền mới sẽ được cập nhật ngay lập tức trong cuộc họp hoặc hội thảo trên web của bạn.
*Mẹo để dễ dàng thiết lập nền ảo trên Zoom:
Để giữ cho các cuộc họp của tôi diễn ra suôn sẻ và chuyên nghiệp, tôi đã học được một số mẹo giúp tôi xử lý nền ảo như một chuyên gia. Chúng ta hãy cùng xem qua chúng một cách nhanh chóng:
- Thiết lập phông nền trước: Trước khi cuộc họp bắt đầu, tôi chọn phông nền ảo phù hợp với bầu không khí—một phông nền chuyên nghiệp cho các cuộc gọi của khách hàng hoặc một phông nền vui nhộn cho các cuộc trò chuyện thông thường
- Lưu hình nền yêu thích: Tôi có một số tùy chọn được lưu trong thư viện cá nhân của mình, vì vậy tôi không phải vội vã tìm hình nền phù hợp vào phút cuối
- Kiểm tra trước khi tham gia: Không gì tệ hơn khi nhận ra giữa cuộc gọi rằng nền của tôi bị lỗi. Một bản xem trước nhanh giúp tôi tránh khỏi những khoảnh khắc khó xử
Hãy ghi nhớ những điều này và luôn sẵn sàng cho cuộc họp!
*Mẹo để có phông nền ảo đẹp hơn:
- Sử dụng máy ảnh chất lượng cao để đảm bảo hình nền ảo sắc nét và chân thực hơn
- Giữ cho ánh sáng đồng đều để giúp Zoom phát hiện bạn rõ hơn và tránh hiện tượng bóng mờ hoặc nhòe lạ
- Đảm bảo rằng cả khuôn mặt và một số phần nền của bạn đều được chiếu sáng tốt—độ tương phản tốt giúp Zoom tách biệt bạn khỏi môi trường xung quanh để có hiệu ứng nền ảo rõ nét hơn
*Đọc thêm:
- Tải hình nền Zoom ảo
- Những mẫu hình nền Zoom lớp học đẹp, Full HD
- Top hình nền Zoom văn phòng đẹp
- Tổng hợp hình nền ảo đẹp nhất cho Zoom
Câu hỏi thường gặp
Zoom chấp nhận những loại tệp nào cho hình nền ảo?
Zoom hỗ trợ định dạng hình ảnh PNG hoặc JPG/JPEG 24-bit cho hình ảnh. Nền tảng này khuyến nghị sử dụng hình ảnh nền có độ phân giải tối thiểu là 1280×720 pixel. Đối với video, nền tảng này hỗ trợ định dạng MP4 và MOV (chỉ dành cho máy tính để bàn). Duy trì độ phân giải tối thiểu là 480×360 pixel (360p) và độ phân giải tối đa là 1920×1080 pixel (1080p).
Tôi có cần tài khoản Zoom trả phí để sử dụng hình nền ảo trên Zoom không?
Không, hình nền ảo có sẵn cho tất cả người dùng Zoom, bao gồm cả những người có tài khoản miễn phí, trên cả máy tính để bàn và thiết bị di động.
Tại sao hình nền Zoom của tôi trông lộn xộn hoặc bị cắt mất một số phần của tôi?
Nếu nền Zoom của bạn trông không liền mạch hoặc cắt mất một phần của bạn, thì thường là do ánh sáng kém, màu quần áo tương tự hòa lẫn với nền, nền thực lộn xộn hoặc sức mạnh xử lý của thiết bị hạn chế. Để khắc phục điều này, hãy đảm bảo ánh sáng sáng, đều, mặc đồ có màu tương phản, ngồi trước một bức tường trơn hoặc sử dụng màn hình xanh lá cây và đóng các ứng dụng không cần thiết để cải thiện hiệu suất.
Người khác có thể lưu hoặc tải xuống hình nền Zoom tùy chỉnh của tôi không?
Không, Zoom không cho phép người khác tải xuống trực tiếp hình nền ảo của bạn, nhưng ai đó có thể chụp ảnh màn hình. Nếu bạn muốn chia sẻ hình nền của mình, bạn sẽ cần gửi tệp hình ảnh riêng.
Làm thế nào để sử dụng logo công ty làm hình nền ảo trên Zoom?
Tạo một hình ảnh 1920×1080 với logo của bạn được đặt ở một góc không gây mất tập trung bằng các công cụ như Canva hoặc Photoshop. Tải lên trong Cài đặt > Nền & Hiệu ứng, nhấp vào Thêm Hình ảnh và kiểm tra trước cuộc họp để xem nó có trông chuyên nghiệp không.
Làm thế nào để thêm ảnh đại diện trên Zoom?
Vào Profile và chọn biểu tượng bút chì trong khung ảnh. Tải lên hình ảnh của riêng bạn bằng cách kéo và thả tệp hoặc bằng cách nhấp vào Choose Files (jpg/jpeg, gif hoặc png, dưới 2MB). Điều chỉnh vùng cắt nếu cần, sau đó nhấp vào Save .