Virtual Background (hình nền ảo) là một trong những ứng dụng khá hữu ích và nổi bật nhất của Zoom. Bạn muốn tổ chức họp và học tập trực tuyến qua Zoom nhưng e ngại về không gian riêng tư cá nhân? Hãy thiết lập ngay chế độ hình nền ảo trên Zoom. Nó sẽ giúp bạn che đi không gian riêng tư, tập trung và thoải mái hơn trong bất cứ cuộc họp Zoom nào. Dưới đây là danh sách tổng hợp các hình nền ảo đẹp nhất cho Zoom. Hãy tham khảo và lựa chọn cho mình những bức hình nền Zoom đẹp nhất, sắc nét nhất trong bộ sưu tập dưới đây của chúng tôi nhé.
Nội dung bài viết
ToggleHình nền ảo Zoom (Virtual Background) là gì?
Hình nền ảo Zoom (Virtual Background) là tính năng nâng cao của Zoom. Cho phép bạn hiển thị 1 hình ảnh hoặc video bất kỳ làm hình nền trong cuộc họp. Bạn không cần lo căn phòng/ góc làm việc của mình sẽ bị lên hình nữa. Tính năng này hoạt động tốt nhất với màn hình màu xanh thực và ánh sáng đồng nhất. Như vậy, Zoom sẽ dễ dàng phát hiện sự khác biệt giữa bạn và hình nền của bạn. Bạn cũng có thể sử dụng Nền ảo trong ứng dụng Zoom Room.
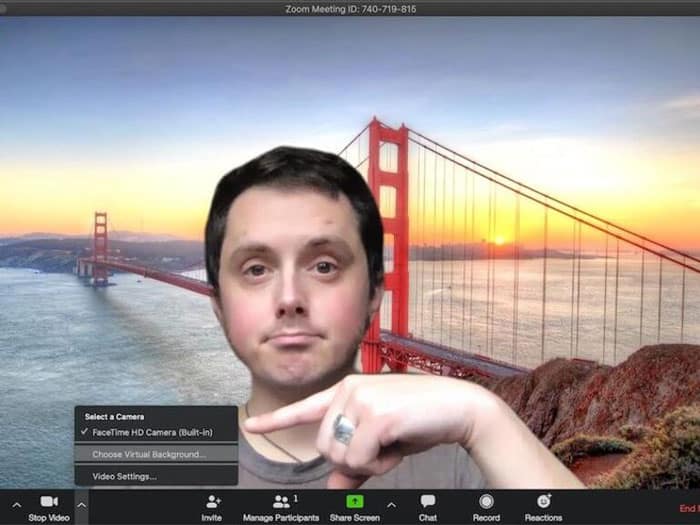
Tại sao cần sử dụng hình nền ảo Zoom?
Khi tham gia/ tổ chức học tập, họp hành Online qua Zoom, không tránh khỏi việc sử dụng camera để ghi lại hình ảnh của bạn. Đồng thời, vô tình không gian riêng tư của bạn (nhà ở hoặc phòng làm việc) cũng bị tiết lộ. Với một số người thì điều này hơi bất tiện. Vì vậy việc sử dụng hình nền ảo Zoom giúp che đi không gian riêng tư thật của bạn là một tính năng vô cùng hữu ích. Tính năng này giúp người dùng cảm thấy an toàn, tự tin hơn khi giao tiếp/ gặp gỡ người khác qua Zoom.
Tổng hợp danh sách các background zoom đẹp nhất
Bạn đang tìm kiếm một bức hình đẹp để tải về làm ảnh nền cho Zoom. Một bức hình đẹp với độ phân giải rõ nét giúp cho khung ảnh của bạn trở nên lung linh, thu hút hơn khi họp qua Zoom. Vì vậy, khi lựa chọn hình nền ảo cho Zoom, hãy ưu tiên chọn những bức hình có độ rõ nét tốt, màu sắc hài hòa tự nhiên. Dưới đây là tổng hợp danh sách những bức hình với độ nét cao, màu sắc hài hòa, thích hợp nhất để sử dụng làm hình nền Zoom mà bạn có thể tham khảo
Cách đặt hình nền Zoom
Khi tải ảnh lên làm hình nền ảo cho Zoom, cần lưu ý lựa chọn ảnh có định dạng tương thích. Các định dạng bao gồm: GIF, JPG / JPEG hoặc PNG. Nên chọn hình ảnh có tỷ lệ khung hình 16: 9 và độ phân giải tối thiểu 1280×720 pixel.
Xem thêm: Hướng dẫn kích hoạt nền ảo trong Zoom Meeting
Ngoài ra, bạn cũng có thể tải video lên làm hình nền Zoom. Video phải là tệp MP4 hoặc MOV. Độ phân giải tối thiểu 480×360 pixel (360p) và độ phân giải tối đa 1920×1020 (1080p).
3 mẹo giúp bạn lên hình trông đẹp hơn với ảnh nền Zoom

- Khi bật hình nền ảo Zoom, nên chọn chế độ “Mirror my video”. Các chữ trong nền ảo sẽ nhìn ngược với bạn. Tuy nhiên, những người tham gia cuộc họp khác sẽ đọc chữ bình thường.
- Để có hình ảnh rõ nét nhất, hãy sử dụng màu nền đồng nhất. Hoặc tốt hơn là hình nền màu xanh lục để cho nền ảo của bạn hiển thị rõ ràng.
- Không mặc quần áo cùng màu với phông nền ảo của bạn.
Thêm chút thú vị cho cuộc họp của bạn với filters và stickers
Để giúp cho cuộc họp bớt phần nhàm chán và tạo tâm trạng tốt cho công việc, hãy sử dụng “filters and stickers” – Một tính năng thú vị mà Zoom vừa nâng cấp. Bạn có thể truy cập tính năng này từ ứng dụng Zoom cài sẵn trên máy tính hoặc bật nó khi đang tham gia cuộc họp.
Cài sẵn Filters và stickers trên ứng dụng Zoom cài trên máy tính
- Chọn Preferences > Background & Filters.
- Bạn sẽ nhìn thấy các tùy chọn: Virtual Backgrounds và Video Filters. Chọn Video Filters.
- Trong mục Video Filters, bạn có thể xem trước các bộ lọc, hình nền nhãn dán hoặc hình dán vui nhộn có thể chuyển động với nhiều hình dạng khác nhau. Ví dụ như: mũ tốt nghiệp, kính râm hoặc thậm chí biến mình thành kỳ lân…
Thêm Filters và Stickers khi đang trong cuộc họp
- Nhấp vào hình mũi tên hướng lên (^) bên cạnh Start/Stop Video.
- Chọn Choose Video Filter và thử giao diện mới.
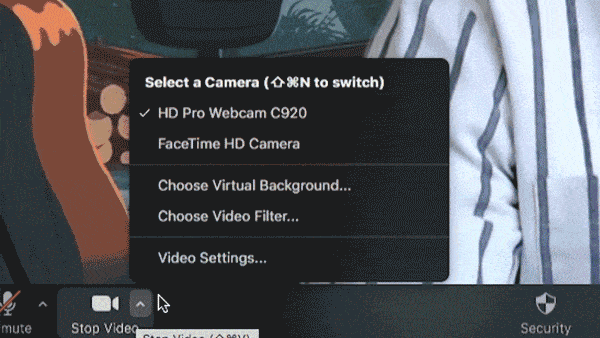
Hãy sử dụng Filters và Stickers để cho các cuộc họp trực tuyến của bạn trở nên vui nhộn hơn. Đôi khi các hình nhãn dán này cũng có thể trở thành công cụ giải trí giữa giờ vô cùng thú vị với các hình dán vui nhộn của mình.
Cách chỉnh sửa hình ảnh của bạn và điều chỉnh ánh sáng yếu khi họp qua Zoom
Đôi khi không gian làm việc trực tuyến của bạn không có nguồn ánh sáng tốt, thiếu sáng sẽ ảnh hưởng đến chất lượng video của bạn. Để khắc phục tình trạng này và làm cho hình ảnh của bạn trở nên nổi bật hơn, hãy thực hiện các bước tùy chỉnh sau đây:
Chỉnh sửa trong ứng dụng Zoom cài sẵn trên máy tính
- Chọn Preferences > Settings.
- Click chuột vào Video trong ô điều hướng phía bên trái.
- Trong mục My Video, bạn sẽ nhìn thấy các tùy chọn Touch up my appearance và Adjust for low light đã được đánh dấu tick. Cả hai tính năng này sẽ tự động điều chỉnh video của bạn. Ngoài ra, bạn cũng có thể điều chỉnh chúng theo cách thủ công bằng cách điều chỉnh các thanh trượt ở phía dưới chúng.
Chỉnh sửa khi đang tham gia cuộc họp Zoom
- Nhấp vào hình mũi tên hướng lên (^) bên cạnh Start/Stop Video.
- Chọn Video Settings và dễ dàng điều chỉnh video của bạn một cách nhanh chóng.
Xem chi tiết hướng dẫn dưới đây:
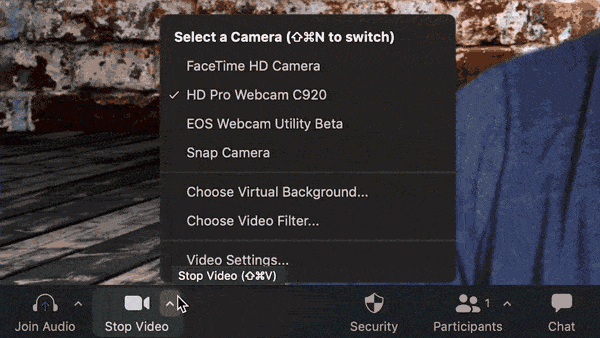
Các gói bản quyền Zoom Meetings
Để thuận tiện hơn trong công việc cũng như sử dụng Zoom hiệu quả hơn với sự hướng dẫn chu đáo từ các chuyên viên kỹ thuật, bạn hãy đăng ký ngay cho mình 1 gói Zoom bản quyền. Có thể bắt đầu với gói Zoom Pro 1 tháng siêu rẻ tại tại Ngọc Thiên – Đại lý cung cấp Zoom chính hãng tại Việt Nam.
- Thông tin mua hàng chi tiết xin vui lòng liên hệ qua số Hotline: 028 777 98 999
- Hotline Hỗ trợ kỹ thuật phần mềm Zoom: 19000 99978


















