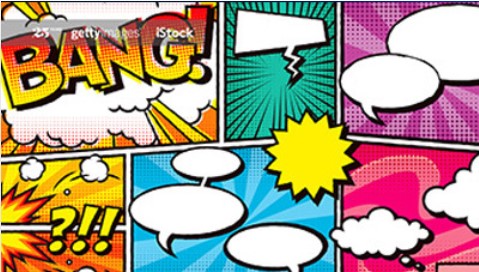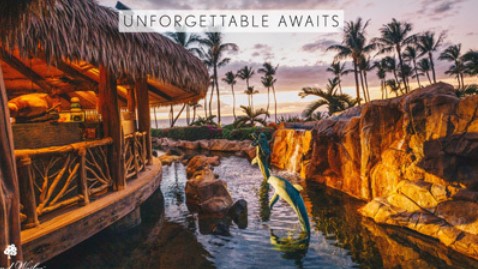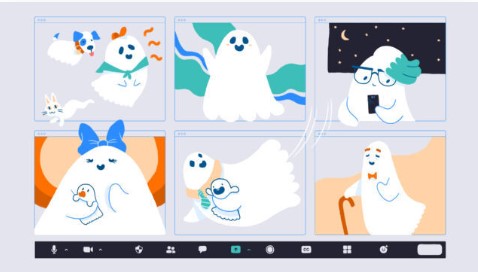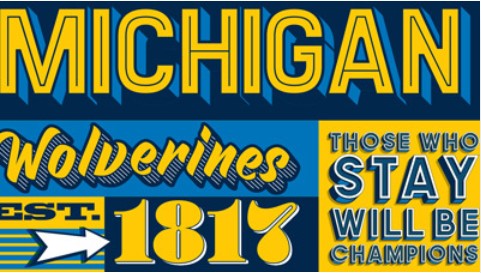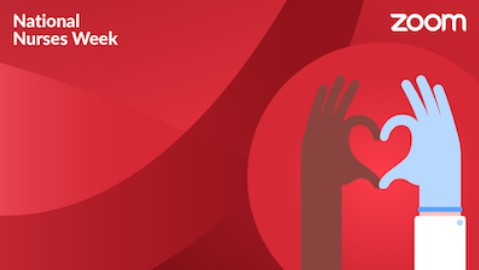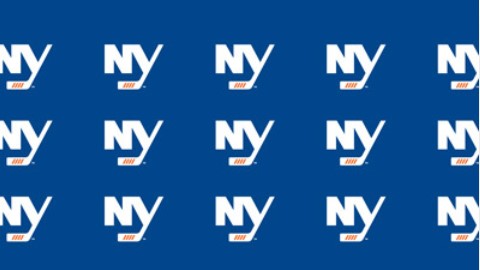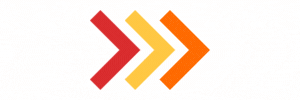KHO THƯ VIỆN HÌNH NỀN ZOOM ẢO
Hình nền Zoom ảo (Virtual Backgroud) là một trong những tính năng đa tiện ích của Zoom, vừa đẹp vừa đảm bảo sự riêng tư của người tham gia họp Zoom. Hãy tải xuống hình nền ảo yêu thích của bạn và thêm chúng vào các cuộc họp của bạn!
Được tìm thấy trên danh sách tuyển chọn từ Web của Zoom. Tải xuống các nền ảo yêu thích và thêm vào các cuộc họp của bạn!
CÁCH THAY ĐỔI HÌNH NỀN ZOOM
Bạn có thể dễ dàng thay đổi hình nền Zoom ảo của mình sang một hình ảnh hoặc thậm chí là video. Thực hiện theo các bước dưới đây để bắt đầu. Mẹo hay: Cập nhật lên phiên bản Zoom mới nhất để tiếp cận toàn bộ tùy chọn và bộ lọc.
Bước 1: Tải xuống hình ảnh hoặc video bạn chọn
Tải xuống một hình ảnh hoặc video tùy ý. Các định dạng tương thích bao gồm GIF, JPG/JPEG và PNG.
Chúng tôi khuyên bạn nên sử dụng hình ảnh có tỷ lệ khung hình 16:9 và độ phân giải tối thiểu là 1280×720 pixel. Nên chọn video ở định dạng tệp MP4 hoặc MOV với độ phân giải tối thiểu là 480×360 pixel (360p) và tối đa là 1920×1020 (1080p).
Bước 2: Mở ứng dụng Zoom trên máy tính
Trên ứng dụng cho máy tính để bàn, điều hướng đến Tùy chọn trong trình cài đặt. Ở menu bên trái, chọn Hình nền và Bộ lọc.
Bước 3: Tải hình nền cho Zoom
Sau đó, bạn sẽ thấy các Nền ảo, nơi bạn có thể chọn từ các tùy chọn đã tải lên trước đó hoặc bạn có thể tải lên ảnh của mình bằng cách nhấn vào biểu tượng dấu cộng (+) ở bên phải của Bộ lọc video.
Bạn có thể chọn hình ảnh hoặc video để làm hình nền. Bạn sẽ thấy một thư viện hình ảnh và video bạn đã tải lên phía dưới Nền ảo.
Để thêm hoặc thay đổi hính nền Zoom ảo của mình trong cuộc họp, nhấn vào mũi tên hướng lên (^) bên cạnh Bắt đầu/Dừng video. Nhấn vào Chọn nền ảo và chọn một nền ảo bất kỳ!
Top 3 mẹo giúp bạn chọn Hình nền Zoom ảo đẹp nhất
 Mẹo 1: Đánh dấu vào “Lật video của tôi” Bạn sẽ thấy chữ trên hình nền bị lật ngược với bạn nhưng người tham gia cuộc họp sẽ đọc được bình thường.
Mẹo 1: Đánh dấu vào “Lật video của tôi” Bạn sẽ thấy chữ trên hình nền bị lật ngược với bạn nhưng người tham gia cuộc họp sẽ đọc được bình thường.
 Mẹo 2: Để có hình nền rõ nét nhất, chọn hình nền màu trơn – hoặc tốt nhất là màn hình xanh lục để nền ảo của bạn hiện lên rõ ràng.
Mẹo 2: Để có hình nền rõ nét nhất, chọn hình nền màu trơn – hoặc tốt nhất là màn hình xanh lục để nền ảo của bạn hiện lên rõ ràng.
 Mẹo 3: Đừng chọn mặc quần áo cùng màu với nền ảo của bạn. Chẳng ai muốn chỉ xuất hiện với phần đầu vì phần dưới chìm vào nền ảo cả!
Mẹo 3: Đừng chọn mặc quần áo cùng màu với nền ảo của bạn. Chẳng ai muốn chỉ xuất hiện với phần đầu vì phần dưới chìm vào nền ảo cả!
Thêm niềm vui khi gọi điện với các bộ lọc và nhãn dán thú vị
Tạo cảm hứng hoặc khiến cuộc gọi trở nên hấp dẫn hơn với bộ lọc hoặc nhãn dán. Bạn có thể sử dụng cả hai tính năng này từ ứng dụng cho máy tính để bàn hoặc khi đang tham gia cuộc họp.
Trên ứng dụng cho máy tính để bàn:
- Bước 1: Vào Tùy chọn > Hình nền và Bộ lọc
- Bước 2: Bạn sẽ thấy Nền ảo và Bộ lọc Video Nhấn vào Bộ lọc video
- Bước 3: Trong Bộ lọc Video, bạn có thể xem trước các bộ lọc, hình nền có nhãn dán hoặc nhãn dán chuyển động với bạn như mũ cử nhân, kính râm, hay thậm chí biến hình bạn thành một chú kỳ lân!
Bạn cũng có thể thêm bộ lọc và nhãn dán trong suốt cuộc họp. Nhấn vào mũi tên hướng lên (^) bên cạnh Bắt đầu/Dừng video. Nhấn vào Chọn bộ lọc video và thử ngay một diện mạo mới.
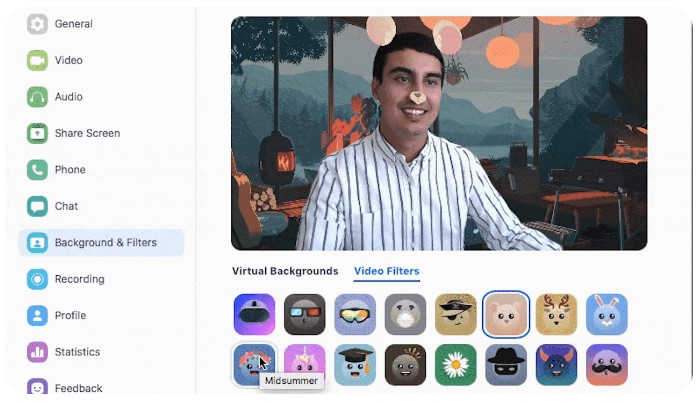
Làm đẹp ngoại hình và điều chỉnh chế độ ánh sáng yếu
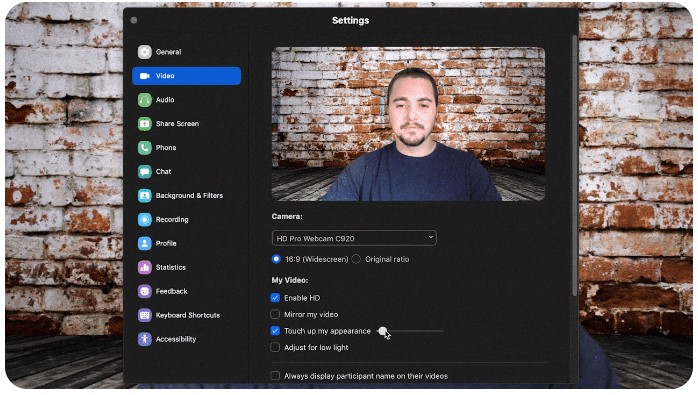
Nếu bạn không có điều kiện ánh sáng tốt nhất hoặc muốn tăng độ sáng cho hình ảnh của mình, chắc rằng bạn sẽ muốn tìm hiểu về cài đặt tính năng làm đẹp ngoại hình và chế độ ánh sáng yếu.
Để sử dụng cả hai tính năng này từ ứng dụng cho máy tính để bàn, thực hiện các bước đơn giản sau:
- Bước 1: Đi tới Cài đặt > Tùy chọn.
- Bước 2: Nhấn vào Video ở điều hướng bên trái
- Bước 3: Ở mục Video của tôi, bạn sẽ thấy các ô lựa chọn cho cả Làm đẹp ngoại hình và Điều chỉnh ánh sáng yếu. Hai tính năng này sẽ tự động điều chỉnh video của bạn, song bạn vẫn có thể điều chỉnh thủ công bằng cách sử dụng thanh trượt
Để làm đẹp ngoại hình hay cải thiện ánh sáng trong cuộc họp, nhấn vào mũi tên hướng lên (^) bên cạnh Bắt đầu/Dừng video. Nhấn vào Cài đặt video và điều chỉnh video của bạn một cách dễ dàng và nhanh chóng.