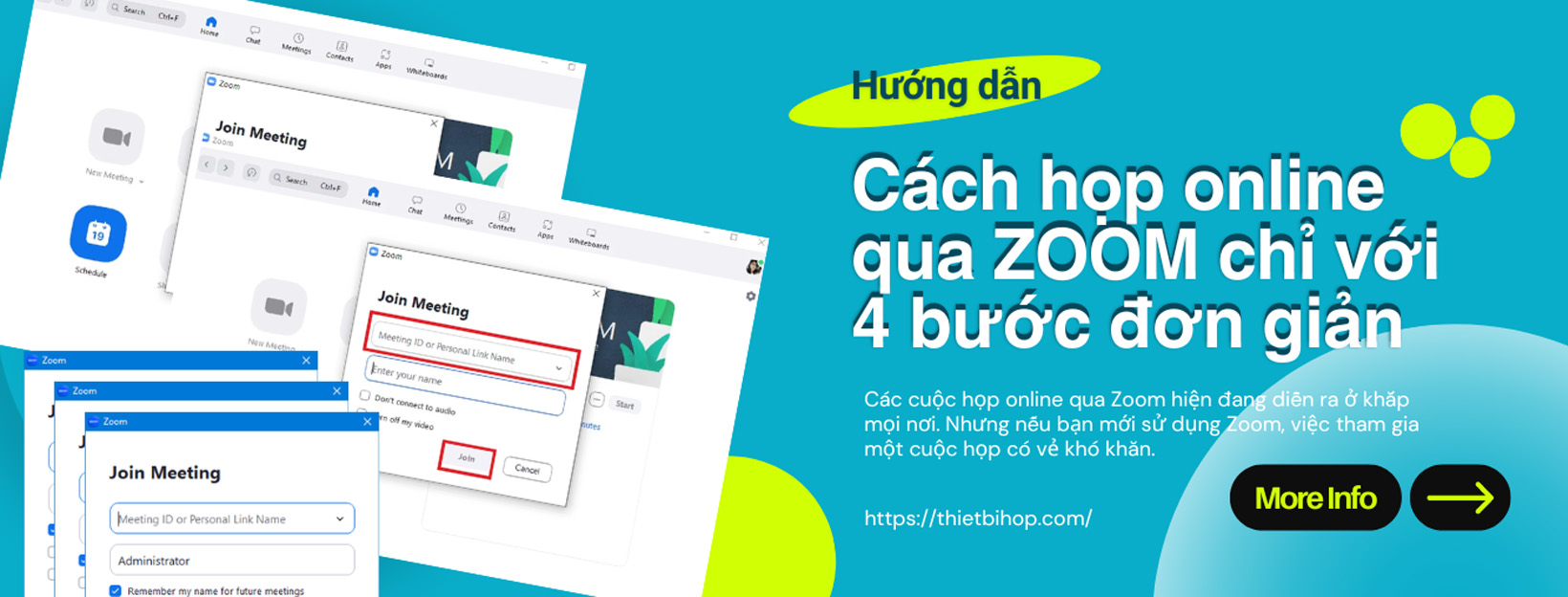Các cuộc họp online qua Zoom hiện đang diễn ra ở khắp mọi nơi. Với rất nhiều người làm việc và học tập từ xa, hội nghị truyền hình đã trở thành một công cụ thiết yếu để cộng tác. Nhưng nếu bạn mới sử dụng Zoom, việc tham gia một cuộc họp có vẻ khó khăn. Đừng lo lắng! Bài viết này Ngọc Thiên sẽ hướng dẫn mọi thứ về cách họp online qua Zoom để giúp bạn tham gia thành công một cuộc họp trực tuyến Zoom.
Bước 1: Thiết lập với Zoom
Trước khi có thể tham gia cuộc họp, bạn cần thiết lập Zoom trên máy tính hoặc thiết bị di động của mình. Sau đây là cách thực hiện:
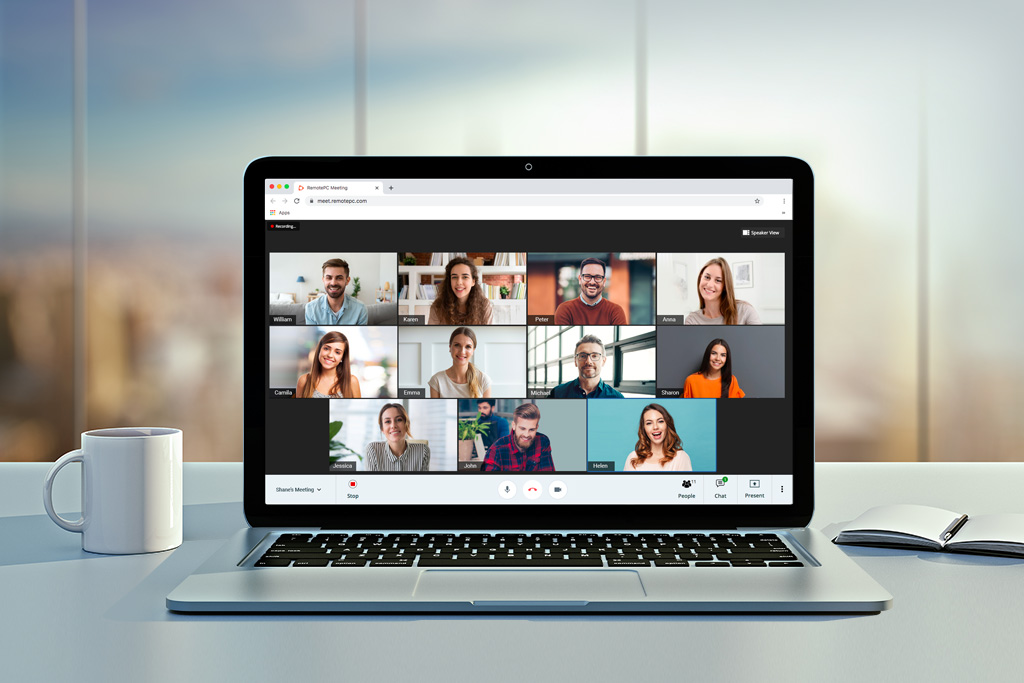
Nếu bạn sẽ sử dụng Zoom thường xuyên, hãy tải xuống ứng dụng Zoom. Thao tác này sẽ cung cấp cho bạn quyền truy cập đầy đủ vào tất cả các tính năng của Zoom. Truy cập vào Trung tâm tải xuống và nhấp vào “Tải xuống” cùng phiên bản phù hợp nhất với bạn. Cài đặt ứng dụng trên thiết bị của bạn sau khi quá trình tải xuống hoàn tất.
Nếu đây là lần đầu tiên bạn sử dụng Zoom, bạn có thể tham gia cuộc họp mà không cần tải xuống ứng dụng. Chỉ cần đảm bảo rằng bạn có phiên bản mới nhất của trình duyệt web Google Chrome, Microsoft Edge hoặc Safari trên máy tính của mình.
Trên thiết bị di động, bạn có thể tham gia cuộc họp thông qua ứng dụng Zoom dành cho thiết bị di động hoặc trình duyệt web của mình. Có thể tải xuống ứng dụng từ App Store (iPhone và iPad) hoặc Google Play Store (thiết bị Android).
*Xem thêm:
- Hướng dẫn tải Zoom Workplace cho máy tính và di động
- Hướng dẫn cập nhật và sử dụng ứng dụng Zoom Workplace
Vậy là xong phần thiết lập! Chỉ cần bạn đã cài đặt Zoom hoặc có trình duyệt web tương thích là bạn đã sẵn sàng tham gia cuộc họp.
Bước 2: Tham gia cuộc họp
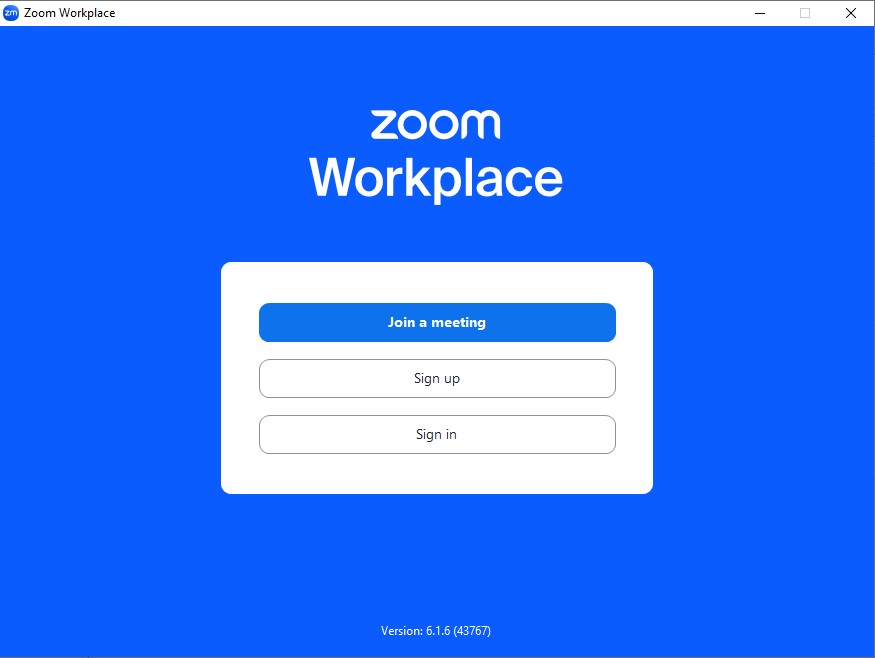
*Lưu ý: Trước khi tham gia cuộc họp Zoom trên máy tính hoặc thiết bị di động, bạn có thể tải xuống Zoom từ Trung tâm tải xuống . Nếu không, bạn sẽ được nhắc tải xuống và cài đặt Zoom khi nhấp vào liên kết tham gia.
Cho những ai chưa biết Zoom One đã đổi tên thành Zoom Workplace nên nếu bạn bạn thấy từ khóa này xuất hiện thì cũng đừng quá hoang mang mà hãy quen dần vì nó sẽ xuất hiện khá nhiều đấy!
Bây giờ đến phần thú vị rồi —bạn sẽ thực sự tham gia một cuộc họp Zoom. Thực hiện theo các bước sau:
Trên máy tính: Windows | macOS | Linux
- Mở ứng dụng Zoom trên máy tính.
- Tham gia cuộc họp bằng một trong những phương pháp sau:
- Nếu bạn muốn tham gia cuộc họp mà không cần đăng nhập, hãy nhấp vào Tham gia cuộc họp.
- Nếu bạn muốn tham gia cuộc họp bằng cách đăng nhập trước:
- Đăng nhập vào ứng dụng trên máy tính.
- Nhấp vào tab Trang chủ .
- Nhấp vào Tham gia
.
- Nhập ID cuộc họp và tên hiển thị của bạn.
- Nếu bạn đã đăng nhập, hãy đổi tên nếu bạn không muốn tên mặc định của mình xuất hiện.
- Nếu bạn chưa đăng nhập, hãy nhập tên hiển thị.
- Chọn nếu bạn muốn kết nối âm thanh và/hoặc video.
- Nhấp vào Tham gia .
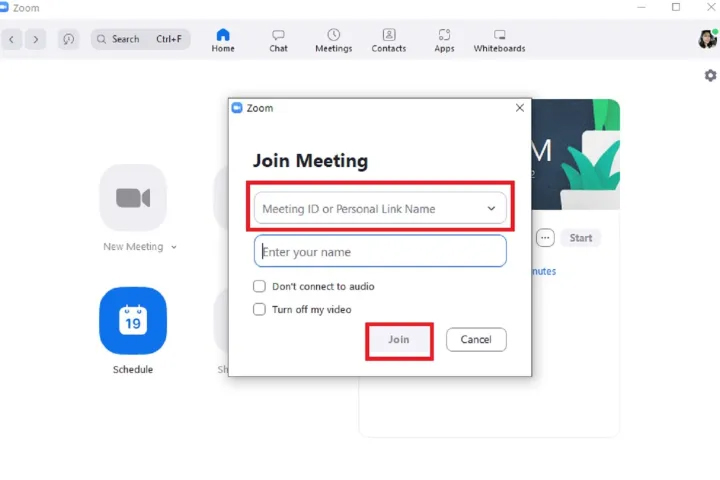
Trên thiết bị di động: Android | iOS
- Mở ứng dụng Zoom dành cho thiết bị di động.
- Tham gia cuộc họp bằng một trong những phương pháp sau:
- Nếu bạn muốn tham gia cuộc họp mà không cần đăng nhập, hãy nhấn vào Tham gia cuộc họp.
- Nếu bạn muốn tham gia cuộc họp bằng cách đăng nhập trước:
- Đăng nhập vào ứng dụng di động.
- Nhấn vào Tham gia
.
- Nhập số ID cuộc họp và tên hiển thị của bạn.
- Nếu bạn đã đăng nhập, hãy đổi tên nếu bạn không muốn tên mặc định của mình xuất hiện.
- Nếu bạn chưa đăng nhập, hãy nhập tên hiển thị.
- Lựa chọn âm thanh và/hoặc video nếu bạn muốn kết nối và nhấn Tham gia cuộc họp.
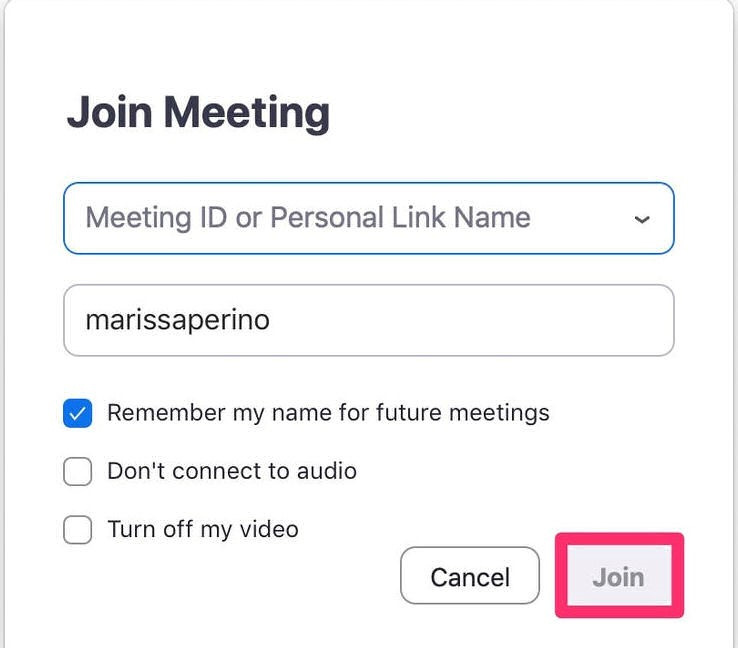
Vậy là xong! Bây giờ bạn có thể tham gia cuộc họp rồi.
*Một số điều cần lưu ý:
- Bạn có thể cần phải nhập tên của mình để người tổ chức biết ai đang tham gia.
- Máy chủ có thể yêu cầu mật mã. Mật mã này sẽ được cung cấp cho bạn trước.
- Nếu bạn tham gia trước người chủ trì, bạn có thể được đưa vào phòng chờ. Đừng lo lắng—người chủ trì sẽ cho bạn vào khi cuộc họp bắt đầu.
Bước 3: Cấu hình âm thanh và video của bạn
Trước khi cuộc họp bắt đầu, bạn sẽ cần thiết lập cài đặt âm thanh và video. Thực hiện theo các mẹo sau để có trải nghiệm âm thanh/video tốt nhất:
Đối với âm thanh:
- Nếu sử dụng máy tính để bàn/máy tính xách tay, hãy kết nối âm thanh với máy tính/thiết bị bằng cách nhấp vào “Kết nối âm thanh” trong hộp thoại.
- Trên thiết bị di động, chạm vào “Gọi qua âm thanh thiết bị”. Tính năng này sử dụng micrô và loa của điện thoại.
- Nếu gọi đến, hãy quay số được cung cấp và nhập ID cuộc họp khi được nhắc.
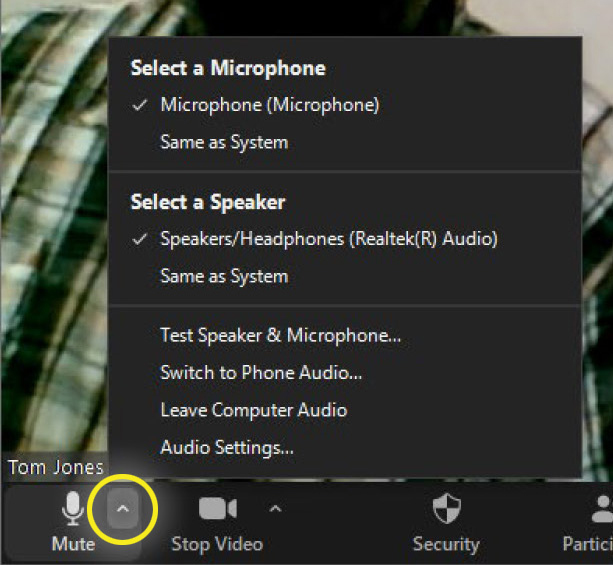
Đối với video:
- Trên máy tính để bàn/laptop: Nhấp vào “Bắt đầu video” để bật webcam để người khác có thể nhìn thấy bạn.
- Trên thiết bị di động: Chạm vào biểu tượng camera để bật camera của thiết bị.
- Nếu bạn không muốn người khác nhìn thấy mình, hãy tắt video. Nhưng bạn vẫn có thể nhìn thấy mọi người khác.
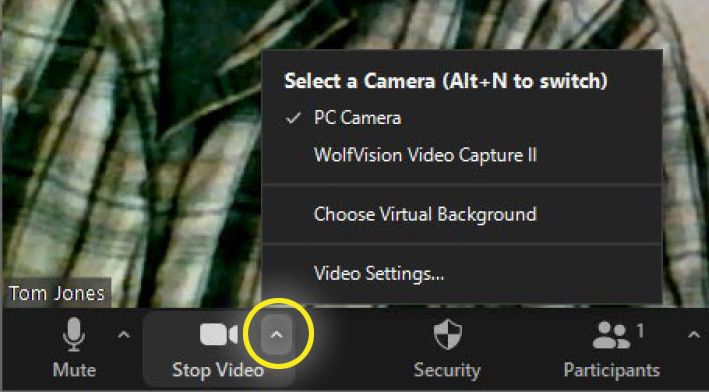
Bạn có thể kiểm tra loa/micrô trước khi tham gia để đảm bảo thiết lập âm thanh phù hợp. Chạy thử nghiệm băng thông cũng giúp tránh trục trặc.
Đảm bảo bạn tham gia ở một không gian yên tĩnh không có tiếng ồn xung quanh để mọi người có thể nghe rõ. Và điều chỉnh khung hình video sao cho khuôn mặt và vai của bạn có thể nhìn thấy trên camera.
Bước 4: Kiểm soát tính năng cuộc họp
Khi đã tham gia cuộc họp, hãy làm quen với các tính năng và điều khiển của Zoom:
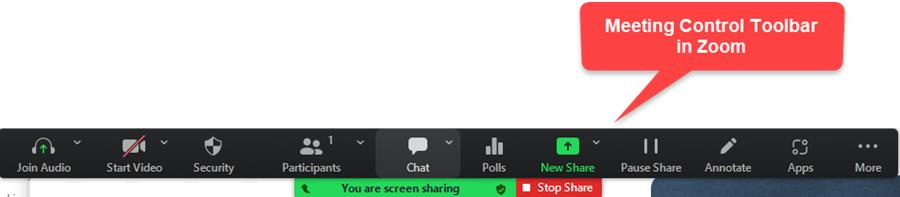
- Nút Âm thanh/Video – Tắt/bật micrô hoặc bật/tắt video.
- Danh sách người tham gia – Xem ai đang tham gia cuộc họp.
- Trò chuyện – Nhắn tin cho những người tham gia khác hoặc cho nhóm.
- Chia sẻ màn hình – Chia sẻ màn hình hoặc tài liệu với những người tham dự cuộc họp.
- Ghi âm – Bắt đầu/dừng ghi âm cục bộ hoặc trên đám mây (nếu được máy chủ bật).
- Phản ứng – Cung cấp phản hồi trực quan trong quá trình chia sẻ màn hình bằng các biểu tượng như Vỗ tay hoặc Thích.
- Rời khỏi cuộc họp – Rời khỏi cuộc họp trong khi những người tham gia khác vẫn đang tiếp tục.
Tận dụng các công cụ như trò chuyện, phản ứng và chia sẻ màn hình để tích cực tham gia cuộc họp! Nhưng hãy tắt mic khi bạn không nói để giảm thiểu tiếng ồn xung quanh.
Nếu bạn đang tổ chức một cuộc họp, sẽ có các điều khiển bổ sung như quản lý người tham gia, bắt đầu phòng họp nhóm và nhiều hơn nữa. Chúng tôi không cần đề cập đến những điều đó ở đây, nhưng chỉ cần biết rằng máy chủ có chức năng bổ sung.
Tham gia cuộc họp Zoom dễ dàng
Lần đầu tiên tham gia cuộc họp Zoom có vẻ đáng sợ, nhưng sẽ khá đơn giản khi bạn đã nắm được những điều cơ bản. Chỉ cần cài đặt Zoom hoặc trình duyệt web tương thích, nhập ID cuộc họp và cấu hình âm thanh/video, bạn sẽ sẵn sàng họp và cộng tác ngay lập tức.

Hãy nhớ những mẹo sau:
- Tải xuống ứng dụng Zoom hoặc sử dụng trình duyệt web hiện tại
- Nhập ID cuộc họp gồm 9, 10 hoặc 11 chữ số do người chủ trì chỉ định
- Thiết lập tùy chọn âm thanh và video ưa thích của bạn trước khi tham gia
- Sử dụng các tính năng họp như trò chuyện, chia sẻ màn hình và phản ứng
Với 4 bước hướng dẫn tiện dụng này, giờ đây bạn không còn cảm thấy tham gia cuộc gọi Zoom khó nhằn nữa mà sẽ trở thành một chuyên gia. Chúc bạn có một cuộc hội nghị truyền hình thành công! Đừng quên liên hệ Ngọc Thiên nếu bạn có nhu cầu về mua Zoom bản quyền để trải nghiệm đầy đủ các tính năng thông minh AI của Zoom và trải nghiệm cuộc họp online hiệu quả nhất.