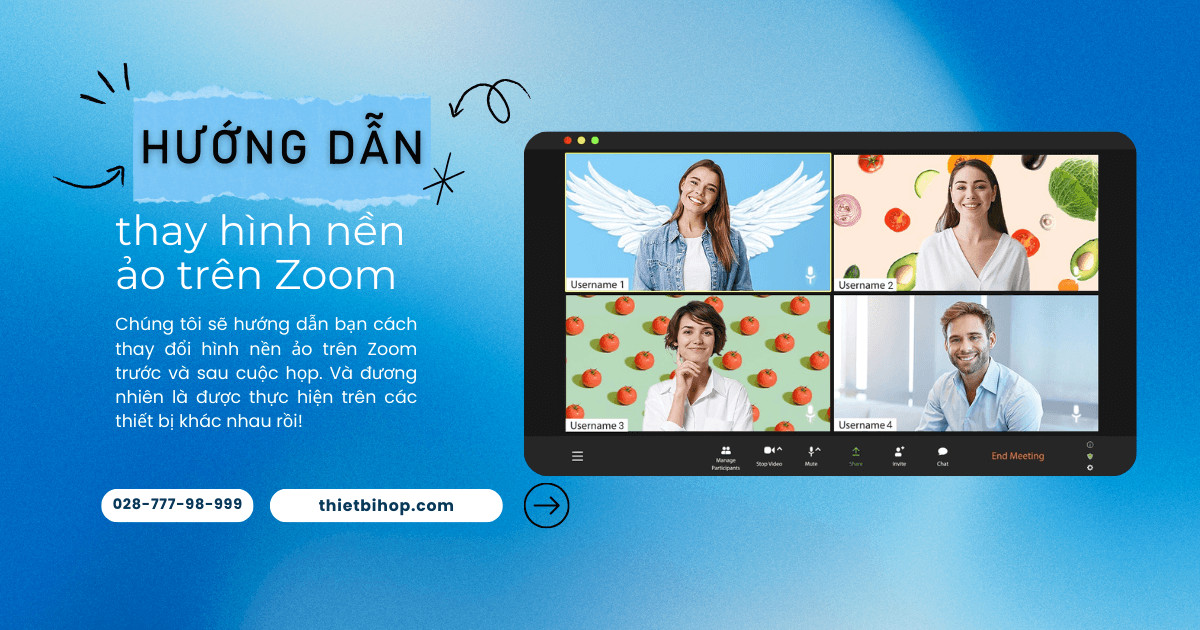Dù bạn đang tổ chức cuộc họp nhóm ảo, buổi học hay hội thảo Webinar, Zoom đều cung cấp các công cụ mạnh mẽ để quản lý người tham gia và chạy các phiên họp hiệu quả. Nếu bạn đang tự hỏi làm thế nào để chia sẻ màn hình, ghi lại cuộc họp, bật phòng họp nhóm, tắt tiếng mọi người hoặc sử dụng Phòng chờ, bài hướng dẫn này sẽ trả lời những câu hỏi thường gặp nhất về các chức năng trên Zoom một cách nhanh chóng.
Hãy cùng tìm hiểu nhé!
Chức năng chia sẻ màn hình trên Zoom
Chia sẻ màn hình cho phép bạn trình bày slide, tài liệu, trang web hoặc thậm chí là video cho người tham gia theo thời gian thực. Đây là một trong những công cụ thiết yếu nhất của Zoom — và rất dễ sử dụng.
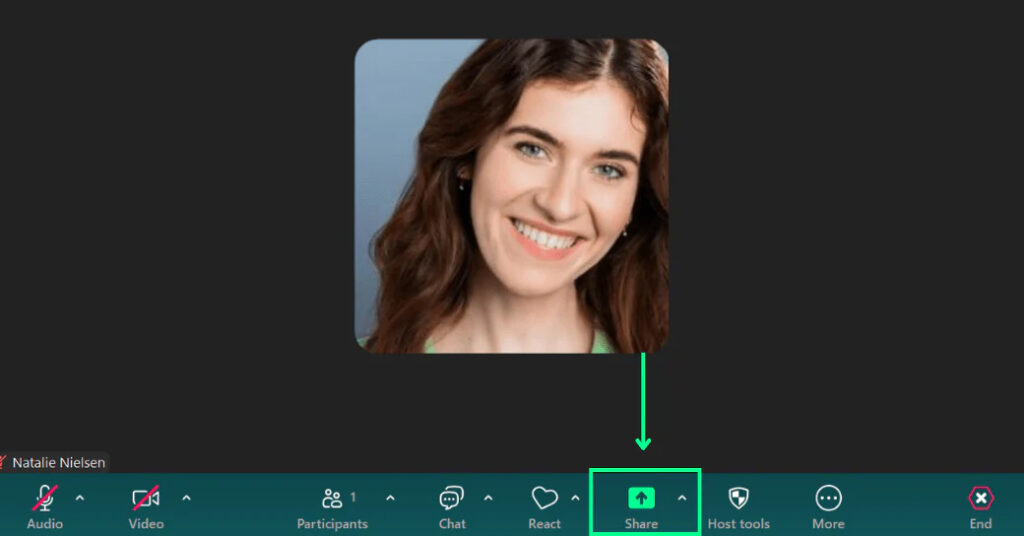
Cách chia sẻ màn hình trên Zoom
- Trong cuộc họp Zoom, hãy nhấp vào nút “Chia sẻ màn hình” màu xanh lá cây ở giữa phía dưới.
- Chọn nội dung bạn muốn chia sẻ:
- Toàn bộ máy tính để bàn của bạn
- Một cửa sổ cụ thể (ví dụ: PowerPoint, trình duyệt)
- Một bảng trắng
- Một chiếc iPhone/iPad thông qua AirPlay hoặc cáp
- Nhấp vào “Chia sẻ”.
*Tips:
- Bật “Chia sẻ âm thanh” nếu bạn đang chia sẻ video.
- Sử dụng “Tối ưu hóa cho video clip” để phát lại mượt mà.
- Người tổ chức có thể cho phép hoặc hạn chế việc chia sẻ màn hình cho người tham gia trong menu Bảo mật hoặc Tùy chọn chia sẻ nâng cao.
🔰 Bài viết liên quan:
- Hướng dẫn cách khoá chia sẻ màn hình trên Zoom
- Cách hiển thị cửa sổ Zoom khi chia sẻ màn hình
- Cách sử dụng công cụ chú thích của màn hình chia sẻ zoom trên máy tính
- Hướng dẫn cách chia sẻ màn hình zoom trên Android và iOS
- Hướng dẫn cách chia sẻ màn hình phần mềm zoom trên Windows và Mac
Tôi có thể ghi lại cuộc họp Zoom không?
Có — Zoom giúp bạn dễ dàng ghi lại các cuộc họp để tham khảo, đào tạo hoặc tuân thủ sau này.
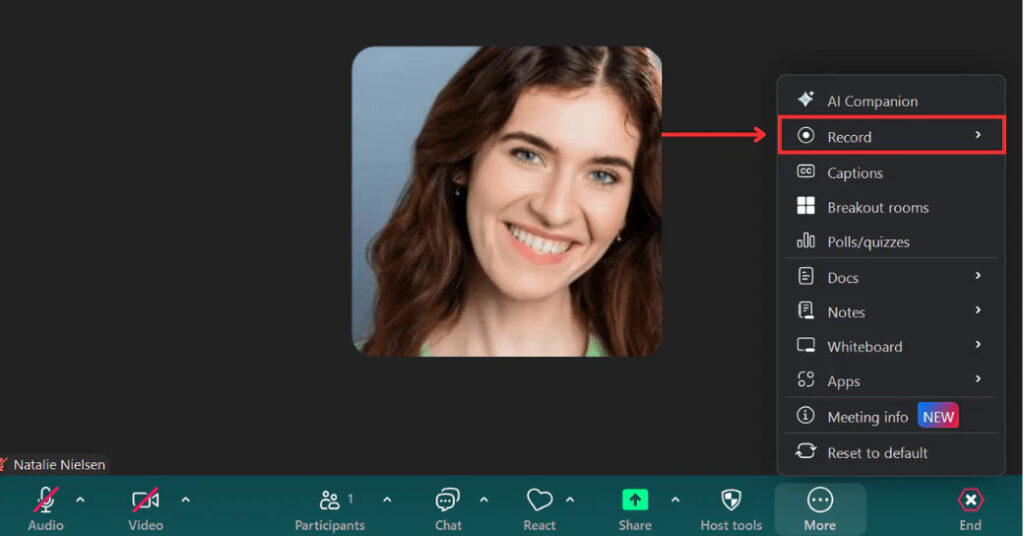
Ghi âm trực tuyến và ghi âm trên đám mây:
- Ghi cục bộ: Lưu tệp vào máy tính của bạn. Có sẵn cho tất cả người dùng.
- Ghi âm đám mây: Lưu vào đám mây Zoom. Có sẵn cho các tài khoản trả phí.
Cách ghi lại cuộc họp Zoom:
- Bắt đầu cuộc họp Zoom của bạn.
- Nhấp vào nút “Ghi” trên thanh công cụ.
- Chọn “Ghi trên máy tính này” hoặc “Ghi lên đám mây”.
- Bạn sẽ thấy chỉ báo ghi âm ở góc trên bên trái.
- Nhấp vào “Tạm dừng” hoặc “Dừng” bất cứ lúc nào.
Quyền:
Theo mặc định, chỉ người chủ trì và người đồng chủ trì mới có thể bắt đầu ghi âm.
Người tổ chức có thể cấp cho người tham gia quyền ghi âm bằng cách nhấp vào “Người tham gia”, di chuột qua tên và chọn “Cho phép ghi âm”.
Nơi tìm bản ghi âm của bạn:
- Các bản ghi cục bộ được lưu trong thư mục Zoom của bạn (Tài liệu > Zoom).
- Có thể truy cập bản ghi trên đám mây tại zoom.us/recording.
Cách chia phòng Breakout Rooms trong Zoom
Phòng họp nhóm lý tưởng cho các cuộc thảo luận nhóm nhỏ, các buổi đào tạo và hội thảo trong một cuộc họp lớn hơn. Bạn có thể chia người tham gia thành các phòng riêng biệt theo cách thủ công hoặc tự động.
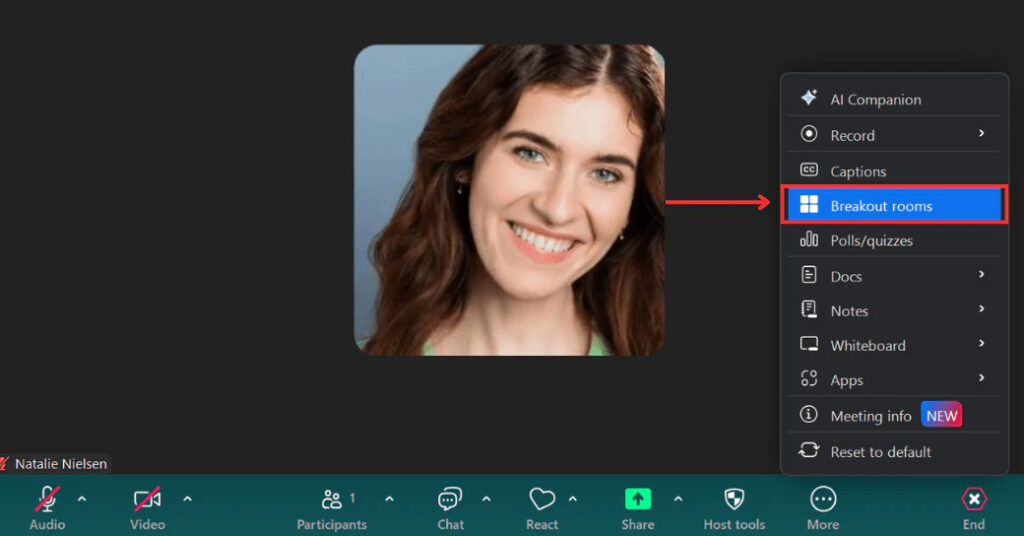
Cách bật Breakout rooms
- Truy cập vào zoom.us/profile/setting .
- Điều hướng đến “Trong cuộc họp (Nâng cao)”.
- Bật “Phòng họp riêng”.
- Đánh dấu vào ô để cho phép người tổ chức chỉ định người tham gia khi lên lịch.
Cách sử dụng chức năng Breakout rooms trong cuộc họp:
- Nhấp vào biểu tượng “Breakout rooms” trên thanh công cụ.
- Chọn số phòng và chỉ định người tham gia:
- Tự động (ngẫu nhiên)
- Thủ công (bạn chọn)
- Cho phép người tham gia lựa chọn (nếu được bật)
- Nhấp vào “Mở tất cả phòng”.
Đặc trưng:
- Người chủ trì có thể truyền tin nhắn đến tất cả các phòng.
- Bạn có thể di chuyển người tham gia giữa các phòng khi cần.
- Người chủ trì có thể tham gia bất kỳ phòng họp nào vào bất kỳ lúc nào.
*Lưu ý: Breatout rooms chỉ khả dụng trên máy tính để bàn và phải được bật trước khi sử dụng.
Cách tắt tiếng của tất cả người tham gia trong Zoom
Đang điều hành một cuộc họp lớn hoặc hội thảo trên web? Biết cách tắt tiếng tất cả người tham gia trên Zoom giúp mọi thứ yên tĩnh và tập trung.
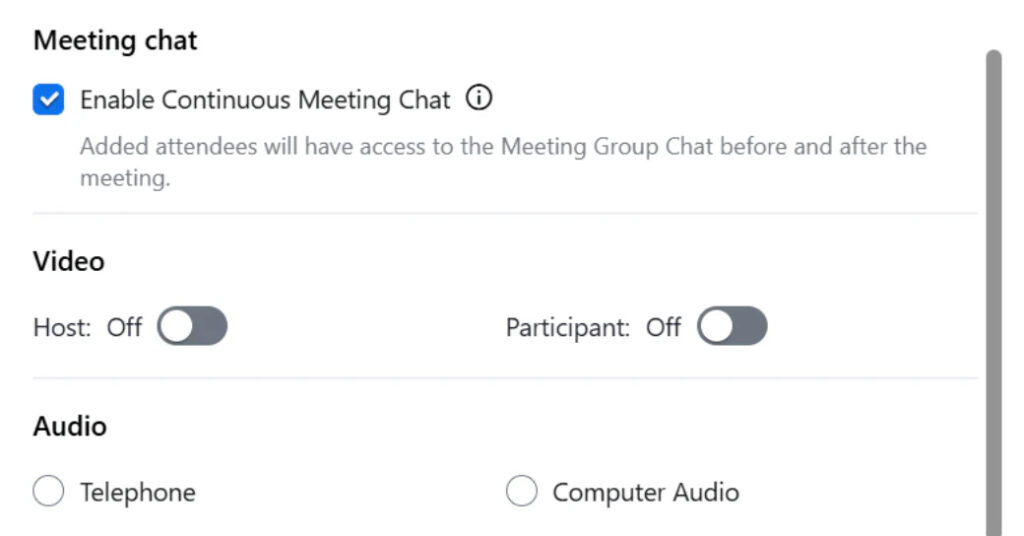
Cách tắt tiếng của mọi người:
- Nhấp vào “Người tham gia” trên thanh công cụ.
- Ở cuối bảng điều khiển, nhấp vào “Tắt tiếng tất cả”.
- Chọn xem có cho phép người tham gia tự bỏ tiếng hay không.
Tips hay:
Để kiểm soát hoàn toàn âm thanh cuộc họp, hãy bỏ chọn “Cho phép người tham gia tự bật tiếng”. Điều này đặc biệt hữu ích trong các hội thảo trên web, lớp học hoặc bài thuyết trình.
Bạn cũng có thể tắt tiếng của một cá nhân bằng cách di chuột qua tên của họ và nhấp vào “Tắt tiếng”.
Phòng chờ Zoom là gì và tôi có thể kích hoạt nó như thế nào?
Phòng chờ là khu vực dàn dựng ảo ngăn người tham gia tham gia cuộc họp của bạn cho đến khi bạn cho phép họ tham gia. Đây là tính năng quan trọng đối với bảo mật và tính chuyên nghiệp — đặc biệt là trong các cuộc gọi của khách hàng, cuộc họp riêng và lớp học.
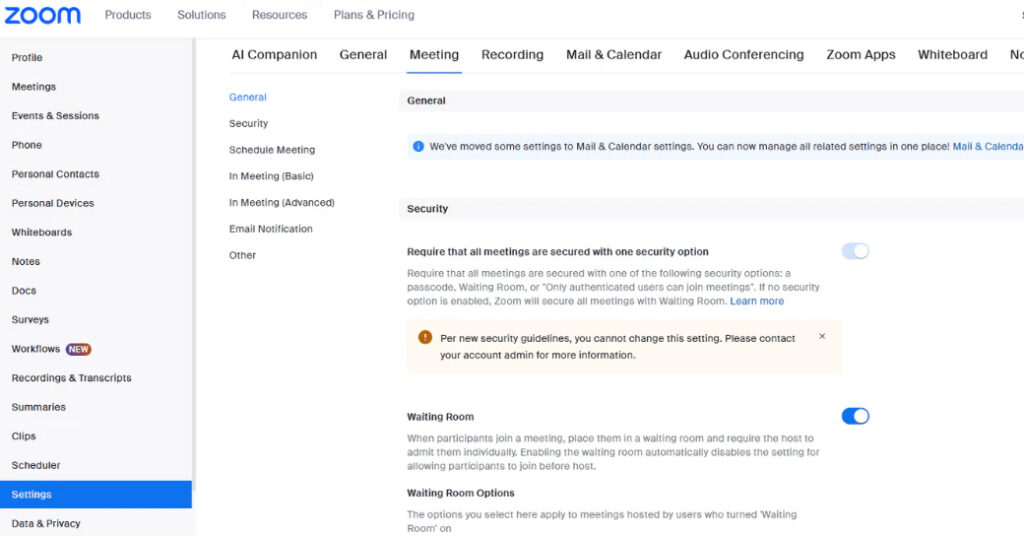
Cách bật phòng chờ:
- Truy cập vào zoom.us/profile/setting .
- Cuộn đến “Phòng chờ” và bật tính năng này lên.
- Bạn có thể tùy chỉnh những ai sẽ được giữ lại:
- Mọi người
- Chỉ dành cho khách (người dùng chưa xác thực)
Trong cuộc họp:
- Bạn sẽ nhận được thông báo khi có người vào Phòng chờ.
- Nhấp vào “Cho phép” để cho họ vào.
- Hoặc nhấp vào bảng “Người tham gia” để quản lý những người tham gia.
Tùy chỉnh phòng chờ của bạn:
Bạn có thể thêm thông điệp, logo và hướng dẫn về những gì sẽ diễn ra tiếp theo — hoàn hảo cho tính chuyên nghiệp của thương hiệu.
Kết luận: Đơn giản hóa trải nghiệm Zoom với thiết lập đúng các chức năng trên Zoom
Việc thành thạo các chức năng trên Zoom — chia sẻ màn hình, ghi âm, chia nhóm, tắt tiếng người tham gia và quản lý Phòng chờ — sẽ giúp bạn tổ chức các cuộc họp tốt hơn và an toàn hơn.
Nhưng thành công của bạn trên Zoom cũng phụ thuộc vào việc có thiết bị âm thanh và video phù hợp. Cho dù bạn đang thiết lập Phòng Zoom cho doanh nghiệp của mình hay tối ưu hóa văn phòng cá nhân, nhóm tại Ngọc Thiên luôn sẵn sàng trợ giúp.
Bạn đã sẵn sàng nâng cấp trải nghiệm Zoom? Hãy liên hệ với chúng tôi để được tư vấn ngay hôm nay.
*Cập nhật Zoom: Hiểu biết và sử dụng Zoom Tasks một cách dễ dàng