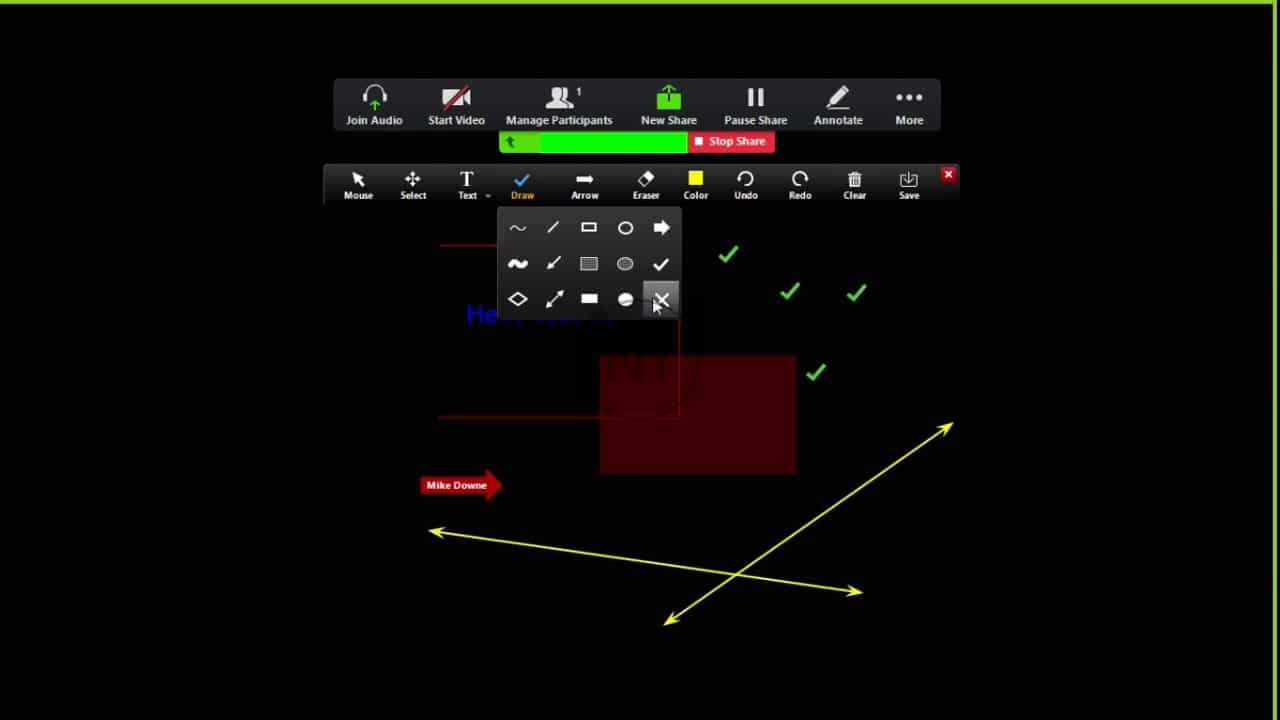Những người tham gia cuộc họp có thể chú thích trên màn hình được chia sẻ với tư cách là người xem hoặc người đã bắt đầu chia sẻ màn hình của bạn. Bạn cũng có thể sử dụng các công cụ chú thích khi chia sẻ hoặc xem bảng trắng.
Nội dung bài viết
ToggleĐiều kiện đầu tiên
- Chú thích được bật
- Zoom Desktop Client dành cho Windows, macOS và Linux
- Đã tham gia hoặc bắt đầu cuộc họp bằng tính năng chia sẻ màn hình
Lưu ý: Người tổ chức cuộc họp có thể tắt chú thích của người tham dự. Nếu bạn không có tùy chọn chú thích, hãy xác nhận rằng máy chủ lưu trữ chưa tắt chú thích.
Cách bật công cụ chú thích cho cuộc họp
Trước khi sử dụng chú thích, hãy đảm bảo rằng nó được bật trong cổng web zoom.
1. Tài khoản
Để bật chú thích cho tất cả người dùng trong tài khoản:
- Đăng nhập vào cổng web Zoom
- Trong bảng điều hướng, nhấp vào Account Management, sau đó nhấp vào Account Settings.
- Bấm vào tab Meeting.
- Trong Meeting (Basic), xác minh rằng Annotation được bật.
- Nếu cài đặt bị tắt, hãy nhấp vào nút chuyển đổi để bật. Nếu hộp thoại xác minh hiển thị, hãy nhấp vào Turn On để xác minh thay đổi.
- (Tùy chọn) Nhấp vào hộp kiểm để cho phép lưu các màn hình được chia sẻ với chú thích.
- (Tùy chọn) Nhấp vào hộp kiểm để giới hạn chú thích chỉ với nội dung người dùng chia sẻ.
- (Tùy chọn) Nếu bạn muốn đặt cài đặt này bắt buộc đối với tất cả người dùng trong tài khoản của mình, hãy nhấp vào
 biểu tượng khóa, sau đó nhấp vào Lock để xác nhận cài đặt.
biểu tượng khóa, sau đó nhấp vào Lock để xác nhận cài đặt.
2. Nhóm
Để bật chú thích cho một nhóm người dùng:
- Đăng nhập vào cổng web Zoom.
- Trong bảng điều hướng, nhấp vào User Management rồi nhấp vào Group Management.
- Nhấp vào tên nhóm áp dụng từ danh sách, sau đó nhấp vào tab Settings.
- Bấm vào tab Meeting.
- Trong Meeting (Basic), xác minh rằng Annotation đã được bật.
- Nếu cài đặt bị tắt, hãy nhấp vào nút chuyển đổi để bật. Nếu hộp thoại xác minh hiển thị, hãy nhấp vào Turn On để xác minh thay đổi.
Lưu ý: Nếu tùy chọn chuyển sang màu xám, nó đã bị khóa ở cấp tài khoản và cần được thay đổi ở cấp đó. - (Tùy chọn) Nhấp vào hộp kiểm để cho phép lưu các màn hình được chia sẻ với chú thích.
- (Tùy chọn) Nhấp vào hộp kiểm để giới hạn chú thích chỉ với nội dung người dùng chia sẻ.
- (Tùy chọn) Nếu bạn muốn đặt cài đặt này bắt buộc đối với tất cả người dùng trong tài khoản của mình, hãy nhấp vào
 biểu tượng khóa, sau đó nhấp vào Lock để xác nhận cài đặt.
biểu tượng khóa, sau đó nhấp vào Lock để xác nhận cài đặt.
3. Người sử dụng
Để bật chú thích cho việc sử dụng của riêng bạn:
- Đăng nhập vào cổng web Zoom.
- Trong bảng điều hướng, nhấp vào Settings.
- Bấm vào tab Meeting.
- Trong Meeting (Basic), xác minh rằng Annotation đã được bật.
- Nếu cài đặt bị tắt, hãy nhấp vào nút chuyển đổi để bật. Nếu hộp thoại xác minh hiển thị, hãy nhấp vào Turn On để xác minh thay đổi. Lưu ý : Nếu tùy chọn chuyển sang màu xám, nó đã bị khóa ở cấp nhóm hoặc cấp tài khoản. Bạn cần liên hệ với quản trị viên Zoom của mình.
- (Tùy chọn) Nhấp vào hộp kiểm tra để cho phép lưu các màn hình được chia sẻ với chú thích.
- (Tùy chọn) Nhấp vào hộp kiểm tra để giới hạn chú thích chỉ với nội dung người dùng chia sẻ.
Cách sử dụng công cụ chú thích zoom trên máy tính
1. Truy cập các công cụ chú thích nếu bạn bắt đầu chia sẻ màn hình
Sau khi chia sẻ màn hình hoặc bảng trắng của bạn, các điều khiển chú thích sẽ hiển thị. Nếu bạn không thấy các công cụ chú thích, hãy nhấp vào Annotate (nếu bạn đang chia sẻ màn hình của mình ) hoặc Whiteboard (nếu bạn đang chia sẻ bảng trắng ). ![]()
2. Truy cập các công cụ chú thích nếu bạn đang xem màn hình chia sẻ
Trong khi xem màn hình được chia sẻ hoặc bảng trắng được chia sẻ, hãy nhấp vào View Options sau đó nhấp vào Annotate ở trên cùng.
3. Công cụ chú thích
Bạn sẽ thấy các công cụ chú thích sau:

Lưu ý: Các tùy Select, Spotlight và Save chỉ khả dụng nếu bạn khởi động màn hình chia sẻ hoặc bảng trắng.
3.1, Mouse
Tắt công cụ chú thích và chuyển sang con trỏ chuột của bạn. Nút này có màu xanh lam nếu các công cụ chú thích bị vô hiệu hóa.
3.2, Select
(chỉ khả dụng nếu bạn bắt đầu màn hình chia sẻ hoặc bảng trắng): Chọn, di chuyển hoặc thay đổi kích thước chú thích của bạn. Để chọn nhiều chú thích cùng một lúc, hãy nhấp và kéo chuột để hiển thị vùng chọn.
3.3, Text
Chèn văn bản.
3.4, Draw
Chèn đường thẳng, mũi tên và hình dạng.
Lưu ý: Để đánh dấu một vùng của màn hình được chia sẻ hoặc bảng trắng, hãy chọn biểu tượng hình vuông hoặc hình tròn sau để chèn hình vuông hoặc hình tròn bán trong suốt.
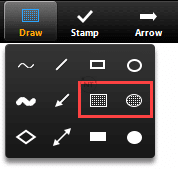
3.5, Stamp
Chèn các biểu tượng được xác định trước như dấu kiểm hoặc dấu sao.
3.6, Spotlight / Arrow
Biến con trỏ của bạn thành spotlight hoặc arrow.
Spotlight
(chỉ khả dụng nếu bạn đã khởi động màn hình hoặc bảng trắng được chia sẻ): Hiển thị con trỏ chuột của bạn cho tất cả những người tham gia khi chuột của bạn ở trong khu vực được chia sẻ. Sử dụng điều này để chỉ các phần của màn hình cho những người tham gia khác.
Arrow
Hiển thị một mũi tên nhỏ thay vì con trỏ chuột của bạn. Nhấp để chèn một mũi tên hiển thị tên của bạn. Mỗi lần nhấp tiếp theo sẽ xóa mũi tên đã đặt trước đó. Bạn có thể sử dụng tính năng này để chỉ ra các chú thích của mình cho những người tham gia khác.
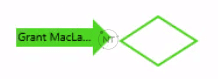
3.7, Eraser
Nhấp và kéo để xóa các phần của chú thích của bạn.
3.8, Format
Thay đổi các tùy chọn định dạng của các công cụ chú thích như màu sắc, độ rộng dòng và phông chữ.
3.9, Undo
Hoàn tác chú thích mới nhất của bạn.
4.0, Redo
Làm lại chú thích mới nhất mà bạn đã hoàn tác.
4.1, Clear
Xóa tất cả các chú thích.
Lưu : Lưu màn hình / bảng trắng được chia sẻ và chú thích dưới dạng PNG hoặc PDF. Các tệp được lưu vào vị trí ghi cục bộ
Lưu ý : Tùy chọn này chỉ khả dụng cho người xem nếu người tổ chức đã cho phép người khác lưu .
Để thay đổi định dạng tệp, hãy nhấp vào mũi tên xuống bên cạnh Save và chọn một trong các tùy chọn sau:
PNG
Lưu dưới dạng tệp PNG. Nếu có nhiều bảng trắng, Zoom sẽ lưu một tệp PNG cho mỗi bảng trắng.
Lưu dưới dạng PDF. Nếu có nhiều bảng trắng, Zoom sẽ lưu một tệp PDF duy nhất chứa tất cả các bảng trắng.
Cài đặt chú thích
Nếu bạn đã bắt đầu màn hình hoặc bảng trắng được chia sẻ, hãy nhấp vào More trong các điều khiển chia sẻ màn hình cho các cài đặt chú thích sau:
- Allow/Disable participants annotation: Cho phép hoặc ngăn người tham gia chú thích trên màn hình được chia sẻ của bạn.
- Show/Hide Names of Annotators: Hiển thị hoặc ẩn tên của người tham gia khi họ đang chú thích. Nếu được đặt để hiển thị, tên của người tham gia sẽ hiển thị nhanh bên cạnh chú thích của họ.

Các phím tắt chú thích
Windows:
- Hoàn tác: Ctrl + Z
- Làm lại: Ctrl + Y
- Chế độ chuột: Nhấp chuột phải vào bất kỳ đâu
Mac:
- Hoàn tác: Command + Z
- Làm lại: Command + Shift + Z
- Chế độ chuột: Nhấp chuột phải vào bất kỳ đâu
Linux:
- Chế độ chuột: Nhấp chuột phải vào bất kỳ đâu