Zoom vừa phát hành phiên bản mới nhất 6.2.3 (phát hành ngày 30.09.2024) Zoom Workplace trên tất cả các nền tảng được hỗ trợ: Windows, macOS, Linux, Android, iOS, Android (Intune) và iOS (Intune). Vậy Zoom Workplace Download Mac phiên bản mới nhất bằng cách nào? Bài viết này thietbihop.com sẽ hướng dẫn bạn chi tiết!
Tổng quan về Zoom Workplace

Zoom, công ty hàng đầu về hội nghị đám mây, tích hợp hội nghị video đám mây, cuộc họp trực tuyến đơn giản và nhắn tin nhóm vào một nền tảng Zoom Workplace dễ sử dụng. Hãy tận dụng giải pháp toàn diện này bao gồm trải nghiệm video, âm thanh và chia sẻ màn hình trên các hệ thống ZoomPresence, Windows, Mac, iOS, Android, và các hệ thống phòng họp H.323/SIP.
*Lưu ý: Trong khi các chức năng cơ bản là miễn phí, có nhiều mức giá khác nhau với các tính năng bổ sung. Bạn có thể xem thêm tại đây.
Có gì mới trong phiên bản 6.2.3 (40682) dành cho MacOS?

- Các tính năng mới và nâng cao
- Cập nhật các tính năng hiện có
- Sửa một số lỗi nhỏ.
Bạn có thể tải xuống phiên bản mới nhất Zoom Workplace 6.2.3 (40682) từ Trung tâm tải xuống dành cho MacOS.
✨Phiên bản đầy đủ bạn có thể tham khảo trên tất cả các nền tảng được hỗ trợ:
| Windows | macOS | Linux | Android* | Android (Intune)* | iOS* | iOS (Intune)* | visionOS |
| 6.2.3 (47507) | 6.2.3 (40682) | 6.2.3 (2056) | 6.2.3 (24672) | 6.2.3 (24674) | 6.2.3 (18278) | 6.2.3 (18279) | 6.2.3 (18280) |
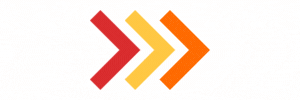
- Hướng dẫn cài đặt Zoom Workplace trên máy tính
- Hướng dẫn cập nhật và sử dụng ứng dụng Zoom Workplace
Câu hỏi thường gặp
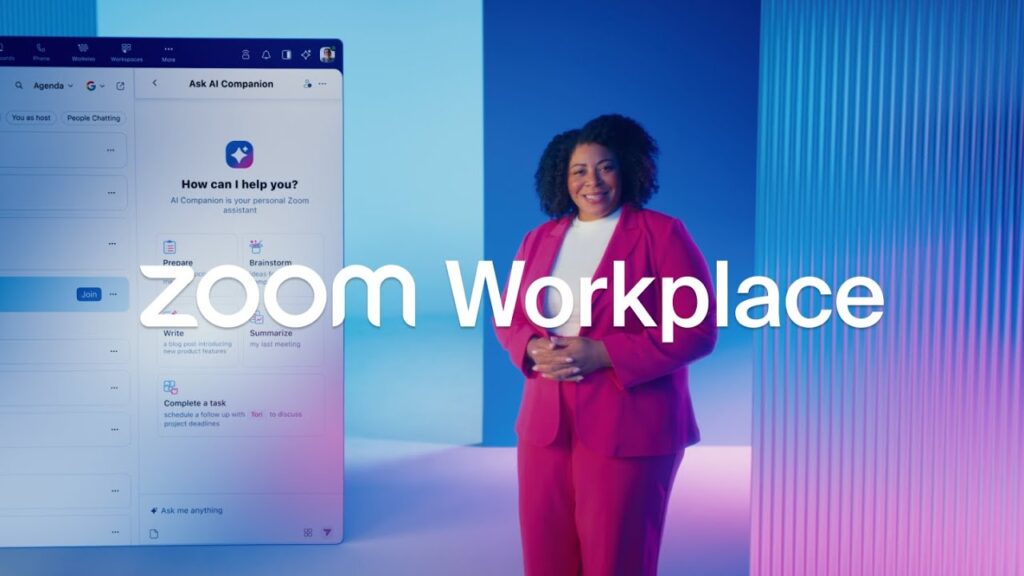
Cách cài đặt Zoom trên máy Mac?
1. Tải xuống Zoom Client.
2. Nhấp đúp vào tệp cài đặt Máy khách.
3. Đợi quá trình cài đặt mở ra và nhấp vào tiếp tục.
4. Chọn thư mục đích để cài đặt.
5. Chọn “Cài đặt cho tất cả người dùng máy tính này” hoặc “chỉ cài đặt cho tôi”.
6. Chọn Tiếp tục, sau đó chọn Cài đặt.
7. Nếu được yêu cầu nhập mật khẩu quản trị viên, hãy nhập ngay và nhấp vào Cài đặt.
8. Khi hoàn tất, nhấp vào đóng.
Cách cập nhật Zoom trên máy Mac?
1. Mở ứng dụng Zoom Client của bạn.
2. Tìm ảnh đại diện của bạn ở góc trên bên phải và nhấp vào đó.
3. Chọn tùy chọn “Kiểm tra bản cập nhật”.
4. Nếu có bản cập nhật khả dụng, Zoom sẽ tự động bắt đầu cập nhật.
5. Khi hoàn tất, bạn sẽ thấy một cửa sổ bật lên với thông báo “Bạn đã cập nhật”.
6. Nhấp vào Xong để hoàn tất cập nhật.
Zoom lưu bản ghi ở đâu?
1. Vị trí mặc định để lưu các bản ghi âm là thư mục /Users/[tên người dùng của bạn]/Documents/Zoom.
2. Bạn có thể thay đổi vị trí này bằng cách nhấp vào ảnh hồ sơ của bạn, sau đó nhấp vào Cài đặt.
3. Sau khi mở, hãy nhấp vào tab Ghi âm.
4. Chọn tùy chọn Vị trí và chọn thư mục bạn muốn sử dụng.
5. Khi hoàn tất, hãy đóng cửa sổ cài đặt.
6. Bạn đã thay đổi vị trí mặc định.
Cách thay đổi hình nền trên Zoom?
1. Mở ứng dụng Zoom của bạn.
2. Nhấp vào ảnh hồ sơ của bạn, sau đó nhấp vào Cài đặt.
3. Nhấp vào tab Nền ảo.
4. Từ đây, bạn có thể chọn hình nền có sẵn hoặc tải lên hình ảnh của riêng bạn.
5. Chọn hình nền theo ý muốn của bạn.
6. Sau khi chọn hình nền mới, hãy đóng menu.
7. Hình nền của bạn đã thay đổi.
Cách ghi lại cuộc họp Zoom trên máy Mac?
1. Để ghi âm bằng Zoom, bạn phải là người chủ trì cuộc họp hoặc phải được người chủ trì cấp quyền ghi âm.
2. Khi cuộc gọi bắt đầu, hãy nhấp vào biểu tượng ghi âm.
3. Nếu menu mở ra, hãy nhấp vào “Ghi trên máy tính này”.
4. Biểu tượng ghi âm sẽ hiển thị.
5. Sau khi cuộc họp kết thúc, bản ghi âm sẽ được chuyển đổi và lưu vào thư mục của bạn.
Cách chia sẻ màn hình của bạn trong Zoom?
1. Mở ứng dụng Zoom của bạn.
2. Tham gia hoặc tổ chức một cuộc họp.
3. Nhấp vào nút Chia sẻ màn hình nằm trong phần điều khiển cuộc họp của bạn.
4. Chọn Cơ bản, Nâng cao hoặc Tệp tùy theo nhu cầu họp của bạn.
5. Những người dùng khác trong cuộc họp hiện có thể nhìn thấy màn hình của bạn.
6. Khi hoàn tất, hãy nhấp vào nút Dừng chia sẻ hoặc rời khỏi cuộc họp để kết thúc Chia sẻ màn hình.
Làm thế nào để làm mờ nền trong Zoom
1. Mở ứng dụng Zoom.
2. Sau đó nhấp vào bánh răng nằm ở bên phải màn hình.
3. Nếu thiết bị của bạn hỗ trợ hình nền ảo, hãy nhấp vào tùy chọn đó.
4. Chọn một hình ảnh có sẵn hoặc nếu bạn có màn hình xanh thì hãy chọn tùy chọn đó.
5. Màn hình Xem trước sẽ hiển thị hình nền.
6. Khi đã hài lòng, bạn có thể nhấp vào Ok và đóng menu.
Cách gỡ cài đặt Zoom trên máy Mac
1. Mở ứng dụng Zoom.
2. Sau khi mở, hãy nhấp vào menu zoom.us ở đầu màn hình.
3. Chọn tùy chọn Gỡ cài đặt Zoom ở cuối menu.
4. Khi được nhắc “Bạn có muốn gỡ cài đặt ứng dụng này không?” hãy chọn OK.
5. Đóng cửa sổ sau khi hoàn tất quá trình gỡ cài đặt.
6. Zoom hiện đã bị gỡ cài đặt.
Nếu bạn có bất kỳ thắc mắc về mua bản quyền Zoom Workplace liên hệ ngay với Ngọc Thiên qua số hotline: 028.777.98.999 để chúng tôi báo giá và hỗ trợ bạn tốt nhất!









