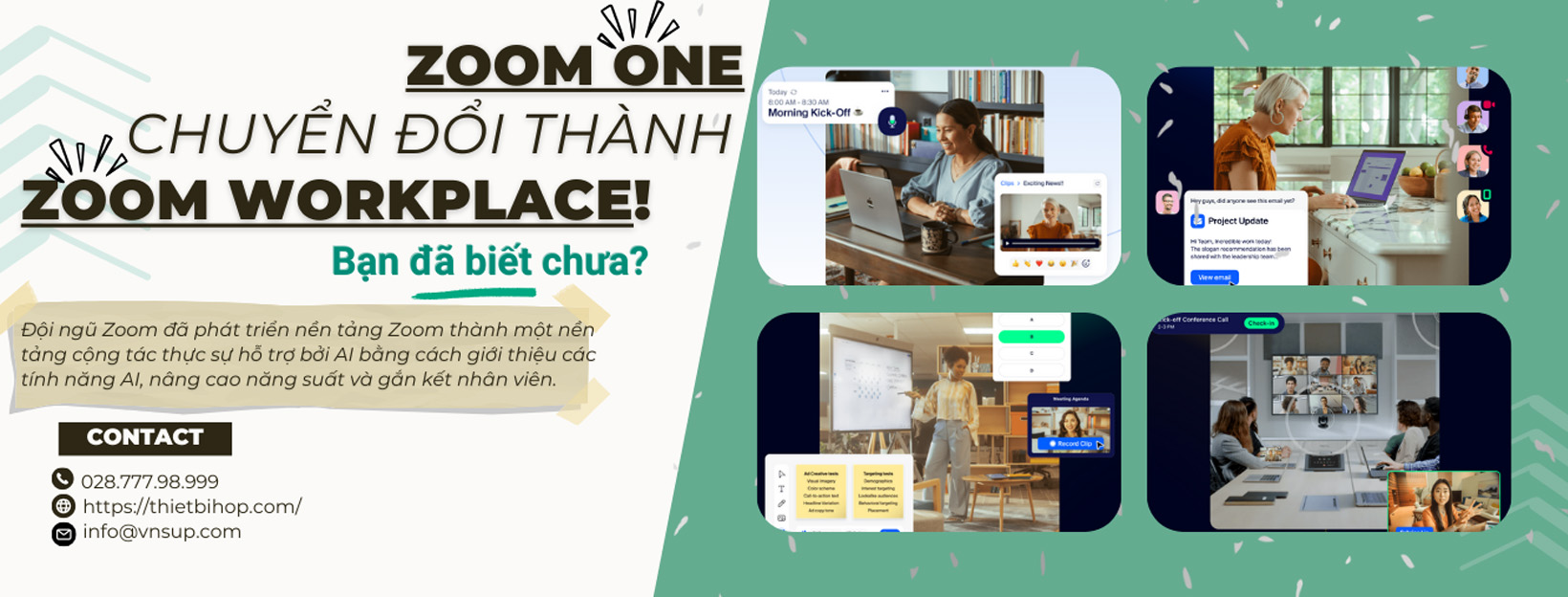Virtual background hay còn gọi là hình nền ảo trên Zoom giúp bạn tự tin hơn trong các cuộc họp, lớp học trên Zoom với các phông nền ảo thú vị hơn thay vì để lộ căn phòng, không gian làm việc thực tế của bạn. Bên cạnh những hình nền ảo do Zoom cung cấp, người dùng cũng có thể tùy ý tải lên bất cứ bức hình yêu thích nào làm hình nền. Trong bài viết dưới đây, Ngọc Thiên sẽ hướng dẫn bạn cách bật tính năng nền ảo và cách đổi background Zoom trên cả máy tính và điện thoại.
♻ Hướng dẫn cách đổi background Zoom trên máy tính
Để cài đặt hình nền ảo trên Zoom trên máy tính (Windows/ Mac) bạn thực hiện theo các bước sau:
 Bước 1: Mở ứng dụng Zoom và đăng nhập vào tài khoản của bạn trên máy tính Mac hoặc Windows.
Bước 1: Mở ứng dụng Zoom và đăng nhập vào tài khoản của bạn trên máy tính Mac hoặc Windows.
 Bước 2: Nhấp vào hồ sơ của bạn ở góc trên cùng bên phải, sau đó chọn “Cài đặt” từ menu thả xuống.
Bước 2: Nhấp vào hồ sơ của bạn ở góc trên cùng bên phải, sau đó chọn “Cài đặt” từ menu thả xuống.
 Bước 3: Chọn Virtual Background trên menu phía bên trái. (Nếu bạn không thấy tab này, hãy đăng nhập vào trang web Zoom, đi tới Cài đặt và bật Nền ảo).
Bước 3: Chọn Virtual Background trên menu phía bên trái. (Nếu bạn không thấy tab này, hãy đăng nhập vào trang web Zoom, đi tới Cài đặt và bật Nền ảo).
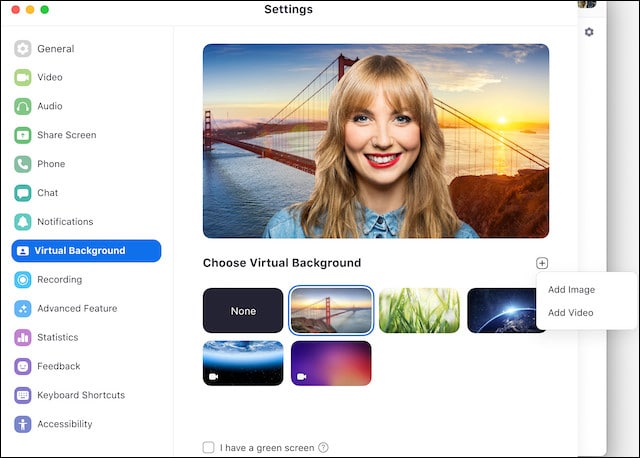
 Bước 4: Trong tab Nền ảo, bạn sẽ thấy một số nền Zoom được tải sẵn. Chọn một trong các cài đặt mặc định của Zoom hoặc nhấp vào biểu tượng + để tải lên hình ảnh hoặc video của riêng bạn làm nền Zoom.
Bước 4: Trong tab Nền ảo, bạn sẽ thấy một số nền Zoom được tải sẵn. Chọn một trong các cài đặt mặc định của Zoom hoặc nhấp vào biểu tượng + để tải lên hình ảnh hoặc video của riêng bạn làm nền Zoom.
*Lưu ý: Ngoài ra còn có một tùy chọn nếu bạn đã thiết lập màn hình xanh vật lý và muốn sử dụng nó. Sau đó, bạn có thể nhấp vào video của mình để chọn màu chính xác cho màn hình xanh.
*Tin nổi bật khác:
🟢3 bước đổi Background có sẵn trên máy tính cho Zoom
Bên cạnh danh sách các hình nền do Zoom cung cấp, bạn cũng có thể tải lên bất cứ bức hình yêu thích nào từ máy tính để đổi làm hình nền trên Zoom.
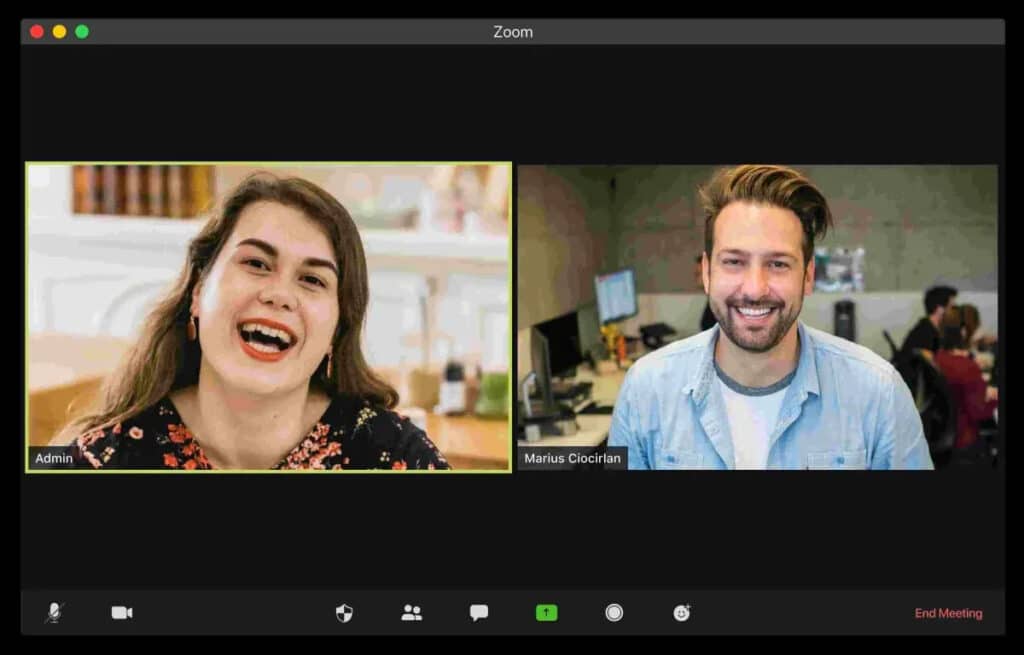
Thực hiện các bước sau để đổi hình nền (Background) cho Zoom trên máy tính:
 Bước 1: Sau khi đã mở hình nền ảo trên Zoom, nhấp chọn hình dấu “+” ở phía dưới bức hình của bạn.
Bước 1: Sau khi đã mở hình nền ảo trên Zoom, nhấp chọn hình dấu “+” ở phía dưới bức hình của bạn.
 Bước 2: Chọn Add Image để thêm hình nền ảo, chọn Add Video để thêm video làm hình nền trên Zoom.
Bước 2: Chọn Add Image để thêm hình nền ảo, chọn Add Video để thêm video làm hình nền trên Zoom.
 Bước 3: Một ô cửa sổ hiện ra, chọn bức hình/ video bạn muốn đổi làm nền ảo trên Zoom >> Nhấn Open. Sau đó, bức hình/ video đó sẽ được tự động thiết lập làm hình nền trên Zoom của bạn.
Bước 3: Một ô cửa sổ hiện ra, chọn bức hình/ video bạn muốn đổi làm nền ảo trên Zoom >> Nhấn Open. Sau đó, bức hình/ video đó sẽ được tự động thiết lập làm hình nền trên Zoom của bạn.
*Lưu ý: Bạn cần tải hình ảnh, video bạn muốn chọn làm hình nền về máy tính trước. Có thể tham khảo danh sách trọn bộ sưu tập hình nền ảo đẹp cho Zoom dưới đây.
➡Làm cách nào cài đặt hình nền Zoom trên điện thoại?
Bên cạnh sử dụng trên máy tính, hình nền ảo của Zoom còn có thể được thiết lập dễ dàng trên điện thoại. Dưới đây là hướng dẫn chi tiết về cách đổi bạkground Zoom trên điện thoại. Cách đổi background Zoom trên điện thoại Samsung, Oppo… (thuộc dòng điện thoại Android) và điện thoại iPhone, iPad… là tương tự như nhau.
 Bước 1: Mở app Zoom. Tại giao diện phòng họp/ phòng học Zoom, chọn More (Khác) ở góc cuối bên phải.
Bước 1: Mở app Zoom. Tại giao diện phòng họp/ phòng học Zoom, chọn More (Khác) ở góc cuối bên phải.
 Bước 2: Một menu hiện lên, chọn Virtual Background (Nền ảo).
Bước 2: Một menu hiện lên, chọn Virtual Background (Nền ảo).
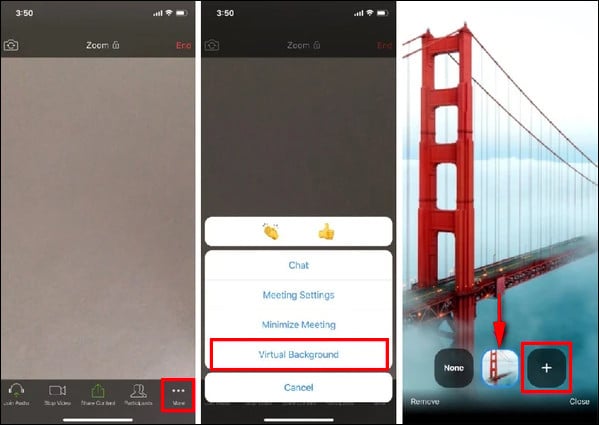
 Bước 3: Chọn background có sẵn trên Zoom mà bạn thích hoặc nhấn + để tải lên hình ảnh hoặc video mới.
Bước 3: Chọn background có sẵn trên Zoom mà bạn thích hoặc nhấn + để tải lên hình ảnh hoặc video mới.
*Lưu ý: Ứng dụng Zoom không hỗ trợ hình nền ảo cho tất cả thiết bị Android. Nếu thiết bị của bạn không hỗ trợ Hình nền ảo, bạn sẽ không thấy tùy chọn này ở đây. Và bạn không thể tải video lên làm nền Zoom trên điện thoại Android.
Ngoài những hình ảnh có sẵn trên ứng dụng Zoom, bạn cũng có thể tải hình ảnh từ điện thoại của mình lên để làm hình nền.
- Bạn thực hiện các bước như trên. Chọn mục dấu [+] để tải ảnh.
- Chọn ảnh trong máy.
- Chọn Finish (Hoàn thành) > Click chọn Close (Đóng). Như vậy là bạn đã đổi được background trong Zoom trên điện thoại.
Trên đây là những hướng dẫn chi tiết về cách cài đặt hình nền, cách đổi background trong Zoom trên máy tính và điện thoại Android, Samsung, Oppo, Iphone… Cách thực hiện trên iPad cũng tương tự. Hy vọng bài viết sẽ giúp ích cho bạn.
- Hướng dẫn chi tiết cách xem nhiều màn hình trên Zoom
- Cách tham gia 2 hay nhiều cuộc họp cùng lúc trên Zoom
- Cách tải Zoom miễn phí phiên bản mới nhất để học trực tuyến