Đã bao giờ bạn tham gia đồng thời nhiều cuộc họp hoặc hội thảo trực tuyến? Ứng dụng Zoom trên máy tính có tính năng tuyệt vời cho phép bạn làm điều đó một cách dễ dàng. Điều này đặc biệt hữu ích cho các nhân viên hỗ trợ kỹ thuật, những người cần theo dõi và hỗ trợ nhiều phiên họp cùng lúc để đảm bảo khách hàng luôn nhận được sự hỗ trợ kịp thời.
Trong bài viết dưới đây, Ngọc Thiên sẽ hướng dẫn bạn cách tham gia 2 cuộc họp trên Zoom chỉ với vài thao tác đơn giản. Sau khi bật tính năng này, bạn có thể dễ dàng tham gia nhiều cuộc họp bằng cách sử dụng URL cuộc họp hoặc truy cập trang zoom.us/join và nhập ID cuộc họp. (Nút Join trong ứng dụng Zoom trên máy tính sẽ chỉ dùng được cho cuộc họp đầu tiên mà bạn tham gia, vì vậy để tham gia thêm các cuộc họp khác, hãy sử dụng phương pháp thủ công).
*Lưu ý: Khi đã bật tính năng này, bạn không thể tổ chức nhiều cuộc họp đồng thời cùng một lúc.
Nội dung bài viết
ToggleYêu cầu tiên quyết để tham gia 2 cuộc họp cùng lúc trên Zoom
Để có thể tham gia 2 hay nhiều cuộc họp cùng lúc trên Zoom, bạn cần đáp ứng các yêu cầu sau:

- Sử dụng 1 trong các tài khoản: Business, Enterprise, hoặc Education.
- Cài đặt ứng dụng Zoom trên:
– Windows: Phiên bản 4.1.27348.0625 trở lên.
– macOS: Phiên bản 4.4.522551.0414 trở lên.
*Lưu ý: Để bật tính năng “Tham gia 2 hay nhiều cuộc họp cùng lúc trên Zoom”, vui lòng liên hệ với bộ phận hỗ trợ Zoom của Công ty TNHH Cung Ứng Ngọc Thiên – Đại lý chính thức Zoom.us tại Việt Nam: 028 777 98 999.
Hướng dẫn cách tham gia 2 cuộc họp trên Zoom cùng lúc

1. Hướng dẫn nhanh cách tham gia 2 cuộc họp trên Zoom
Để có thể tham gia 2 cuộc họp trên Zoom cùng lúc, bạn thực hiện theo các bước sau:.
- Đăng nhập vào tài khoản của bạn trên Website của Zoom.
- Tiến hành kích hoạt tính năng “Tham gia nhiều cuộc họp cùng lúc trên Zoom” trong phần cài đặt trên Website của Zoom. Tùy vào loại tài khoản bạn đang sử dụng (User, Account hay Group) mà cách kích hoạt sẽ khác nhau. Xem chi tiết trong phần “hướng dẫn chi tiết” dưới đây.
- Thoát khỏi phần cài đặt >> tham gia vào cuộc họp Zoom như bình thường.
2. Hướng dẫn chi tiết cách tham gia 2 cuộc họp trên Zoom cùng lúc
🟡Bước 1: Đăng nhập tài khoản và kích hoạt cài đặt: “Tham gia nhiều cuộc họp cùng lúc trên Zoom”.
▶ Đối với User (Người dùng):
Để bật tính năng “Tham gia nhiều cuộc họp cùng lúc trên Zoom” cho mục đích sử dụng của riêng bạn, thực hiện theo các bước sau:
1. Đăng nhập vào tài khoản của bạn trên trang Web của Zoom: https://zoom.us/
2. Trong bảng điều hướng bên trái, nhấp vào Setting (Cài đặt) >> Nhấp chọn: In Meeting (Basic)
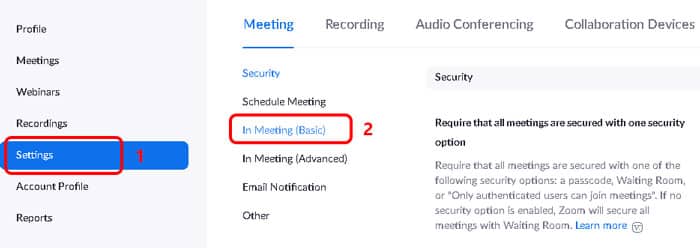
3. Kéo chuột xuống, tìm kiếm và bật tùy chọn: “Join different meetings simultaneously on desktop” – “Tham gia đồng thời các cuộc họp khác nhau trên máy tính”.
4. Khi hộp thoại xác minh xuất hiện, hãy nhấp vào Turn On (Bật) để xác minh thay đổi.
*Lưu ý: Nếu nút gạt chuyển sang màu xám, tính năng này đã bị khóa ở cấp Group (nhóm) hoặc cấp Account (tài khoản), bạn cần liên hệ với quản trị viên Zoom của mình để kích hoạt.
▶ Đối với Group (Nhóm):
*Lưu ý: Nếu bạn đã đăng ký tài khoản Zoom mới sau ngày 21 tháng 8 năm 2021; hoặc Trải nghiệm quản trị mới được bật trên tài khoản của bạn, trang Group Management đã được đổi tên thành Groups.
Để bật tính năng “Tham gia nhiều cuộc họp cùng lúc trên Zoom” cho một nhóm cụ thể, thực hiện theo các bước sau:
- Đăng nhập vào tài khoản của bạn trên trang Web của Zoom: https://zoom.us/ với vai trò là quản trị viên có đặc quyền chỉnh sửa cài đặt tài khoản nhóm.
- Trong bảng điều hướng, nhấp vào User Management (Quản lý người dùng) >> Chọn Group Management (Quản lý nhóm).
- Nhấp vào tên nhóm áp dụng từ danh sách, sau đó nhấp vào tab Settings (Cài đặt).
- Nhấp chọn tab Meeting.
- Kéo chuột xuống tìm kiếm, dưới phần In Meeting (Basic), bật tùy chọn “Join different meetings simultaneously on desktop”.
- Nếu hộp thoại xác minh xuất hiện, hãy nhấp vào Turn On (Bật) để xác minh thay đổi.
*Lưu ý: Nếu nút gạt chuyển sang màu xám, tính năng này đã bị khóa ở cấp Account (tài khoản), bạn cần liên hệ với quản trị viên Zoom của mình để kích hoạt.
7. (Tùy chọn) Nếu bạn muốn đặt cài đặt này bắt buộc đối với tất cả người dùng trong nhóm, hãy nhấp vào biểu tượng khóa ![]() , sau đó nhấp vào Lock (Khóa) để xác nhận cài đặt.
, sau đó nhấp vào Lock (Khóa) để xác nhận cài đặt.
▶ Đối với Account (Tài khoản):
Để bật tính năng “Tham gia nhiều cuộc họp cùng lúc trên Zoom” cho tất cả các thành viên trong tổ chức, bạn thực hiện theo các bước sau:
- Đăng nhập vào tài khoản của bạn trên trang Web của Zoom: https://zoom.us/ với vai trò là quản trị viên có đặc quyền chỉnh sửa cài đặt tài khoản.
- Trong bảng điều hướng, nhấp vào Account Management (Quản lý tài khoản) >> Chọn Account Settings (Cài đặt tài khoản).
- Nhấp chọn tab Meeting.
- Kéo chuột xuống tìm kiếm, dưới phần In Meeting (Basic), bật tùy chọn “Join different meetings simultaneously on desktop”.
- Nếu hộp thoại xác minh xuất hiện, hãy nhấp vào Turn On (Bật) để xác minh thay đổi.
- (Tùy chọn) Nếu bạn muốn đặt cài đặt này bắt buộc đối với tất cả người dùng trong nhóm, hãy nhấp vào biểu tượng khóa
 , sau đó nhấp vào Lock (Khóa) để xác nhận cài đặt.
, sau đó nhấp vào Lock (Khóa) để xác nhận cài đặt.
🟡Bước 2: Thoát phần cài đặt, tham gia vào cuộc họp trên Zoom
Bây giờ, sau khi đã kích hoạt tính năng này trong phần cài đặt tài khoản, bạn có thể tham gia cùng lúc 2 hay nhiều cuộc họp trên Zoom theo hướng dẫn sau.
▶ Tham dự cùng lúc nhiều cuộc họp trên Zoom
*Để tham gia cuộc họp đầu tiên, thực hiện một trong các cách sau:
Cách 1: Nhấp vào nút Join (Tham gia) trong ứng dụng Zoom cài đặt sẵn trên máy tính.
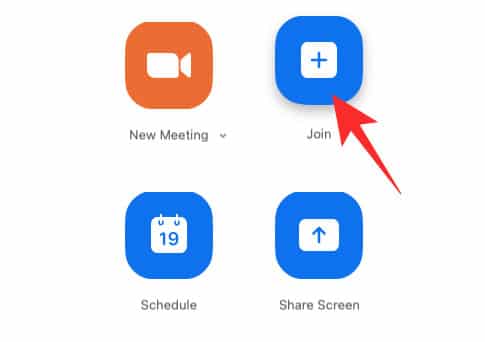
Cách 2: Truy cập vào URL (Link) tham gia cuộc họp được chủ phòng gửi.
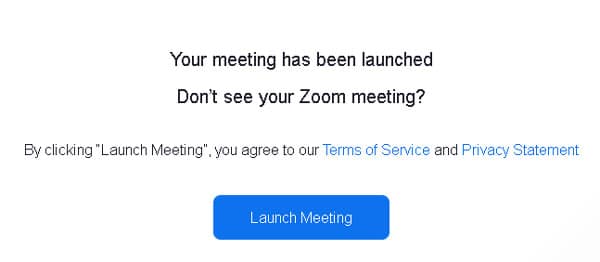
Cách 3: Truy cập https://zoom.us/join và nhập ID cuộc họp để tham gia.
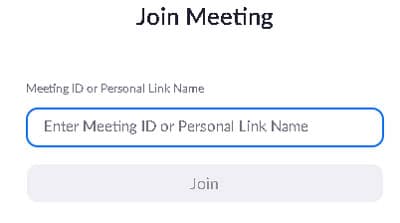
*Để tham gia các cuộc họp tiếp theo, thực hiện 1 trong các cách sau:
- Cách 1: Mở tab mới trong trình duyệt, Copy, dán và truy cập vào URL (Link) tham gia cuộc họp tiếp theo do chủ phòng gửi.
- Cách 2: Mở tab mới trong trình duyệt. Truy cập https://zoom.us/join và nhập ID cuộc họp để tham gia cuộc họp tiếp theo.
Lúc này, Zoom sẽ tự động khởi chạy các cuộc họp và hội thảo trực tuyến tiếp theo.
Tóm lại, trên đây là những hướng dẫn chi tiết về cách tham gia 2 cuộc họp trên Zoom. Hy vọng những chia sẻ trên đây có thể giúp bạn sử dụng Zoom đơn giản và hiệu quả hơn.
- Tổng hợp các quyền của Host trong Zoom
- Học Online qua Zoom tốn bao nhiêu dung lượng 4G?
- Cách tải Zoom miễn phí phiên bản mới nhất để học trực tuyến
Thông tin liên hệ
CÔNG TY TNHH CUNG ỨNG NGỌC THIÊN
Điện thoại/Zalo: 028 777 98 999
Hotline kỹ thuật: 1900099978
Email: info@vnsup.com






