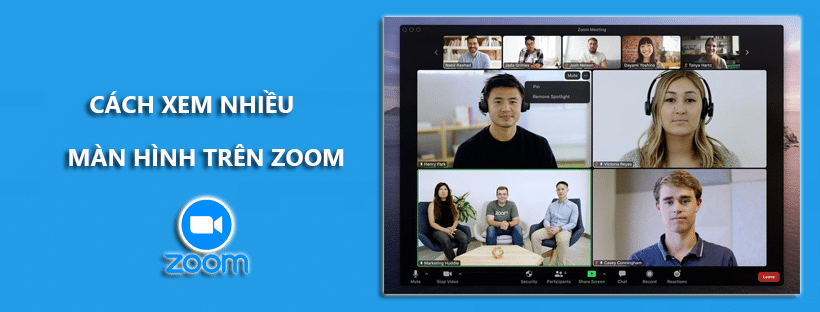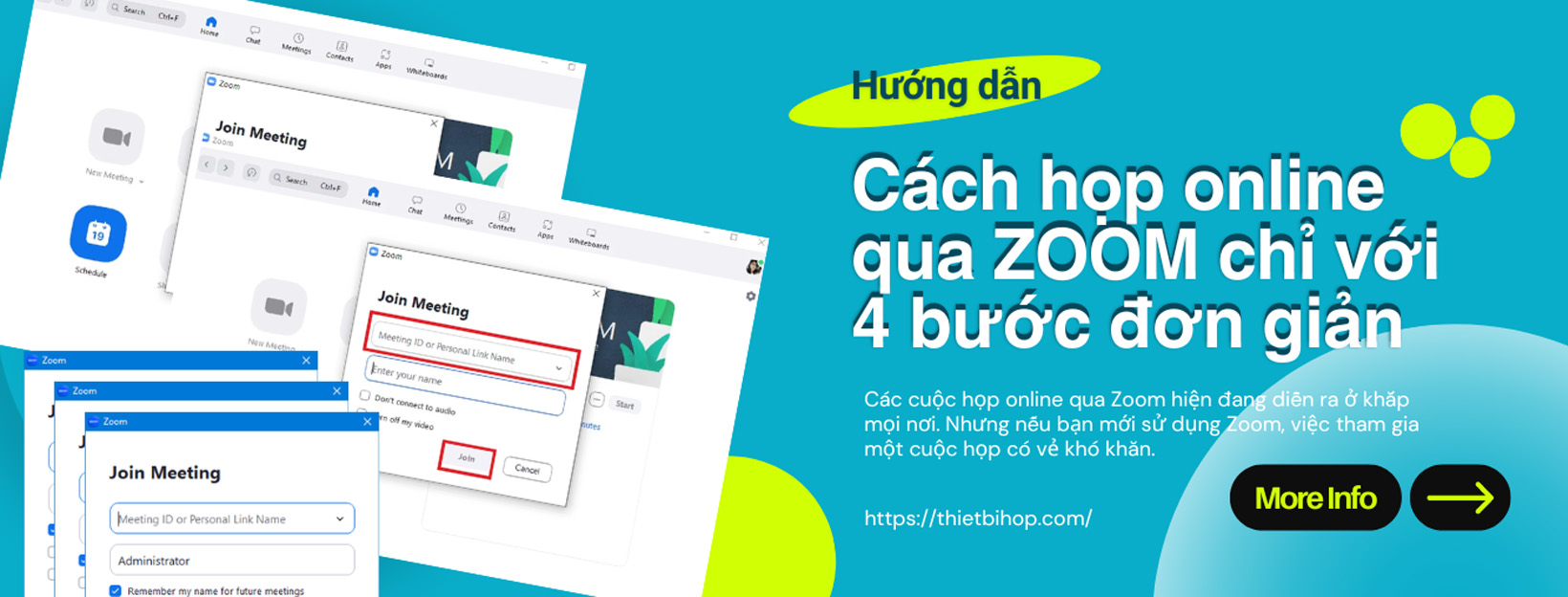Zoom Cloud Meetings là một trong những ứng dụng giảng dạy và hội họp trực tuyến nổi bật với nhiều tính năng tiện ích, trong số đó phải kể đến tính năng chia sẻ màn hình. Ngoài ra, Zoom còn hỗ trợ chia sẻ nhiều màn hình cùng lúc. Do đó, bạn cũng có thể xem nhiều màn hình cùng lúc trên Zoom. Trong bài viết dưới đây, chúng tôi sẽ hướng dẫn bạn cách xem nhiều màn hình được chia sẻ cùng lúc trên Zoom, và cách xem nhiều màn hình webcam của người dùng Zoom.
Nội dung bài viết
ToggleĐiều kiện cần thiết
Bạn chỉ có thể xem cùng lúc nhiều màn hình được chia sẻ trên Zoom khi nhiều người tham dự chia sẻ đồng thời màn hình của họ trong cuộc họp. Vì vậy, tính năng chia sẻ cùng lúc nhiều màn hình trên Zoom cần được kích hoạt để nhiều người tham gia có thể cùng chia sẻ màn hình của họ. Nếu tính năng này chưa được bật, hãy yêu cầu quản trị viên tài khoản Zoom của bạn kích hoạt nó.
Ngoài ra, để có thể sử dụng đầy đủ các tính năng của Zoom, phải đảm bảo bạn đang sử dụng ứng dụng Zoom phiên bản mới nhất. Hãy tiến hành cập nhật phiên bản mới nhất của Zoom.
Cách xem nhiều màn hình trên Zoom
1. Cách xem nhiều màn hình được chia sẻ cùng lúc trên Zoom
Trước hết cần kích hoạt tính năng chia sẻ nhiều màn hình trên Zoom: “Multiple participants can share simultaneously” trong cuộc họp. Như vậy mọi thành viên tham gia đều có thể chia sẻ màn hình của họ với người khác.
Để có thể cùng lúc xem nhiều màn hình được chia sẻ trên Zoom, cần thực hiện các thao tác sau:
- Yêu cầu các thành viên chia sẻ màn hình của họ bằng cách click vào nút Share Screen trên thanh điều khiển cuộc họp.
- Tùy thuộc vào thiết lập của riêng họ, người xem sẽ nhìn thấy các nội dung sau:
- Người xem dùng màn hình kép: Có thể thấy 2 màn hình được chia sẻ gần nhất.
- Người xem dùng một màn hình: Có thể thấy 1 màn hình được chia sẻ gần nhất. Khi muốn thay đổi màn hình đang xem, nhấp chọn View Options.
- Người dùng ứng dụng Zoom trên thiết bị di dộng: Có thể thấy 1 màn hình được chia sẻ gần nhất nhưng không có tùy chọn thay đổi màn hình họ đang xem.
3. Đối với Người xem dùng một màn hình: Bạn có thể chuyển đổi giữa các màn hình khác nhau bằng cách nhấp chọn View Options ở phía trên cùng, cạnh thông báo màu xanh: You are viewing someone’s screen. Phía dưới phần Shared Screens, chọn màn hình của người mà bạn muốn xem. Sau khi chọn tên thành viên từ menu này, cửa sổ Zoom sẽ hiển thị màn hình máy tính của họ.

4. Đối với Người xem dùng màn hình kép, có thể chọn mở rộng màn hình thứ hai được chia sẻ trên màn hình phụ bằng cách click icon Expand ở góc phải phía trên cùng của màn hình đó.

2. Cách xem nhiều màn hình webcam của người dùng zoom
Bạn muốn xem nhiều màn hình webcam của người dùng zoom? Chỉ cần chuyển sang chế độ xem thư viện (Gallery) là bạn đã có thể xem nhiều màn hình Webcam của tất cả người tham dự trên Zoom.
- Tại giao diện phòng họp Zoom, Click chọn View (bên góc phải phía trên màn hình)
- Chọn Gallery (Thư viện).
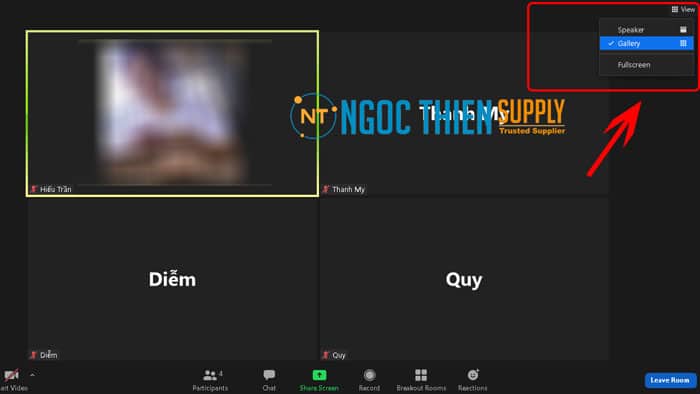
Chế độ xem Gallery (Thư viện) cho phép bạn xem tối đa 49 màn hình của các thành viên trong một cửa sổ dạng kẻ ô. Bạn cũng có thể sắp xếp lại vị trí từng thành viên trên màn hình bằng cách kéo, thả các ô vuông nhỏ.
Xem thêm:
Thông tin liên hệ
CÔNG TY TNHH CUNG ỨNG NGỌC THIÊN
Điện thoại/Zalo: 028 777 98 999
Hotline kỹ thuật: 1900099978
Email: info@vnsup.com