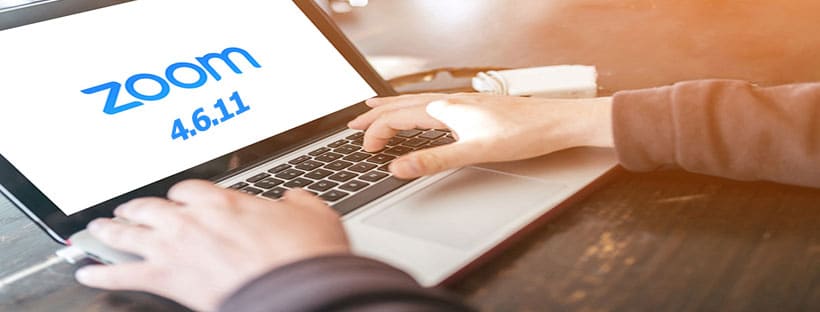Sáng 17/4, Zoom đã phát hành bản cập nhật 4.6.11. Hỗ trợ một số tính năng mới nhằm nâng cao tính bảo mật. Xin giới thiệu các thiết lập cần thiết cho phần mềm Zoom phiên bản mới để sử dụng tốt cho lớp học trực tuyến hiện nay. Với giả định giáo viên đã biết cách cài đặt và đăng nhập.
1. Thiết lập cơ bản
Sau khi đăng nhập vào phần mềm. Giáo viên nhấn chọn nút “Security” để thiết lập bảo mật cơ bản như màn hình sau:
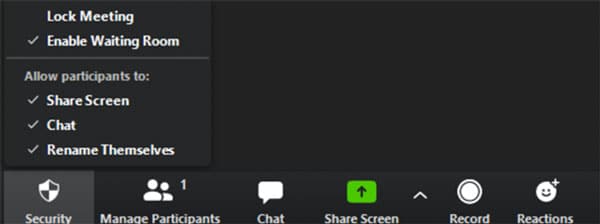
| Tính năng | Mô tả | Thiết lập khuyến nghị |
| Lock Meeting | Khóa phòng học, không cho người khác vào phòng học. Trong hoàn cảnh mạng Internet tại các gia đình còn chậm và hay rớt mạng, giáo viên không nên kích hoạt tính năng này. Nếu kích hoạt, học sinh bị rớt mạng sẽ không thể vào lại lớp học đó. | Không |
| Enable Waiting Room | Bật danh sách chờ cho người dùng muốn vào lớp học. Người dùng sau khi nhập mã số lớp học và mật khẩu (nếu có) sẽ trong danh sách chờ. Chỉ khi giáo viên nhấn “Admit” (chấp nhận) trên tên người dùng, người đó mới có thể truy cập lớp. | Có |
| Share screen | Cho phép người học chia sẻ màn hình của mình với cả lớp. | Không |
| Chat | Cho phép người học thảo luận với nhau. | Chỉ kích hoạt khi cần người học thảo luận. Tắt tính năng này khi giáo viên đang giảng. |
| Rename Themselves | Cho phép người học tự thay đổi tên hiển thị của mình. | Không |
2. Quản lý danh sách người học
Khi nhấn nút “Manage Participants“. Phần mềm Zoom sẽ hiển thị danh sách người học ở bên phải màn hình chính. Trong cửa sổ “Participants” này lưu ý các thiết lập sau:
– Mute All: Tắt micro tất cả người học.
– Unmute All: Mở micro tất cả người học.
Khi nhấn dấu “…” bên cạnh “Unmute All” cần lưu ý ba thiết lập bổ sung sau:
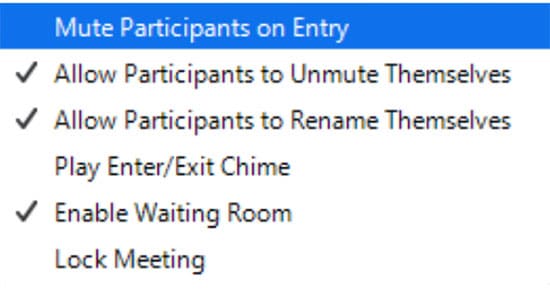
| Tính năng | Mô tả | Thiết lập khuyến nghị |
| Mute Participants on Entry | Tự động tắt micro của người dùng khi vào lớp học. | Nên sử dụng. |
| Allow Participants to Unmute Themselves | Cho phép người học tự mở micro của mình. | Không nên sử dụng, tránh việc nhiều người dùng mở micro cùng lúc trong lớp học. |
| Allow Participants to Rename Themselves | Cho phép người học tự thay đổi tên hiển thị của mình. | Không nên sử dụng. |
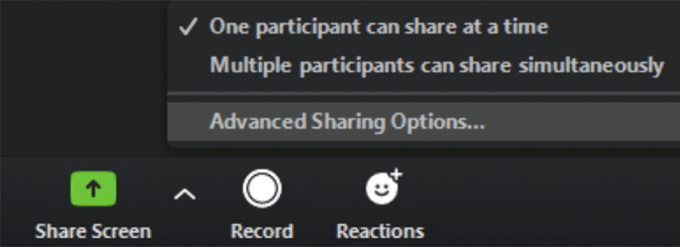
3. Thiết lập quyền chia sẻ màn hình
Để quản lý việc chia sẻ màn hình, giáo viên nhấp vào mũi tên bên phải nút “Share Screen“, chọn “Advanced Sharing Options…”.
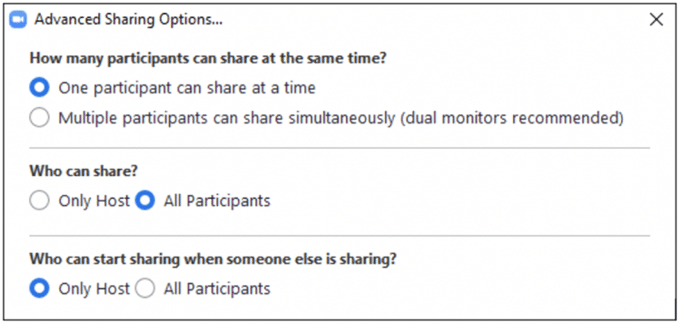
| Mục chọn | Ý nghĩa | Lựa chọn nên dùng |
| How many participants can share at the same time? | Số người dùng có thể chia sẻ màn hình cùng lúc. | “One participant can share at a time”: Chỉ một người chia sẻ màn hình trong một thời điểm. |
| Who can share? | Những người có quyền chia sẻ màn hình. | “Only host”: Chỉ cho phép giáo viên chia sẻ màn hình. |
Một vấn đề khác thường gặp trong việc sử dụng Zoom là học sinh vẽ bậy lên màn hình chung trong lúc giáo viên đang chia sẻ màn hình. Để ngăn ngừa vấn đề này, khi chia sẻ màn hình, giáo viên cần rê chuột đến cạnh trên màn hình, nhấn nút chọn “More”, nhấn chọn vào “Disable participants annotation”. Như vậy chỉ có giáo viên mới có thể thao tác trên màn hình đang chia sẻ.
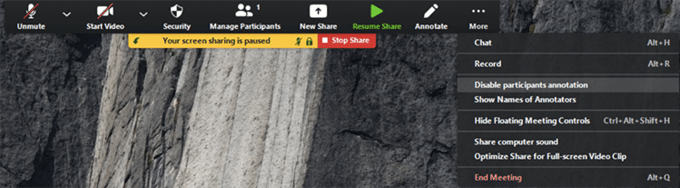
Với một số thiết lập kể trên, ngoại trừ tính năng “Lock Meeting” không phù hợp để sử dụng trong hoàn cảnh thực tế mạng Internet tại Việt Nam. Các tính năng khác được đề cập trong bài này cần được bật lên để giúp giáo viên sử dụng phần mềm Zoom trong dạy học trực tuyến được an toàn hơn.