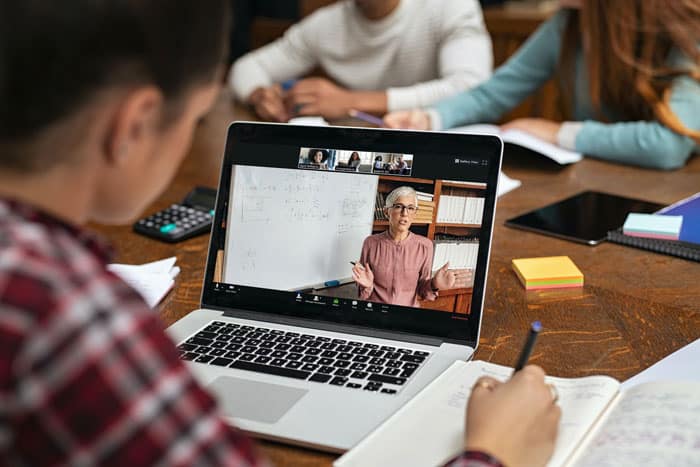Zoom for Education hỗ trợ hàng loạt các tính năng mới và thú vị nhằm tăng cường quản lý lớp học và hỗ trợ học sinh tốt hơn. Xây dựng nền tảng giáo dục trực tuyến chất lượng cho giáo viên và học sinh ở mọi nơi. Các tính năng này sẽ được cung cấp trên các gói Zoom for Education miễn phí.
Bài viết dưới đây xin giới thiệu các quý thầy cô một số tính năng bảo mật hữu hiệu nhất của Zoom. Ngăn chặn các truy cập không mong muốn từ bên ngoài làm gián đoạn lớp học, bảo vệ quyền riêng tư của học sinh.
Nội dung bài viết
Toggle1. Bảo vệ lớp học trực tuyến trên Zoom
Chúng tôi mong muốn đem đến những trải nghiệm tích cực cho cả bạn và học sinh của bạn với ứng dụng dành cho các lớp học trực tuyến trên Zoom. Dưới đây là một số biện pháp để đảm bảo trải nghiệm lớp học trực tuyến an toàn:
1.1, Cài đặt điều khiển Zoom Meetings trước khi lớp học bắt đầu
Các lựa chọn cài đặt trong Zoom settings sẽ giúp giảm thiểu sự gián đoạn trong các lớp học trực tuyến:
- Hạn chế chú thích để ngăn học sinh chú thích trên nội dung được chia sẻ. Hoặc chọn hiển thị tên của các cá nhân chú thích
- Tắt tùy chọn “Join before host” để học sinh không thể tham trước khi bạn bắt đầu lớp học
- Yêu cầu mật mã cuộc họp để tham gia
- Chỉ cho phép những người dùng đã được xác thực tham gia. Người tham gia phải đăng nhập vào tài khoản Zoom với tên miền là trường học của họ để tham gia
- Tắt chia sẻ màn hình cho người dùng (người tham gia phải xin phép chia sẻ)
1.2, Làm quen với biểu tượng Bảo mật (Security icon)
Trong cuộc họp, bạn có thể nhấp vào biểu tượng bảo mật (Security icon) ở phía dưới cửa sổ cuộc họp để dễ dàng:
- Khóa lớp học trực tuyến sau khi lớp học bắt đầu để không ai khác có thể đăng nhập vào
- Đưa tất cả những người mới tham gia Zoom Meetings vào Phòng chờ – Waiting Room. (nơi bạn có thể chấp nhận quyền tham gia của họ trên cơ sở cá nhân)
- Bật hoặc tắt tính năng chia sẻ màn hình của học sinh
- Tắt tính năng trò chuyện để ngăn học sinh trò chuyện với nhau
- Không cho phép học sinh tự đổi tên
- Không cho phép học sinh tự bật tiếng
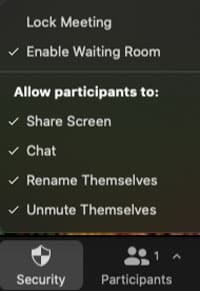
1.3, Quản lý học sinh – âm thanh/video của học sinh
Bạn là giáo viên, vì vậy bạn có thể kiểm soát lớp học online trên Zoom của mình. Mở biểu tượng Participants để:
- Tắt video đối với từng học sinh
- Tắt tiếng tất cả những học sinh tham gia lớp học
- Xóa học sinh khỏi lớp học (và học sinh không thể tham gia lại)
- Đặt học sinh vào phòng chờ
Chú ý: Không bao giờ chia sẻ thông tin chi tiết về lớp học Zoom của bạn ( ID cuộc họp và mật khẩu) trên bất kỳ diễn đàn công cộng nào. Chẳng hạn như trên phương tiện truyền thông xã hội hoặc thậm chí trang web công khai của trường bạn. Những người làm gián đoạn cuộc họp thường tìm kiếm trên Internet các ID meeting được đăng công khai. Nếu bạn biết ai đó đã đăng tải thông tin lớp học trực tuyến của bạn. Vui lòng thay đổi ID meeting trước buổi học tiếp theo.
2. Cải tiến phương pháp dạy và học mới
Một số tính năng cải tiến của Zoom sẽ giúp các thầy cô tổ chức các lớp học trực tuyến dễ dàng hơn.
2.1, Tăng cường quản lý lớp học
Tạo một sơ đồ bố trí chỗ ngồi trong lớp học online. Làm nổi bật một nhóm sinh viên đang trình bày. Tận hưởng các chế độ xem cuộc họp tùy chỉnh khác.
2.2, Chế độ xem thư viện có thể tùy chỉnh
Kéo và thả học sinh, người tham gia trong chế độ xem thư viện ( Gallery View) vào bất kỳ thứ tự nào mà bạn chọn. Thao tác này sẽ đưa phòng trưng bày vào một cấu hình cố định. Cấu hình này sẽ không thay đổi khi một người nào đó phát biểu hoặc tham gia vào phòng. Giáo viên có thể để học sinh theo dõi tầm nhìn của mình và sắp xếp chỗ ngồi tùy chỉnh. Điều này rất tiện lợi cho các hoạt động liên quan đến “tham quan các phòng” theo một trình tự nhất định. Trong bản cập nhật sắp tới, giáo viên sẽ có thể lưu bố cục thư viện tùy chỉnh của họ dưới dạng sơ đồ chỗ ngồi online.
2.3, Multi-pinning (Đa ghim)
Với tính năng multi-pinning (đa ghim), người tổ chức có thể “ghim” và cho phép những người tham gia khác ghim tối đa chín người khác trên màn hình ở chế độ xem cá nhân tùy chỉnh của họ. Thao tác này đặc biệt hữu ích cho giáo viên và học sinh sử dụng Ngôn ngữ ký hiệu Hoa Kỳ (American Sign Language). Vì nó không tự động kích hoạt người nói xuất hiện trong chế độ speaker view. Học sinh khiếm thính hoặc có khả năng nghe kém có thể ghim cả giáo viên và thông dịch viên lên màn hình để dễ tiếp cận trải nghiệm học tập hơn.
2.4, Multi-spotlight (Đa điểm)
Giáo viên có thể làm nổt bật lên đến chín người tham gia trong lớp học. Chế độ xem này hoàn toàn phù hợp cho một nhóm sinh viên trình bày trước lớp cùng nhau.
2.5, Bật tiếng khi có sự đồng ý của người chủ trì (host)
Thông thường, Zoom ít khi cấp quyền kiểm soát đối với việc tắt tiếng hoặc bật tiếng cho người tham gia. Tuy nhiên, trong một số trường hợp đặc biệt, giáo viên có thể cần có quyền sở hữu tính năng tắt tiếng và bật tiếng người tham gia. Điều này nảy sinh trong các tình huống mà học sinh không có khả năng tự bật tiếng. Chẳng hạn như:
- Các lớp mẫu giáo, khối lớp 1, lớp 2. Học sinh không biết cách sử dụng micrô của mình.
- Các lớp học mà học sinh, sinh viên có các ràng buộc về thể chất. Hoặc các ràng buộc khác ngăn họ truy cập vào các điều khiển tắt tiếng, bật tiếng.
- Các lớp tập thể dục nơi học sinh được bố trí cách xa thiết bị của họ
- Các lớp học âm nhạc trong đó học sinh đang chơi nhạc cụ. Họ không thể tự điều khiển thiết bị cá nhân.
Để bảo vệ quyền riêng tư của học sinh, sinh viên. Duy trì quyền kiểm soát của người tham gia. Zoom sẽ yêu cầu người chủ trì cuộc họp và tất cả những người tham gia chọn quyền kiểm soát âm thanh này. Sau khi được cấp quyền, người chủ trì có thể thiết lập các lớp học định kỳ mà không cần điều chỉnh quyền trước mỗi giờ học.
Những người tham gia có thể thu hồi quyền này bất kỳ lúc nào, kể cả giữa các cuộc họp. Bằng cách truy cập danh sách máy chủ mà họ đã cấp quyền này. Biểu tượng cảnh báo sẽ xuất hiện bên cạnh biểu tượng bảo mật khi cài đặt này được bật trong cuộc họp.
Nếu học sinh, sinh viên không cấp quyền bật tiếng. Họ vẫn được phép tham gia cuộc họp. Người chủ trì có thể yêu cầu họ bật tiếng mỗi lần như bình thường.
2.6, Breakout Room linh hoạt – cải thiện khả năng tương tác của học sinh, sinh viên
Với nhiều đổi mới trong Zoom Meetings. Sinh viên có thể tự do lựa chọn breakout room và thoải mái di chuyển giữa các phòng. Tính năng này cho phép bạn linh hoạt hơn trong cách cấu trúc các nhóm học nhỏ trong Zoom Meetings. Bạn có thể tạo các phòng hoặc nhóm đọc sách theo chủ đề. Mời sinh viên di chuyển giữa các phòng đó dựa trên sở thích của họ. Khả năng là vô tận, vì vậy hãy sáng tạo!
2.7, Sử dụng âm thanh nâng cao cho chế độ nghe nhạc chuyên nghiệp
Giáo viên biểu diễn nghệ thuật và âm nhạc có thể tận hưởng âm thanh trong trẻo, đẳng cấp chuyên nghiệp cho các bài học và buổi biểu diễn trực tuyến trên Zoom. Tùy chọn này trong Advanced Audio sẽ nâng cấp chế độ “Original Sound”. Cho phép bạn tắt tính năng hủy tiếng vọng. Xử lý hậu kỳ cũng như loại bỏ tính năng nén. Không quá vướng víu, nhưng cài đặt này cũng sẽ nâng cao chất lượng âm thanh codec từ 22kHz lên 48kHz, âm thanh nổi 96Kbps mono / 192Kbps. Truyền tải âm thanh chuyên nghiệp trong các ứng dụng giáo dục và biểu diễn âm nhạc.
Lưu ý: Chế độ này sẽ yêu cầu giao diện âm thanh, micrô và tai nghe chuyên nghiệp để cho phép bạn cung cấp các bài học chất lượng cao. Bạn cũng có thể phát trực tiếp các buổi biểu diễn của nhóm từ cùng một vị trí thực tế – với âm thanh chất lượng cao hơn hầu hết các nền tảng phát trực tuyến khác!