Zoom hỗ trợ tính năng ghi phụ đề (Closed Caption) cho phép chuyển lời nói trong cuộc họp/ lớp học Zoom sang dạng văn bản. Trong quá trình tham gia hội họp/ học tập trực tuyến trên Zoom, nếu như người nghe không nghe kịp những gì được phát biểu, có thể xem lại phụ đề được ghi trên Zoom. Cùng tìm hiểu về cách bật phụ đề trên Zoom chi tiết qua bài viết dưới đây.
Nội dung bài viết
ToggleI. Điều kiện cài đặt
Điều kiện để bật tính năng ghi phụ đề chi tiết ( Closed Caption) trên Zoom
Để có thể bật và sử dụng tính năng ghi phụ đề chi tiết trên Zoom, cần đáp ứng các yêu cầu sau:
- Cài đặt ứng dụng Zoom trên máy tính:
– Windows: Phiên bản 3.5.37712.0111 trở lên.
– macOS: Phiên bản 3.5.37712.0111 trở lên.
– Linux: Phiên bản 3.5.37712.0111 trở lên. - Cài đặt Zoom trên điện thoại thông minh:
– Android: phiên bản 4.0.21521.0116 trở lên.
– iOS: phiên bản 4.0.21521.0116 trở lên.
Điều kiện để bật tính năng phụ đề trực tiếp (Live transcription) trên Zoom
Để có thể bật và xem phụ đề trực tiếp trên Zoom, cần đáp ứng các yêu cầu sau:
- Cài đặt ứng dụng Zoom trên máy tính:
– Windows: Phiên bản 5.0.2 trở lên.
– macOS: Phiên bản 5.0.2 trở lên. - Cài đặt Zoom trên điện thoại thông minh:
– Android: phiên bản 5.0.2 trở lên.
– iOS: phiên bản 5.0.2 trở lên.
II. Cách bật phụ đề trên Zoom
1. Hướng dẫn nhanh
- Đăng nhập vào tài khoản Zoom của bạn trên Website: https://zoom.us/
- Vào phần cài đặt (Settings) >> Chọn In Meeting (Advanced) (Đang họp (Nâng cao)).
- Bật tùy chọn Closed captioning (Phụ đề chi tiết) lên.
- Mở ứng dụng Zoom trên máy tính của bạn, >> Nhấn chọn Live Transcript (đối với tài khoản Zoom trả phí) hoặc Closed Caption (đối với tài khoản Zoom miễn phí).
- Chọn một trong các tùy chọn dưới đây để bật tính năng ghi phụ đề trên Zoom:
– Assign a participant to type: Chỉ định người tham gia nhập phụ đề trong cuộc họp.
– I will type: Bạn sẽ tự nhập phụ đề chi tiết theo cách thủ công.
– Copy the API token: dành cho những người sử dụng dịch vụ bên thứ ba để thêm phụ đề.
– Enable Auto-Transcription: Hệ thống sẽ tự động ghi phụ đề, bạn không cần phải nhập theo cách thủ công (Tùy chọn này chỉ có sẵn trong các gói Zoom trả phí).
2. Hướng dẫn chi tiết
Dưới đây là hướng dẫn chi tiết về cách bật tính năng ghi phụ đề trên Zoom. Tùy vào loại tài khoản bạn đang sử dụng mà cách thực hiện sẽ khác nhau. Dưới đây là cách thực hiện đối với 3 loại tài khoản Zoom khác nhau: Account, Group, User.
2.1. Đối với User (Người dùng)
Để bật Phụ đề chi tiết/ phụ đề trực tiếp cho tài khoản Zoom của riêng bạn, thực hiện theo các bước sau:
1.Đăng nhập vào tài khoản của bạn trên trang Web của Zoom: https://zoom.us/
2. Chọn Settings (Cài đặt) >> Chọn In Meeting (Advanced) (Đang họp (Nâng cao)).
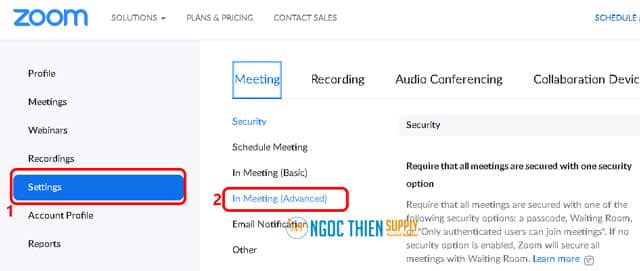
3. Kéo chuột xuống, tìm kiếm và bật nút gạt sang màu xanh để bật các tùy chọn: Closed captioning (Phụ đề chi tiết) và Save Captions (Lưu phụ đề).
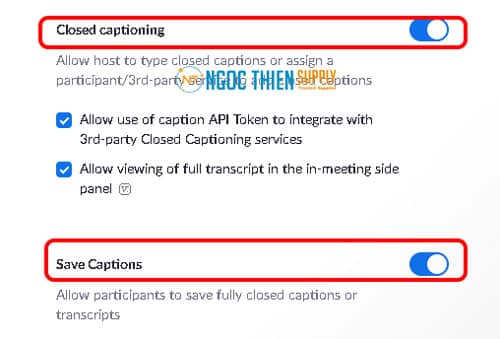
Lưu ý: Nếu nút gạt chuyển sang màu xám, tùy chọn này đã bị khóa ở cấp nhóm (Group) hoặc cấp tài khoản (Account). Bạn cần liên hệ với quản trị viên Zoom của mình để bật tính năng này.
4. Một thông báo xác nhận hiện lên, chọn Enable (Cho phép) để xác nhận cài đặt.
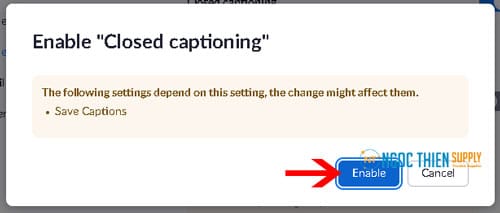
5. Nếu xuất hiện một hộp kiểm ghi “Enable live transcription service to show transcript on the side panel in-meeting”. Tích vào hộp đó và chọn Save.
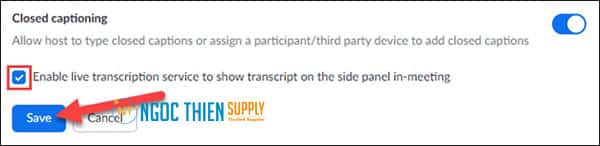
6. (Tùy chọn) Đánh dấu tick vào các hộp kiểm để bật các tính năng bổ sung:
- Allow use of caption API Token to integrate with 3rd-party Closed Captioning services: dành cho những người sử dụng dịch vụ bên thứ ba để thêm phụ đề
- Enable live transcription service to transcribe meeting automatically: Bật tính năng ghi phụ đề trực tiếp tự động trên Zoom.
- Allow viewing of full transcript in the in-meeting side panel: Cho phép người tham gia xem toàn bộ phụ đề trong bảng bên cạnh khi cuộc họp đang diễn ra.
Lưu ý : Tính năng này yêu cầu phiên bản Zoom 5.7.0 trở lên
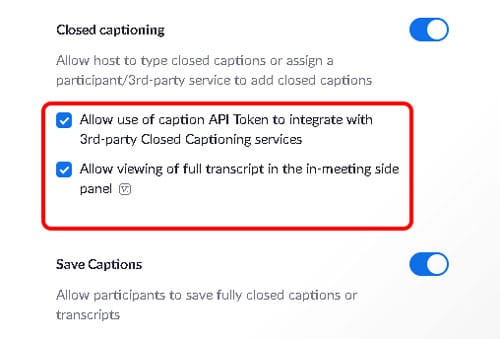
Tính năng phụ đề trực tiếp/ phụ đề chi tiết giờ đã được kích hoạt ở tài khoản của bạn. Chúng sẽ hiển thị mỗi khi bạn bắt đầu một cuộc họp, lớp học trực tuyến trên Zoom.
6. Mở ứng dụng Zoom trên máy tính của bạn lên, bắt đầu một cuộc họp mới.
7. Tại giao diện phòng họp Zoom, chọn Live Transcript (có sẵn đối với tài khoản Zoom trả phí) hoặc Closed Caption (Có sẵn đối với Zoom miễn phí).
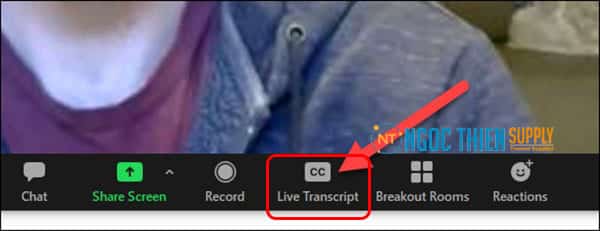
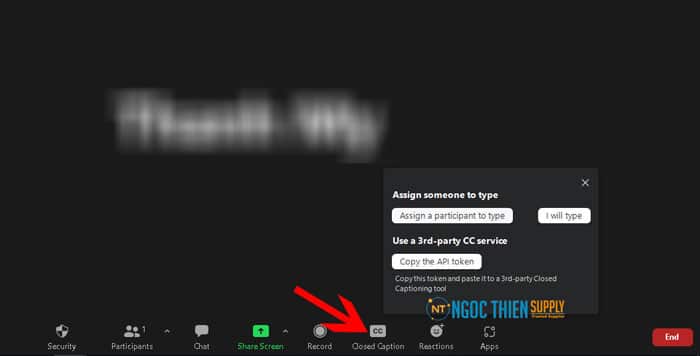
Lưu ý: Nếu bạn không thấy các nút Live Transcript hay Closed Caption do bạn đã mở bản danh sách người tham dự ở bên phải lên. Lúc này hãy nhấp vào More (Các tùy chọn ghi phụ đề sẽ hiện lên).
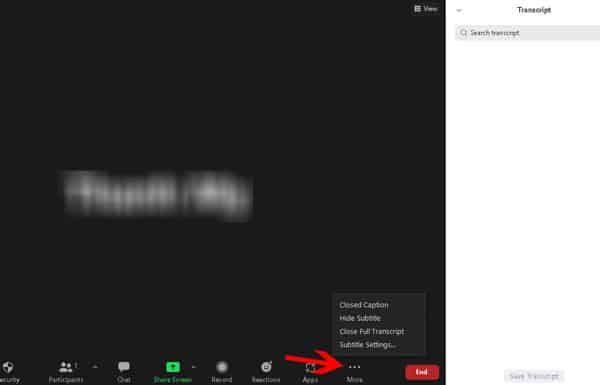
8. Một menu hiện ra với các tùy chọn ghi phụ đề.
- Assign a participant to type: Chỉ định người tham gia nhập phụ đề trong cuộc họp.
- I will type: Bạn sẽ tự nhập phụ đề chi tiết theo cách thủ công.
- Copy the API token: dành cho những người sử dụng dịch vụ bên thứ ba để thêm phụ đề.
- Enable Auto-Transcription: Hệ thống sẽ tự động ghi phụ đề, bạn không cần phải nhập theo cách thủ công (Tùy chọn này chỉ có sẵn trong các gói Zoom trả phí).
Chọn một trong các tùy chọn trên để ghi và bật phụ đề. Nếu bạn muốn bật phụ đề tự động trên Zoom, hãy chọn Enable Auto-Transcription.
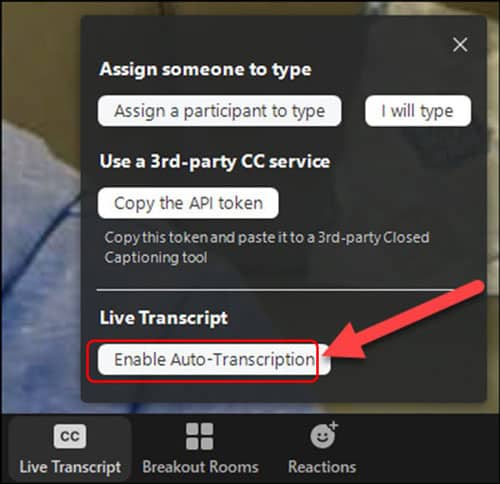
Khi chọn Enable Auto-Transcription phụ đề sẽ tự động xuất hiện ở bên dưới cửa sổ Zoom. (như hình)
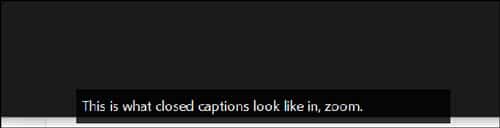
2.1. Đối với Group (Nhóm)
Lưu ý: Nếu bạn đã đăng ký tài khoản Zoom mới sau ngày 21 tháng 8 năm 2021; hoặc tính năng New Admin Experience được bật trên tài khoản Zoom của bạn, trang Group Management (Quản lý nhóm) đã được đổi tên thành Groups (Nhóm).
Để bật Phụ đề chi tiết cho một nhóm người dùng, thực hiện theo các bước sau:
- Đăng nhập vào tài khoản của bạn trên trang Web của Zoom: https://zoom.us/ với tư cách là quản trị viên với đặc quyền chỉnh sửa nhóm.
- Trong bảng điều hướng, nhấp vào User Management (Quản lý người dùng), sau đó chọn Group Management (Quản lý nhóm).
- Nhấp vào tên nhóm áp dụng từ danh sách, sau đó nhấp vào tab Settings (Cài đặt).
- Nhấp chọn tab Meeting (Cuộc họp).
- Chọn In Meeting (Advanced) (Trong cuộc họp (Nâng cao)) >> kéo chuột xuống, tìm kiếm và bật tùy chọn Closed captioning (Phụ đề chi tiết) lên.
- Nếu hộp thoại xác minh xuất hiện, hãy nhấp vào Enable (Bật) để xác minh thay đổi.
Lưu ý: Nếu nút gạt chuyển sang màu xám (không bật được), nó đã bị khóa ở cấp tài khoản (Account) và cần được thay đổi ở cấp đó. - (Tùy chọn) Nếu bạn muốn đặt cài đặt này bắt buộc đối với tất cả người dùng trong nhóm, hãy nhấp vào biểu tượng khóa
 , sau đó nhấp vào Lock (Khóa) để xác nhận cài đặt.
, sau đó nhấp vào Lock (Khóa) để xác nhận cài đặt. - (Tùy chọn) Đánh dấu tick vào các hộp kiểm để bật các tính năng bổ sung:
- Allow use of caption API Token to integrate with 3rd-party Closed Captioning services: dành cho những người sử dụng dịch vụ bên thứ ba để thêm phụ đề
- Enable live transcription service to transcribe meeting automatically: Bật tính năng ghi phụ đề trực tiếp tự động trên Zoom.
- Allow viewing of full transcript in the in-meeting side panel: Cho phép người tham gia xem toàn bộ phụ đề trong bảng bên cạnh khi cuộc họp đang diễn ra.
Lưu ý : Tính năng này yêu cầu phiên bản Zoom 5.7.0 trở lên
9. Mở ứng dụng Zoom trên máy tính của bạn lên, bắt đầu một cuộc họp mới và hiện tương tự từ bước 6 trở đi (tại phần 2.1. Đối với User – Người dùng) để bật tính năng ghi phụ đề trên ứng dụng Zoom của bạn.
2.2. Đối với Account (Tài khoản)
Để bật Phụ đề chi tiết cho tất cả người dùng trong tài khoản, thực hiện các bước sau:
- Đăng nhập vào tài khoản của bạn trên trang Web của Zoom: https://zoom.us/ với tư cách là quản trị viên có đặc quyền chỉnh sửa cài đặt tài khoản.
- Trong bảng điều hướng, nhấp vào Account Management (Quản lý tài khoản), sau đó nhấp vào Account Settings (Cài đặt tài khoản).
- Bấm vào tab Meetings (Cuộc họp).
- Chọn In Meeting (Advanced) (Trong cuộc họp (Nâng cao)) >> Kéo chuột xuống, tìm kiếm và bật tùy chọn Closed captioning (Phụ đề chi tiết) lên.
- Nếu hộp thoại xác minh xuất hiện, hãy nhấp vào Enable (Bật) để xác minh thay đổi.
- (Tùy chọn) Nếu bạn muốn đặt cài đặt này bắt buộc đối với tất cả người dùng trong nhóm, hãy nhấp vào biểu tượng khóa
 , sau đó nhấp vào Lock (Khóa) để xác nhận cài đặt.
, sau đó nhấp vào Lock (Khóa) để xác nhận cài đặt. - (Tùy chọn) Đánh dấu tick vào các hộp kiểm để bật các tính năng bổ sung:
- Allow use of caption API Token to integrate with 3rd-party Closed Captioning services: dành cho những người sử dụng dịch vụ bên thứ ba để thêm phụ đề
- Enable live transcription service to transcribe meeting automatically: Bật tính năng ghi phụ đề trực tiếp tự động trên Zoom.
- Allow viewing of full transcript in the in-meeting side panel: Cho phép người tham gia xem toàn bộ phụ đề trong bảng bên cạnh khi cuộc họp đang diễn ra.
Lưu ý : Tính năng này yêu cầu phiên bản Zoom 5.7.0 trở lên
8. Mở ứng dụng Zoom trên máy tính của bạn lên, bắt đầu một cuộc họp mới và hiện tương tự từ bước 6 trở đi (tại phần 2.1. Đối với User – Người dùng) để bật tính năng ghi phụ đề trên ứng dụng Zoom của bạn.
Trên đây là những hướng dẫn chi tiết về cách bật phụ đề trên Zoom. Hy vọng bài viết sẽ giúp bạn sử dụng Zoom hiệu quả và dễ dàng hơn.
Video hướng dẫn chi tiết
Xem thêm:
Thông tin liên hệ
CÔNG TY TNHH CUNG ỨNG NGỌC THIÊN
Điện thoại/Zalo: 028 777 98 999
Hotline kỹ thuật: 1900099978
Email: info@vnsup.com






