Thiết bị hội nghị Logitech Connect thuộc dòng Camera hội nghị di động đời mới với khả năng kết nối Bluetooth nhanh chóng. Thiết bị không chỉ phù hợp cho không gian văn phòng mà còn là giải pháp hội họp lý tưởng tại nhà cho mọi người. Được thiết kế cho những phòng nhỏ với tối đa 6 người họp. Giải pháp hội nghị video này mang lại trường ngắm rộng 90 độ với tính năng quét ngang kỹ thuật số và nghiêng cơ học, thu phóng HD kỹ thuật số 4 gấp lần, zoom quang học sắc nét khiến cho mọi hình ảnh, âm thanh đều trở nên rõ ràng, sắc nét. Vậy các phụ kiện đi kèm với Webcam Logitech Connect gồm những gì, chức năng và công dụng của từng bộ phận là gì. Hãy cùng với thietbihop.com tìm hiểu về chức năng của các bộ phận, cách cài đặt cũng như sử dụng chiếc camera Logitech ưu tú này.
Nội dung bài viết
Toggle1. Hộp Webcam Logitech Connect bao gồm những gì?
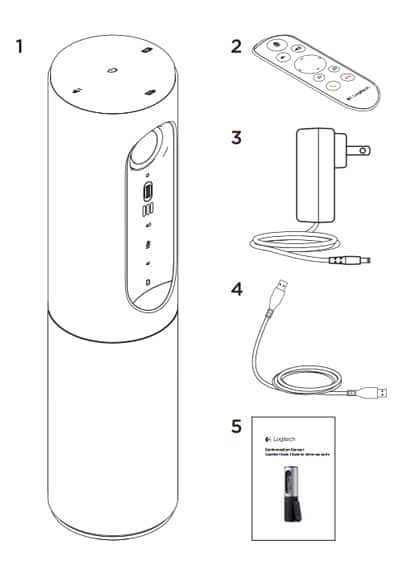
- Bộ thiết bị chính gồm camera Connect kèm loa ngoài
- Điều khiển từ xa
- Dây nguồn và phích cắm
- Dây cáp USB
- Hướng dẫn sử dụng
2. Tìm hiểu về Webcam Logitech Connect
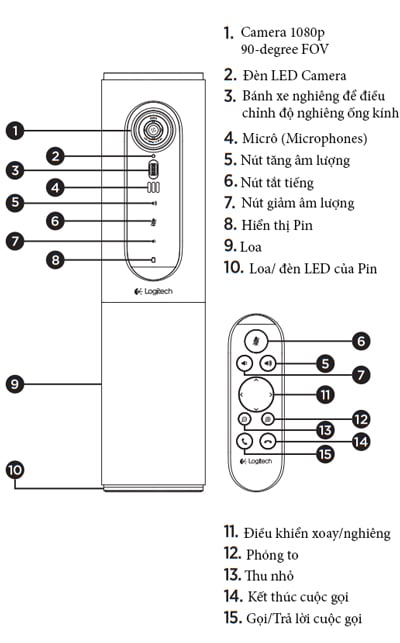
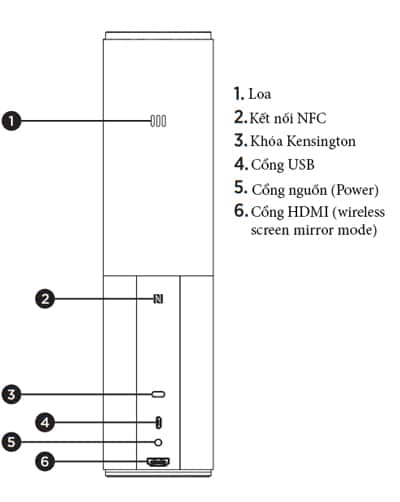
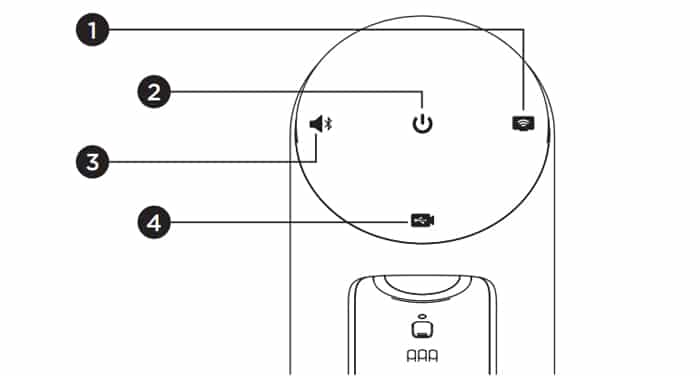
- Chế độ screen mirror kết nối không dây
- Nút tắt/bật nguồn
- Chế độ Bluetooth®
- Chế độ video hội nghị
3. Hướng dẫn kết nối và cài đặt Webcam Logitech Connect
Bước 1: Sạc điện Camera Conncet với nguồn điện bên ngoài.
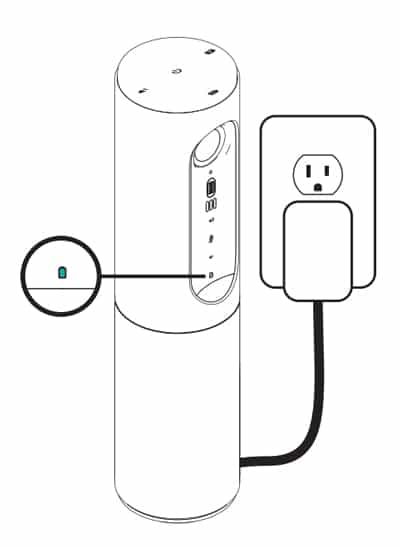
Mặc dù Webcam Logitech Connect đi kèm với pin sạc, nhưng trước tiên thiết bị phải được sạc với nguồn điện bên ngoài cho đến khi đèn Pin hiển thị màu xanh lá cây báo hiệu đã sạc đầy. Thao tác này giúp bảo quản tuổi thọ pin của thiết bị tốt hơn.
Lưu ý: Thiết bị cũng có thể được sạc qua USB trên PC hoặc Mac (thời gian sạc có thể thay đổi.)
Bước 2: Bật nguồn Camera
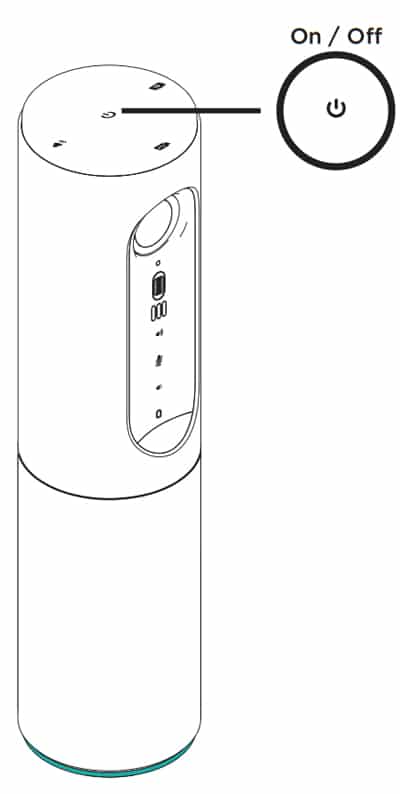
Nhấn và giữ nút Bật/Tắt nguồn để bật nguồn thiết bị. Khi thực hiện thao tác này, sẽ có âm thanh phát ra từ thiết bị báo hiệu bật/tắt nguồn. Đồng thời đèn LED sẽ sáng trong 2-3 giây.
Bước 3: Lựa chọn chế độ phù hợp
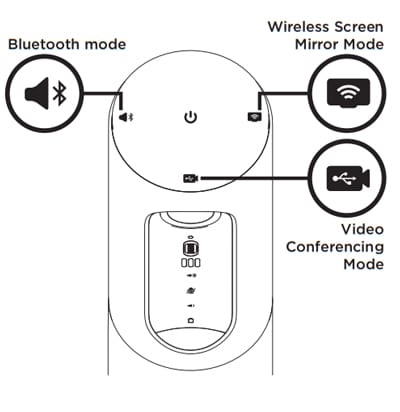
Chọn các chế độ sau và làm theo hướng dẫn để bắt đầu buổi họp video.
1. Chế độ hội nghị video (Video Conferencing Mode)
- Bước 1: Kết nối cáp USB với thiết bị và cổng USB của bạn.
- Bước 2: Để bắt đầu cuộc gọi từ ứng dụng trên PC hoặc Mac, chọn Chế độ Video Conferencing Mode trên Camera hội nghị Connect. Đèn LED của camera và loa ngoài sẽ nhấp nháy để cho thấy kết nối đang diễn ra. Khi nào quá trình kết nối hoàn thành, đèn LED camera sẽ sáng ổn định trong một vài giây và loa ngoài sẽ phát ra âm thanh. Nếu đèn LED và loa không hoạt động, hãy thử lại, nếu cần hỗ trợ hãy liên hệ với bộ phận hỗ trợ kỹ thuật của thietbihop.com theo thông tin dưới đây để được giúp đỡ.
- Bước 3: Đảm bảo rằng Webcam Connect được chọn là thiết bị âm thanh và video mặc định trong cài đặt hệ điều hành và ứng dụng hội nghị của bạn. Bắt đầu video hoặc cuộc gọi âm thanh từ ứng dụng của bạn. Các đèn LED trên camera và loa ngoài sẽ hoạt động khi phát trực tuyến.
2. Chế độ Bluetooth (Bluetooth Mode)
Được sử dụng để kết nối loa ngoài của ConferenceCam Connect với điện thoại, thiết bị di động:
- Bước 1: Chọn chế độ Bluetooth trên Webcam hội nghị Connect.
- Bước 2: Nếu thiết bị di động của bạn sử dụng chuẩn kết nối NFC, hãy chạm vào biểu tượng NFC trên di động và loa của Camera Connect. Thao tác này sẽ cho phép chấp nhận kết nối Bluetooth trên thiết bị di động. Hoặc giữ nút Bluetooth cho đến khi đèn LED loa ngoài của Webcam nhấp nháy màu xanh lam.
- Bước 3: Trên điện thoại hoặc thiết bị di động của bạn, đi tới phần cài đặt và bật Bluetooth để kết nối. Webcam hội nghị Connect cũng sẽ phát ra âm thanh để xác nhận kết nối.
3. Wireless Screen Mirror Mode (Chia sẻ nội dung màn hình từ thiết bị di động)
- Bước 1: Kết nối cáp HDMI từ màn hình của bạn với mặt sau của thiết bị ConferenceCam Connect.
- Bước 2: Bật chế độ Wireless Screen Mirror Mode trên ConferenceCam Conncet.
- Bước 3: Trên thiết bị di động, đi tới phần Cài đặt (Settings), sau đó nhấp vào tùy chọn phản chiếu màn hình (screen mirroring) trên thiết bị di động của bạn. Tên các tùy chọn được liệt kê sẽ có sự thay đổi trên các thiết bị khác nhau.
- Lưu ý: Chỉ chế độ Bluetooth và Wireless Screen Mirror Mode có thể hoạt động cùng lúc. Hiệu suất kết nối không dây có thể khác nhau.
4. Hướng dẫn sử dụng Webcam Logitech Connect
4.1. Hướng dẫn sử dụng Video
- Cách bắt đầu video: Video sẽ được điều khiển bởi ứng dụng và sẽ bắt đầu sau khi máy ảnh được chọn. Video được bắt đầu trong ứng dụng. Đèn LED camera sẽ phát sáng khi video đang phát trực tuyến
- Xoay, nghiêng và thu phóng camera bằng các nút trên bộ điều khiển từ xa. Nhấn một lần để tăng dần hoặc nhấn và giữ để xoay hoặc nghiêng liên tục. Bạn cũng có thể xoay và nghiêng hình ảnh của camera: Trước tiên hãy phóng to, sau đó xoay hình ảnh hoặc nghiêng hình ảnh. Bạn cũng có thể điều chỉnh trực tiếp độ nghiêng của camera bằng bánh xe nghiêng trên thiết bị. Không tự dùng tay để nghiêng máy ảnh. Làm như vậy có thể làm hỏng thiết bị
- Lưu cài đặt xoay, nghiêng và thu phóng. Webcam Connect còn hỗ trợ một ứng dụng tùy chọn có sẵn. Ứng dụng này bao gồm một giao diện phần mềm cho phép điều khiển cài đặt camera. Những cài đặt này có thể được lưu lại cho lần hoạt động tiếp theo của Camera.
- Điều khiển từ xa: ConferenceCam Connect hỗ trợ điều khiển xoay, nghiêng và thu phóng từ xa.
2. Hướng dẫn sử dụng âm thanh
- Âm lượng: điều chỉnh âm lượng tăng/giảm
- Tắt tiếng: Tắt âm thanh bằng nút Tắt tiếng (Mute button).
- Gọi điện: Trả lời cuộc gọi, cúp máy để kết thúc cuộc gọi. Đối với cuộc gọi chờ, hãy chọn gác máy lên để từ chối cuộc gọi thứ hai hoặc ấn nút trả lời để chuyển đổi giữa các cuộc gọi.
- Đèn báo hoạt động của loa:
- Khi đèn phát sáng màu xanh lam: Webcam Connect đang nhận cuộc gọi.
- Khi đèn màu xanh lam nhấp nháy: Có cuộc gọi đến hoặc Bluetooth ở chế độ ghép nối.
- Đèn báo pin
- Khi pin được sạc đầy, đèn pin sẽ sáng màu xanh lá. Màu xanh lá cây sẽ tắt khi điện giảm xuống dưới 75%.
- Khi pin còn 25%, đèn LED sẽ chuyển sang màu đỏ, ánh sáng sẽ giảm dần, báo hiệu rằng thiết bị cần được cắm sạc sớm.
- Khi pin còn 10%, đèn LED màu đỏ đèn sẽ nhấp nháy, báo hiệu rằng rằng thiết bị sẽ không thể hoạt động lâu hơn nếu không được sạc ngay lập tức. Sẽ có âm thanh báo hiệu phát ra.
- Đèn LED sẽ nhấp nháy màu xanh lục khi thiết bị đang được sạc.
- Đèn LED sẽ tắt khi thiết bị được sạc đầy.
—————————————
CÔNG TY TNHH CUNG ỨNG NGỌC THIÊN
Điện thoại: 0939 039 028
Hotline: 0899 339 028
Email: info@vnsup.com
Web: Thietbihop.com
Đ/C: 81 Cách Mạng Tháng Tám, P. Bến Thành, Quận 1, HCM






