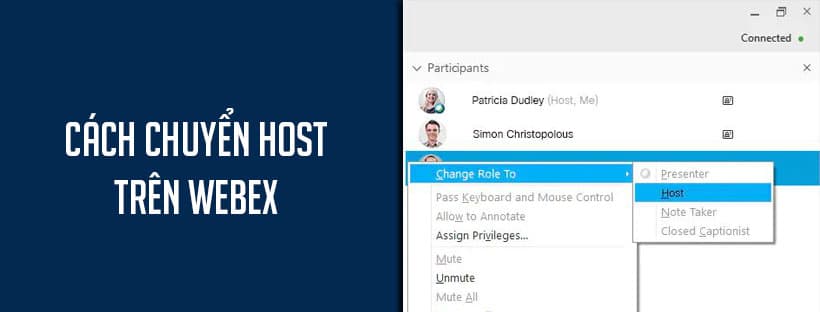Với tư cách là người chủ trì, bạn có thể chỉ định người khác làm người chủ trì trong cuộc họp webex, cuộc họp Phòng cá nhân, sự kiện và các buổi đào tạo. Nếu bạn phải rời cuộc họp sớm, bạn có thể chuyển vai trò chủ trì cuộc họp cho một người tham dự cuộc họp. Để người khác quản lý các điều khiển cuộc họp trong khi bạn đang phát biểu hoặc trình bày, bạn có thể đặt họ làm người chủ trì.
Những người tham gia với vai trò host có thể:
- Thêm hoặc xóa người tham gia
- Tắt tiếng hoặc bật tiếng người tham gia
- Khóa hoặc mở khóa cuộc họp
- Ghi lại cuộc họp
- Kết thúc cuộc họp
Trong nội dung này, chúng tôi sẽ hướng dẫn cách chuyển host trên Webex trên máy tính và điện thoại chi tiết nhất từ A-Z.
Nội dung bài viết
ToggleCách chuyển Host trên Webex trên máy Mac
Trên Mac, các bước thực hiện khá giống nhau, vì các nhà phát triển đã làm cho hoạt động của Webex giống nhau trên tất cả các hệ điều hành máy tính. Như vậy, mặc dù cửa sổ có thể trông khác, nhưng các bước gần như giống hệt nhau. Bạn sẽ không gặp vấn đề gì khi sử dụng ứng dụng dành cho máy tính để bàn ngay cả trên các hệ điều hành khác nhau.
Đây là cách bạn sẽ chuyển host trên Webex cho Mac:
- Khởi chạy Webex trên máy Mac của bạn.
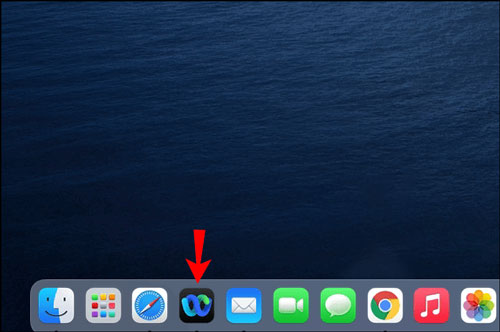
- Bắt đầu một cuộc họp, với tư cách là người chủ trì.
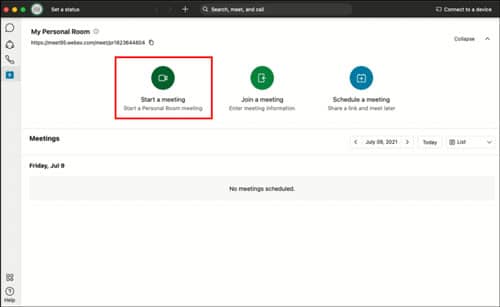
- Mời người tham gia và đợi họ đến.
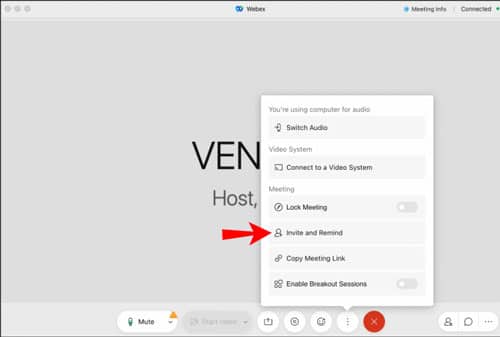
- Điều hướng đến bảng Participants khi bạn muốn thay đổi host.
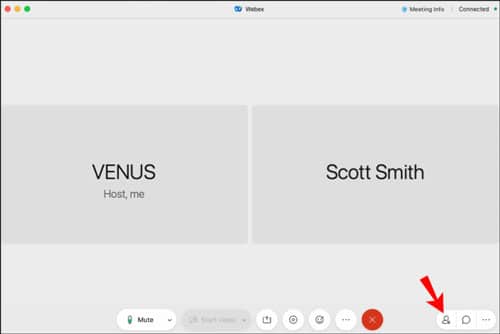
- Từ danh sách, nhấp chuột phải vào tên của người tham gia mà bạn muốn chuyển vai trò host.
- Chọn Change Role To.
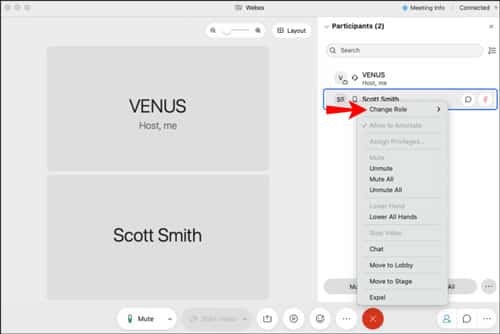
- Chọn Host. Người tham gia được chọn bây giờ sẽ là người chủ trì cuộc họp.
Cách chuyển Host trên Webex trên Windows 10
Trên nền tảng ban đầu cho Webex, việc thay đổi người chủ trì rất dễ dàng. Bạn có thể làm điều đó chỉ trong một vài cú nhấp chuột và sau đó chuyển vai trò. Các bước tương tự như trên Linux và Mac OS.
Dưới đây là các bước để chuyển host trên Webex cho Windows 10:
- Khởi chạy Webex trên PC chạy Windows 10 của bạn.
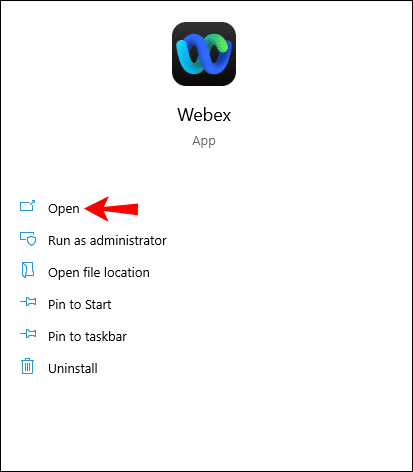
- Bắt đầu một cuộc họp với tư cách là người chủ trì cuộc họp.
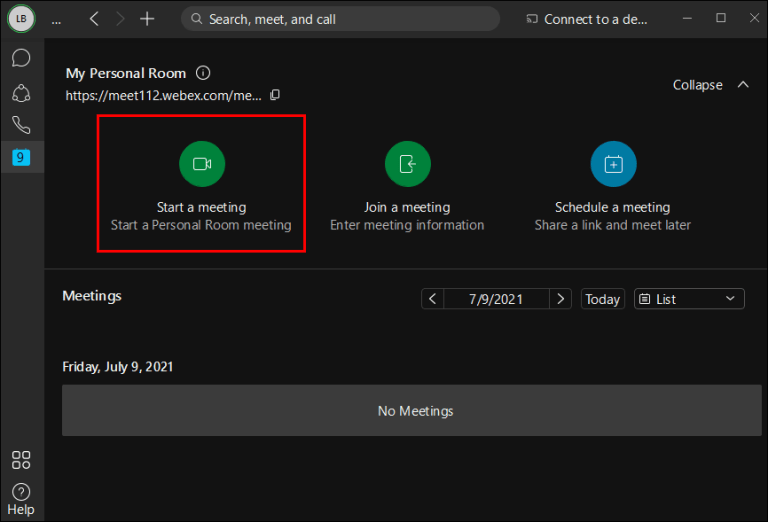
- Mời người tham gia và đợi họ đăng nhập.
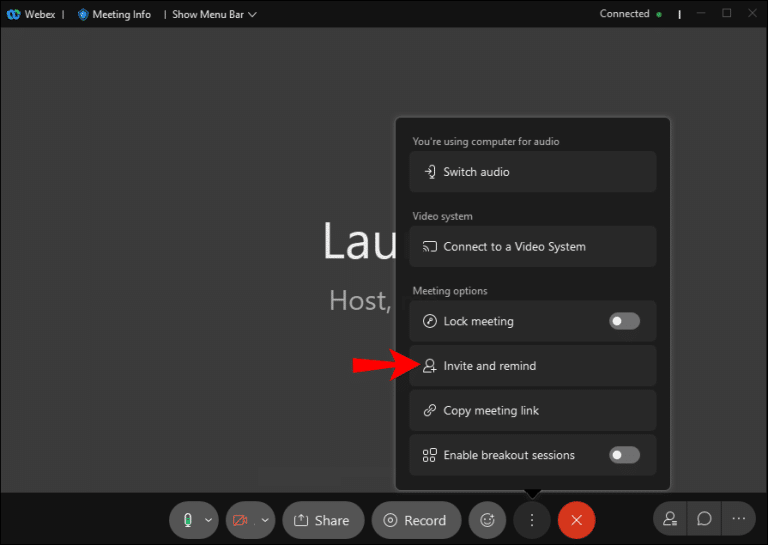
- Điều hướng đến bảng Participants khi bạn muốn thay đổi người chủ trì.
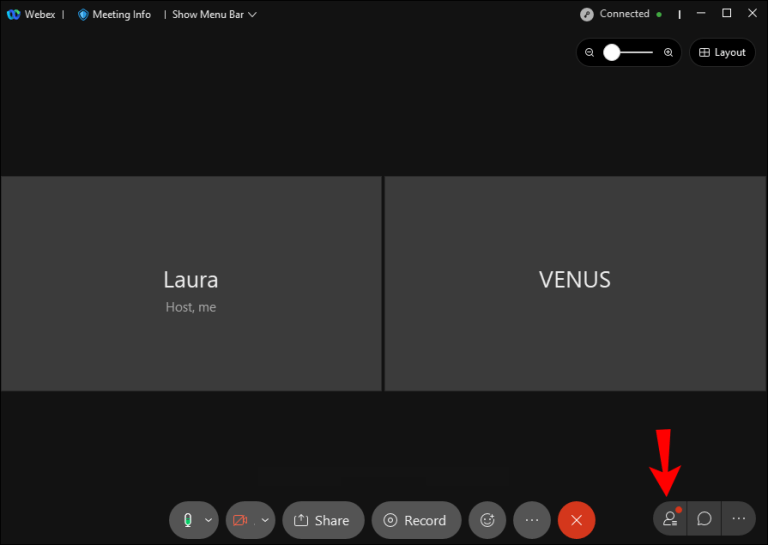
- Từ danh sách, nhấp chuột phải vào tên của người bạn muốn làm người chủ trì.
- Chọn Change Role To.
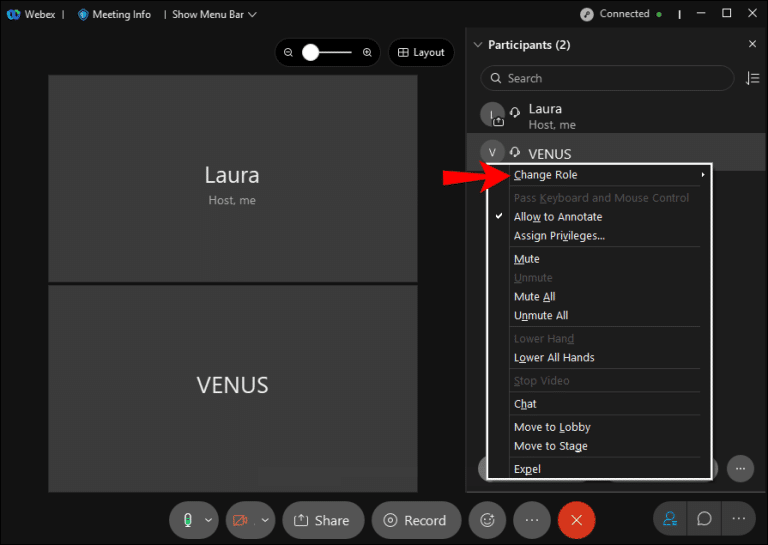
- Chọn Host. Người tham gia được chọn bây giờ sẽ là người chủ trì.
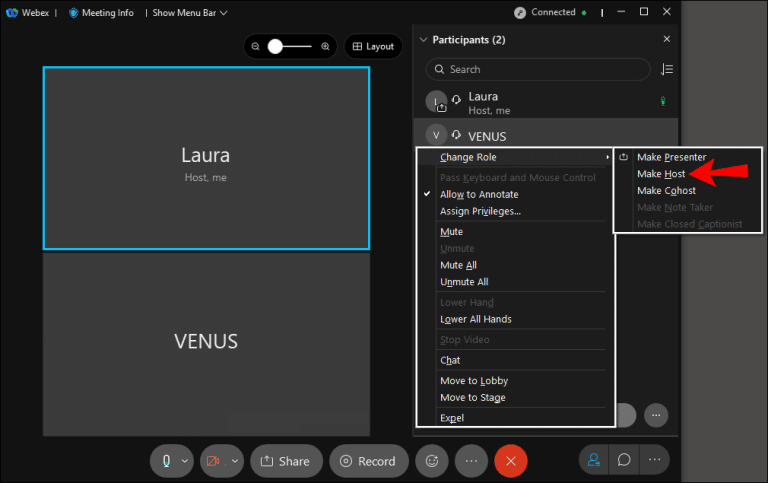
Cách chuyển Host trên Webex trên Android
- Trên điện thoại Android của bạn, hãy khởi chạy ứng dụng Webex.
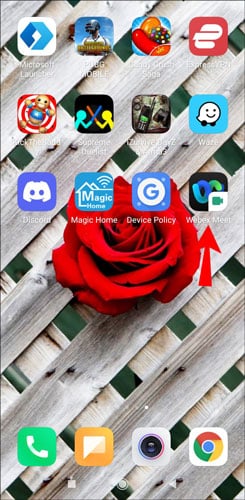
- Bắt đầu một cuộc họp.
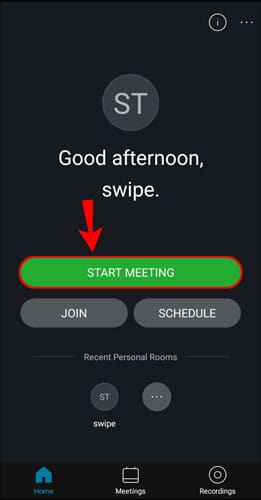
- Mời và chờ người tham gia đến.
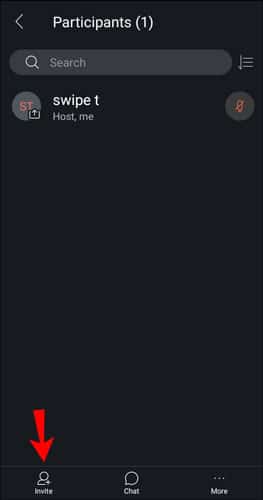
- Chọn Participants được biểu thị bằng biểu tượng hình người.
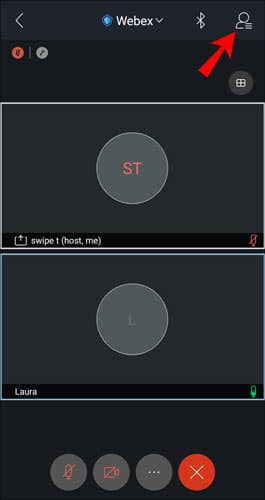
- Chọn Make Host. Bây giờ người đó sẽ có vai trò là người chủ trì.
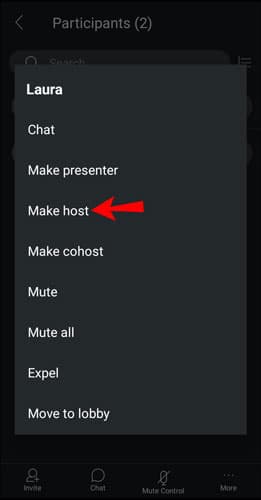
Cách chuyển Host trên Webex trên iPhone
- Trên iPhone của bạn, khởi chạy ứng dụng Webex.
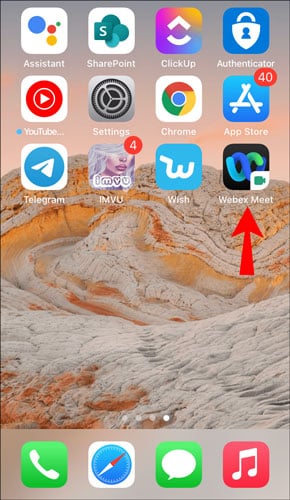
- Bắt đầu một cuộc họp.
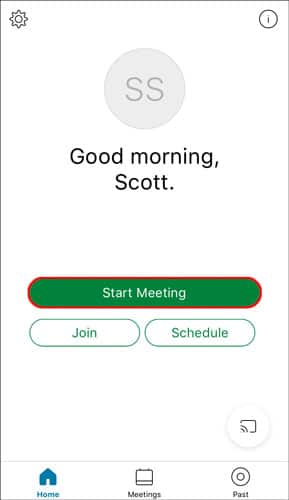
- Mời và chờ người tham gia đến.
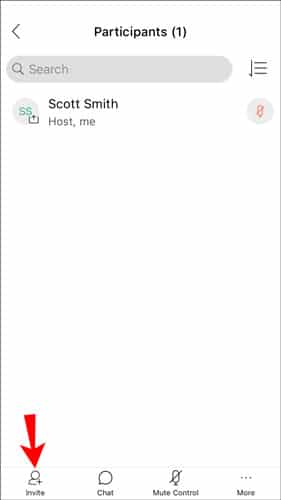
- Chọn Participants – biểu tượng hình người.
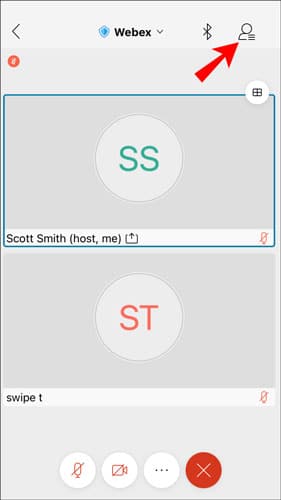
- Chọn tên của người bạn muốn chuyển làm người chủ trì.
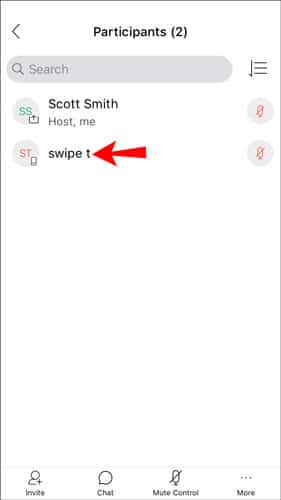
- Chọn Make Host. Bây giờ người đó sẽ có vai trò là người chủ trì cuộc họp.
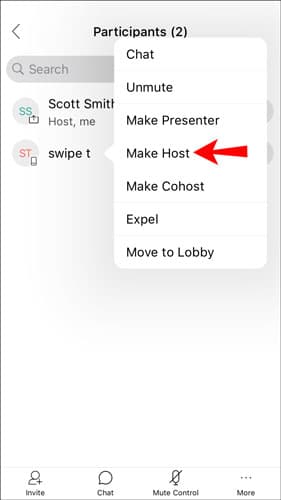
Xem thêm:
Cách cài Webex cho Macbook cực đơn giản, nhanh chóng
Hướng dẫn cách mua tài khoản Webex