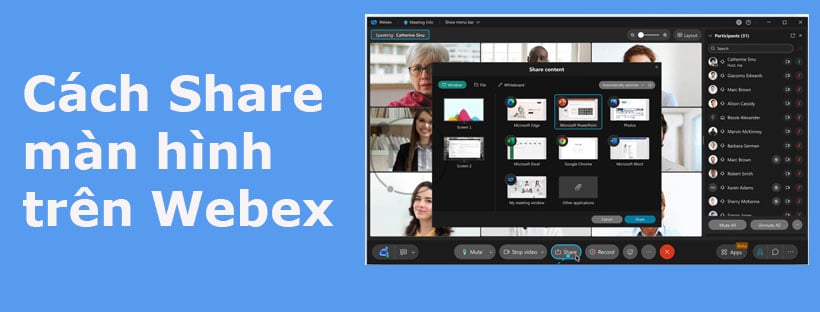Webex hỗ trợ tính năng chia sẻ (share) màn hình trên cả máy tính và điện thoại, cho phép mọi người trong cuộc họp có thể dễ dàng xem những gì đang được thảo luận. Bất kỳ ai cũng có thể chia sẻ màn hình của mình nhưng chỉ một người có thể chia sẻ tại một thời điểm nhất định. Cùng tìm hiểu về cách share màn hình trên Webex trên các thiết bị: máy tính, điện thoại, ipad và trình duyệt web qua bài viết dưới đây.
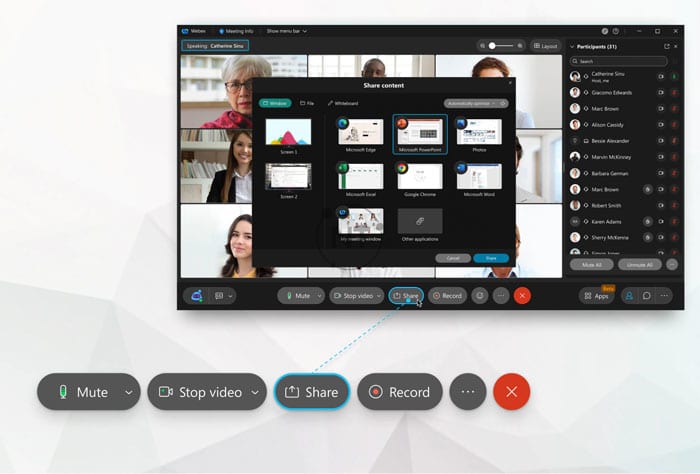
Nội dung bài viết
ToggleCách Share màn hình Webex trên Windows
- Khi đã tham gia cuộc họp, chọn Share
 trên thanh điều khiển
trên thanh điều khiển - Khi chia sẻ nội dung kèm âm thanh hoặc video, bạn nên xem xét các tùy chọn sau (tại ô menu thả xuống):
- Automatically Optimize (Tự động tối ưu hóa): Chọn cách tối ưu hóa tốt nhất cho loại nội dung của bạn
- Optimize for text and images (Tối ưu hóa cho văn bản và hình ảnh): Hiển thị văn bản và hình ảnh trong nội dung được chia sẻ của bạn ở độ phân giải và độ rõ nét cao nhất có thể.
- Optimize for motion and video (Tối ưu hóa cho chuyển động và video): Video phát lại mượt mà hơn nhiều, tốc độ khung hình cao hơn để giảm độ trễ và tăng tính lưu động trong video, hoạt ảnh hoặc nội dung động được chia sẻ của bạn.
Lưu ý: Tùy chọn này có thể không cải thiện tốc độ khung hình trong các cuộc họp có hơn 25 người tham dự. - Share your computer audio (Chia sẻ âm thanh máy tính): Cho phép người khác nghe âm thanh máy tính của bạn.
3. Chọn màn hình hoặc ứng dụng bạn muốn chia sẻ. Nếu bạn không thấy ứng dụng mình muốn chia sẻ, hãy cuộn xuống để xem tất cả các ứng dụng đang mở.
Bạn sẽ thấy bản xem trước của những gì đang được chia sẻ ở đầu màn hình. Kiểm tra để đảm bảo rằng bạn chỉ đang chia sẻ những gì bạn muốn và mọi người trong cuộc họp có thể nhìn thấy nó.
Để hiển thị bản xem trước sau khi nó biến mất, hãy chuyển đến tab trong thanh điều khiển ở đầu màn hình và nhấp vào mũi tên xuống.
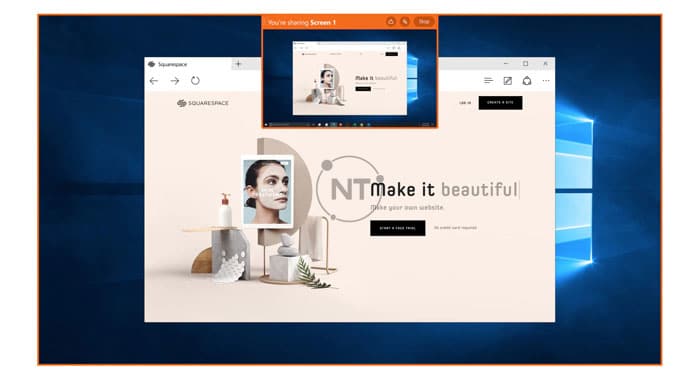
Lưu ý: Webex chặn thông báo cho các tin nhắn hoặc cuộc gọi đến khi bạn đang chia sẻ màn hình hoặc ứng dụng của mình trong cuộc họp.
4. Trong khi chia sẻ, bạn có thể chọn các mục sau:
- Share screen (Chia sẻ màn hình)
 : để chuyển sang màn hình hoặc ứng dụng khác mà không cần dừng chia sẻ trước.
: để chuyển sang màn hình hoặc ứng dụng khác mà không cần dừng chia sẻ trước. - Annotate (Chú thích)
 : để ghi chú thích trên màn hình được chia sẻ trong cuộc gọi hoặc cuộc họp.
: để ghi chú thích trên màn hình được chia sẻ trong cuộc gọi hoặc cuộc họp. - Pause (Tạm dừng)
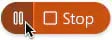 : để tạm dừng chia sẻ màn hình hoặc ứng dụng của bạn.
: để tạm dừng chia sẻ màn hình hoặc ứng dụng của bạn. - Resume (Tiếp tục)
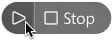 : để tiếp tục chia sẻ màn hình hoặc ứng dụng của bạn
: để tiếp tục chia sẻ màn hình hoặc ứng dụng của bạn - Stop: ngừng chia sẻ.
Video hướng dẫn
Share màn hình Webex trên Mac
Với bản cập nhật WBS39.7.7, Webex Meetings hiện hỗ trợ macOS Catalina (Phiên bản 10.15). người dùng cần có quyền bảo mật và quyền riêng tư mới để truy cập đầy đủ tất cả các tính năng của Webex Meetings.
- Khi đã tham gia cuộc họp, chọn Share
 trên thanh điều khiển.
trên thanh điều khiển. - Nếu bạn chia sẻ nội dung video hoặc âm thanh, nên kiểm tra các tùy chọn sau (tại ô menu thả xuống):
- Automatically Optimize (Tự động tối ưu hóa): Chọn cách tối ưu hóa tốt nhất cho loại nội dung của bạn
- Optimize for text and images (Tối ưu hóa cho văn bản và hình ảnh): Hiển thị văn bản và hình ảnh trong nội dung được chia sẻ của bạn ở độ phân giải và độ rõ nét cao nhất có thể.
- Optimize for motion and video (Tối ưu hóa cho chuyển động và video): Video phát lại mượt mà hơn nhiều, tốc độ khung hình cao hơn để giảm độ trễ và tăng tính lưu động trong video, hoạt ảnh hoặc nội dung động được chia sẻ của bạn.
Lưu ý: Tùy chọn này có thể không cải thiện tốc độ khung hình trong các cuộc họp có hơn 25 người tham dự. - Share your computer audio (Chia sẻ âm thanh máy tính): Cho phép người khác nghe âm thanh máy tính của bạn.
Webex cần một tiện ích mở rộng để chia sẻ âm thanh máy tính của bạn. Nếu bạn không có tiện ích mở rộng, thì Webex tự sẽ tải xuống tiện ích này khi bạn nhấp vào Share your computer audio. Bạn phải có quyền quản trị viên trên máy tính của mình để cài đặt tiện ích mở rộng và chia sẻ âm thanh.
3. Chọn màn hình hoặc ứng dụng bạn muốn chia sẻ. Nếu bạn không thấy ứng dụng mình muốn chia sẻ, hãy cuộn xuống để xem tất cả các ứng dụng đang mở của bạn.
Bạn sẽ thấy các thông báo để cho bạn biết những gì đang được chia sẻ.
Bạn sẽ thấy bản xem trước của những gì bạn đang chia sẻ ở đầu màn hình. Bạn có thể kiểm tra để đảm bảo rằng bạn chỉ đang chia sẻ những gì bạn muốn và mọi người trong cuộc họp có thể nhìn thấy nó.
Để hiển thị bản xem trước sau khi nó biến mất, hãy chuyển đến tab trong thanh điều khiển ở đầu màn hình và nhấp vào mũi tên xuống.
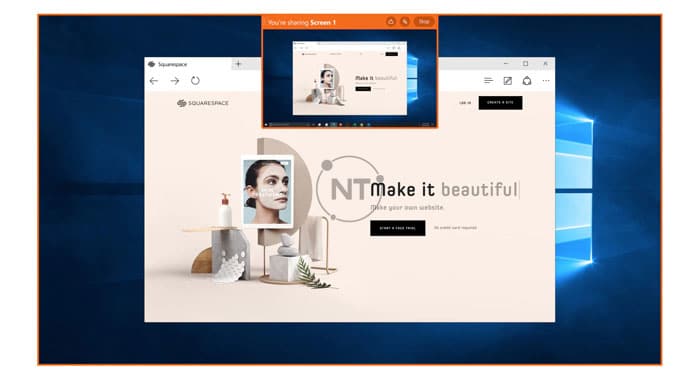
Lưu ý: Webex chặn thông báo cho các tin nhắn hoặc cuộc gọi đến khi bạn đang chia sẻ màn hình hoặc ứng dụng của mình trong cuộc họp.
4. Trong khi chia sẻ, bạn có thể chọn các mục sau:
- Share screen (Chia sẻ màn hình)
 : để chuyển sang màn hình hoặc ứng dụng khác mà không cần dừng chia sẻ trước.
: để chuyển sang màn hình hoặc ứng dụng khác mà không cần dừng chia sẻ trước. - Annotate (Chú thích)
 : để ghi chú thích trên màn hình được chia sẻ trong cuộc gọi hoặc cuộc họp.
: để ghi chú thích trên màn hình được chia sẻ trong cuộc gọi hoặc cuộc họp. - Pause (Tạm dừng)
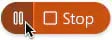 : để tạm dừng chia sẻ màn hình hoặc ứng dụng của bạn.
: để tạm dừng chia sẻ màn hình hoặc ứng dụng của bạn. - Resume (Tiếp tục)
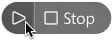 : để tiếp tục chia sẻ màn hình hoặc ứng dụng của bạn
: để tiếp tục chia sẻ màn hình hoặc ứng dụng của bạn - Stop: ngừng chia sẻ.
Chia sẻ màn hình Webex trên iPhone và iPad
Bạn có thể chia sẻ màn hình trong cuộc họp trên Webex dành cho iPhone và iPad sử dụng iOS 11.1 trở lên.
- Khi đã tham gia cuộc họp, chọn More
 > Share content.
> Share content. - Lựa chọn các tùy chọn tối ưu sau:
- Optimize for Images (Tối ưu hóa cho Hình ảnh): Hiển thị văn bản và hình ảnh trong nội dung được chia sẻ ở độ phân giải và độ rõ nét cao nhất có thể.
- Optimize for Video (Tối ưu hóa cho Video): Video phát lại mượt mà hơn nhiều, tốc độ khung hình cao hơn để giảm độ trễ và tăng tính lưu động trong video, hoạt ảnh hoặc nội dung động được chia sẻ của bạn.
3. Chọn Webex và chọn Start Broadcast để bắt đầu chia sẻ.
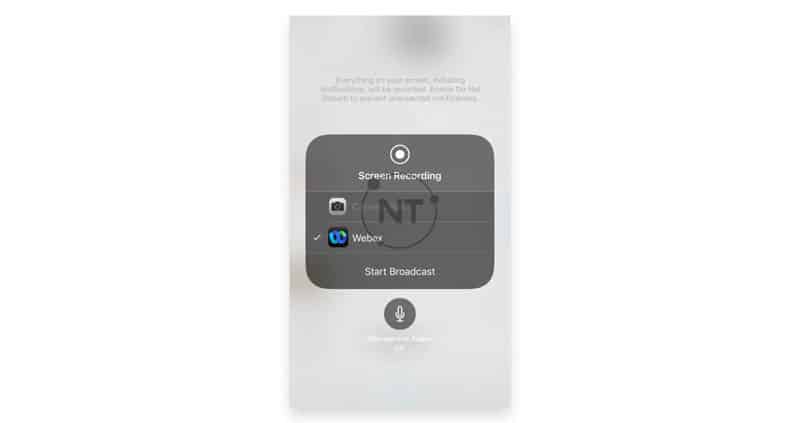
4. Nhấn vào bất kỳ đâu trên màn hình để thoát khỏi menu trình phát chia sẻ và bắt đầu điều hướng chia sẻ màn hình.
5. Khi đã hoàn tất, hãy nhấn vào Stop Sharing để dừng chia sẻ.
Chia sẻ màn hình Webex trên Android
Nếu đang sử dụng Android 5.0 trở lên, bạn cũng có thể chia sẻ màn hình của mình trong cuộc họp trên Webex dành cho Android.
- Khi đã tham gia cuộc họp, chọn More
 > Share content.
> Share content. - Lựa chọn các chọn tùy chọn tối ưu hóa:
- Optimize for Images (Tối ưu hóa cho Hình ảnh): Hiển thị văn bản và hình ảnh trong nội dung được chia sẻ ở độ phân giải và độ rõ nét cao nhất có thể.
- Optimize for Video (Tối ưu hóa cho Video): Video phát lại mượt mà hơn nhiều, tốc độ khung hình cao hơn để giảm độ trễ và tăng tính lưu động trong video, hoạt ảnh hoặc nội dung động được chia sẻ của bạn.
3. Chọn Start now để chấp nhận quyền ghi và chuẩn bị chia sẻ màn hình của bạn.
4. Khi đã hoàn tất, chọn STOP SHARING để kết thúc.
Chia sẻ màn hình trên trình duyệt Web của Webex
Bạn có thể chia sẻ mọi thứ trên màn hình của mình trong cuộc họp. Khi bắt đầu chia sẻ, bạn sẽ thấy các thông báo ở đầu màn hình để cho bạn biết những gì đang được chia sẻ.
- Khi đã tham gia cuộc họp, hãy chọn Share screen
 , sau đó chọn màn hình bạn muốn chia sẻ.
, sau đó chọn màn hình bạn muốn chia sẻ. - Chọn Share screen một lần nữa để dừng chia sẻ.
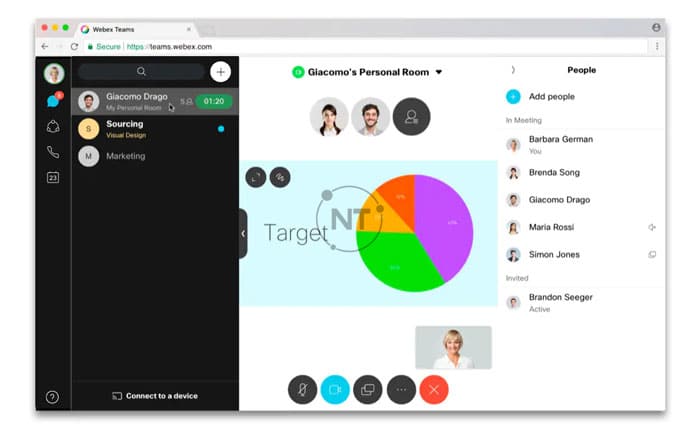
Trên đây là hướng dẫn các bước cụ thể về cách share màn hình và nội dung trên Webex dành cho các thiết bị: điện thoại, máy tính, ipad và trình duyệt Web. Để được hướng dẫn cụ thể hoặc tìm hiểu thêm thông tin, vui lòng liên hệ đến tổng đài hỗ trợ Webex: 19000 99978 của Ngọc Thiên. Ngọc Thiên là nhà phân phối bản quyền phần mềm Webex chính hãng, uy tín trên phạm vi toàn quốc.
Xem thêm:
Hướng dẫn sử dụng Webex Meeting
Giải pháp Webex cho ngành Giáo dục
Thông tin liên hệ
CÔNG TY TNHH CUNG ỨNG NGỌC THIÊN
Điện thoại/Zalo: 0939 039 028 (Mr.Thoại)
Hotline kỹ thuật: 1900099978
Email: info@vnsup.com