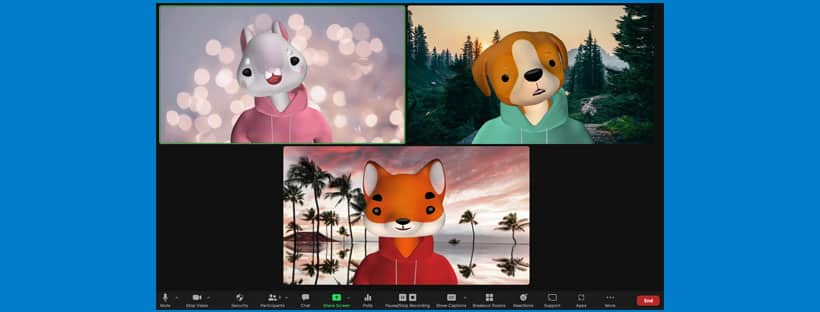Tính năng Avatars (Ảnh đại diện ảo ) trong các cuộc họp Zoom cho phép bạn thay thế diện mạo của mình bằng ảnh đại diện ảo 3D phản chiếu chuyển động đầu và nét mặt của bạn. Ảnh đại diện ảo là một cách dễ dàng và thú vị để tương tác với những người tham dự cuộc họp của bạn và thêm một chút thú vị. Ảnh đại diện ảo cũng cung cấp nền tảng trung gian tốt cho những người dùng không muốn bật máy ảnh nhưng vẫn muốn tận dụng sức mạnh của ngôn ngữ cơ thể và biểu cảm khuôn mặt.
Khi bạn bật tính năng này trong cuộc họp, công nghệ của Zoom sẽ sử dụng máy ảnh của thiết bị để phát hiện vị trí của một khuôn mặt trên màn hình và áp dụng hiệu ứng hình đại diện đã chọn. Hình ảnh khuôn mặt của bạn không rời khỏi thiết bị của bạn khi sử dụng tính năng này và chúng sẽ không được lưu trữ hoặc gửi tới Zoom. Tính năng này không sử dụng nhận dạng khuôn mặt, có nghĩa là nó không xác định bạn là ai. Vì vậy, mặc dù tính năng Ảnh địa diện ảo (Avatars) có thể cho biết đâu là hoặc không phải là khuôn mặt, nhưng nó không nhận dạng hoặc phân biệt giữa các khuôn mặt riêng lẻ.
Nội dung bài viết
ToggleĐiều kiện để sử dụng tính năng ảnh đại diện ảo trên Zoom
- Zoom desktop client
- Windows: 5.10.0 trở lên
- macOS: 5.10.0 trở lên
- Zoom mobile app
- iOS: 5.10.0 trở lên
- Tính năng này chỉ khả dụng với phiên bản 5.10.0 trở lên
Hạn chế đối với Ảnh đại diện ảo
- Khi sử dụng ảnh đại diện ảo, các hình nền ảo có thể được sử dụng cùng lúc, nhưng các bộ lọc video thì không.
Cách bật Ảnh đại diện ảo trên Zoom
Đối với tài khoản
Để bật hoặc tắt Ảnh đại diện ảo cho tất cả người dùng trong tài khoản:
- Đăng nhập vào cổng web Zoom với tư cách là quản trị viên với đặc quyền chỉnh sửa cài đặt tài khoản.
- Trong menu điều hướng, nhấp vào Account Management, sau đó nhấp vào Account Settings.
- Bấm vào tab Meeting.
- Trong In Meeting (Advanced), hãy nhấp vào nút chuyển đổi Avatars để bật hoặc tắt nó.
- Nếu hộp thoại xác minh hiển thị, hãy nhấp vào Enable hoặc Disable để xác minh thay đổi.
- (Tùy chọn) Để ngăn tất cả người dùng trong tài khoản của bạn thay đổi cài đặt này, hãy nhấp vào biểu tượng khóa
 , sau đó nhấp vào Lock để xác nhận cài đặt.
, sau đó nhấp vào Lock để xác nhận cài đặt.
Đối với nhóm
Để bật hoặc tắt Ảnh đại diện ảo cho một nhóm người dùng:
- Đăng nhập vào cổng web Zoom với tư cách là quản trị viên với đặc quyền chỉnh sửa nhóm.
- Trong menu điều hướng, nhấp vào User Management rồi nhấp vào Group Management.
- Nhấp vào tên nhóm áp dụng từ danh sách.
- Bấm vào tab Meeting.
- Trong In Meeting (Advanced), hãy nhấp vào nút chuyển đổi Avatars để bật hoặc tắt nó.
- Nếu hộp thoại xác minh hiển thị, hãy nhấp vào Enable hoặc Disable để xác minh thay đổi.
Lưu ý: Nếu tùy chọn chuyển sang màu xám, nó đã bị khóa ở cấp tài khoản và cần được thay đổi ở cấp đó. - (Tùy chọn) Để ngăn tất cả người dùng trong nhóm thay đổi cài đặt này, hãy nhấp vào biểu tượng khóa
 , sau đó nhấp vào Lock để xác nhận cài đặt.
, sau đó nhấp vào Lock để xác nhận cài đặt.
Đối với người dùng
Để bật hoặc tắt Ảnh đại diện ảo cho mục đích sử dụng của riêng bạn:
- Đăng nhập vào cổng web Zoom.
- Trong bảng điều hướng, nhấp vào Settings.
- Bấm vào tab Meeting.
- Trong In Meeting (Advanced), hãy nhấp vào nút chuyển đổi Avatars để bật hoặc tắt nó.
- Nếu hộp thoại xác minh hiển thị, hãy nhấp vào Enable hoặc Disable để xác minh thay đổi.
Lưu ý: Nếu tùy chọn chuyển sang màu xám, nó đã bị khóa ở cấp nhóm hoặc cấp tài khoản. Bạn cần liên hệ với quản trị viên Zoom của mình.
Cách áp dụng ảnh đại diện ảo trong cuộc họp Zoom
Windows | macOS
Để thay đổi giao diện video của bạn thành Ảnh đại diện ảo:
- Bắt đầu hoặc tham gia một cuộc họp (hoặc hội thảo trên web).
- Bên cạnh nút Start Video
 / Stop Video
/ Stop Video  , hãy nhấp vào nút
, hãy nhấp vào nút  rồi chọn Choose Virtual Background…hoặc Choose Video Filter….
rồi chọn Choose Virtual Background…hoặc Choose Video Filter…. - Nhấp vào tab Avatars.
- Nhấp vào hình đại diện bạn muốn áp dụng.
Lưu ý: Mỗi tùy chọn động vật bao gồm một phiên bản mặc áo hoodie và một phiên bản mặc áo phông. - (Tùy chọn) Chọn hộp kiểm Apply to all future meetings để bật tùy chọn này theo mặc định cho các cuộc họp và hội thảo trên web mà bạn tham gia và bắt đầu.
Ảnh đại diện ảo đã chọn của bạn sẽ bắt chước chuyển động đầu và nét mặt của bạn. Ảnh đại diện có thể được sử dụng cùng với hình nền ảo và chế độ xem phong phú, cho phép bạn và những người khác tạo ra một khung cảnh thú vị và hấp dẫn hơn nữa cho những người tham gia và những người tham dự của bạn.
Lưu ý: Ảnh đại diện không sử dụng tính năng nhận dạng khuôn mặt và sẽ không lưu trữ bất kỳ hình ảnh nào về khuôn mặt của bạn.
iOS
Để thay đổi giao diện video của bạn thành Hình đại diện:
- Đăng nhập vào ứng dụng Zoom dành cho thiết bị di động.
- Khi ở trong một cuộc họp Zoom, hãy nhấn vào More trong các điều khiển.
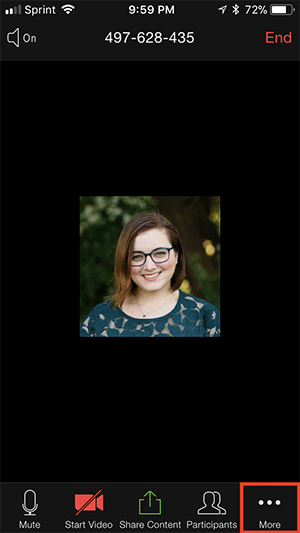
- Nhấn vào Background and Effects.
- Nhấn vào tab Avatars.
- Nhấn vào hình đại diện bạn muốn áp dụng.
Lưu ý: Mỗi tùy chọn động vật bao gồm một phiên bản mặc áo hoodie và một phiên bản mặc áo phông.
Hình đại diện đã chọn của bạn sẽ bắt chước chuyển động đầu và nét mặt của bạn. Hình đại diện có thể được sử dụng cùng với hình nền ảo và chế độ xem phong phú, cho phép bạn và những người khác tạo ra một khung cảnh thú vị và hấp dẫn hơn nữa cho những người tham gia và những người tham dự của bạn.
Lưu ý: Ảnh đại diện không sử dụng tính năng nhận dạng khuôn mặt và sẽ không lưu trữ bất kỳ hình ảnh nào về khuôn mặt của bạn.