Cùng với sự phát triển không ngừng nghỉ của nền kinh tế hiện đại, hội nhập và toàn cầu hóa đang dần trở thành xu hướng chung. Nắm bắt được nhu cầu hợp tác đa quốc gia của các doanh nghiệp. Zoom đã phát triển tính năng phiên dịch – Language Interpretation giúp phá bỏ mọi rào cản ngôn ngữ.
Ứng dụng hỗ trợ phiên dịch cho doanh nghiệp trong các cuộc họp có đối tác là khách hàng nước ngoài. Ở đó, phiên dịch viên sẽ thuật lại lời nói của của đối tác, khách hàng người nước ngoài, đem đến hiệu quả công việc tốt hơn cho doanh nghiệp. Với tính năng này, Zoom góp phần hỗ trợ doanh nghiệp phát triển và mở rộng các mối quan hệ một cách tốt nhất. Vậy tính năng phiên dịch sử dụng như thế nào? Hãy cùng Ngoc Thien sup tìm hiểu cách cài đặt cũng như sử dụng tính năng tuyệt vời này của Zoom Meeting qua bài viết dưới đây.
Nội dung bài viết
Toggle1. Điều kiện cần có để sử dụng tính năng phiên dịch của Zoom Meeting
- Tài khoản Business, Education, hoặc Enterprise Account; hoặc có Webinar add-on
- Sử dụng với Schedule Meeting và Webinar
- Sử dụng với Meeting ID tự động
- Cần liên hệ với Zoom Support để mở tính năng (nếu tính năng chưa có sẵn)
2. Cách cài đặt tính năng phiên dịch – Language Interpretation
Bước 1: Đăng nhập vào trang chủ www.zoom.us nhấp vào Settings.
Bước 2: Bật Language Interpretation trong tiêu đề In Meeting (Advanced).
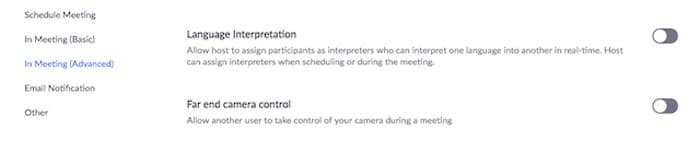
Lưu ý : Nếu bạn không có tùy chọn này, vui lòng liên hệ với bộ phận Hỗ trợ Zoom để yêu cầu bật tính năng này.
Bước 3: Sau khi được bật, 9 ngôn ngữ mặc định sẽ được hiển thị.
Bước 4: Nhấp vào biểu tượng dấu cộng ( + ) để thêm các ngôn ngữ khác.

Bước 5: Nhập tên của ngôn ngữ bạn muốn thêm vào.
Bước 6: Chọn ngôn ngữ.
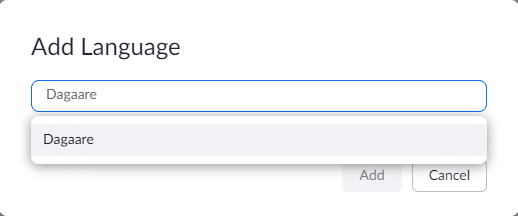
Bước 7: Nhấp vào Add.
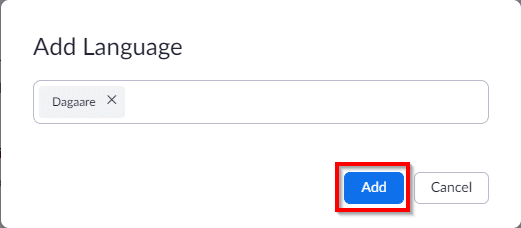
Bước 8: Sau khi được thêm, ngôn ngữ sẽ nằm trong danh sách của bạn.

Số ngôn ngữ thêm vào là không giới hạn. Tuy nhiên chỉ có 5 ngôn ngữ thêm vào được sử dụng 1 lúc trong Meeting hoặc Webinar
3. Cách kích hoạt tính năng phiên dịch trong Zoom Meeting/Webinar
Bước 1: Vào mục Meetings và nhấp vào Schedule a Meeting.
Bước 2: Nhấp vào Generate Automatically ở mục Meeting ID. Cài đặt này là bắt buộc để dịch ngôn ngữ.
Bước 3: Chọn Enable Language Interpretation.
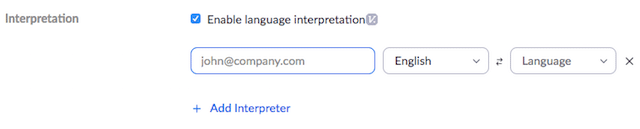
Bước 4: Nhập thông tin cho thông dịch viên của bạn. Các kênh âm thanh cho các ngôn ngữ trong cuộc họp của bạn sẽ được tạo dựa trên những ngôn ngữ mà bạn chọn cho thông dịch viên. Tất cả các kênh này không nhất thiết phải được sử dụng trong cuộc họp.
Lưu ý : Các thông dịch viên được chỉ định trước phải đăng nhập vào tài khoản được liên kết với địa chỉ email đã chọn. Họ sẽ không được công nhận là thông dịch viên Nếu không đăng nhập bằng địa chỉ email đó khi tham gia phiên họp. Tuy nhiên, người chủ trì có thể chỉ định thông dịch viên trong cuộc họp theo cách thủ công.
Bước 5: Chọn Add Interpreter nếu bạn muốn bổ sung thêm thông dịch viên. Nhấp vào biểu tượng X nếu bạn muốn xóa một thông dịch viên.
Bước 6: Nhấp vào Save khi hoàn tất.
Lưu ý : Thao tác tương tự khi sử dụng tính năng Phiên Dịch của Webinar. Điều hướng đến Webinars và nhấp vào Schedule a Webinar, sau đó thực hiện tương tự theo các bước từ 1-6.
4. Cách sử dụng tính năng phiên dịch trong Zoom Meeting/Webinar
Chú ý: Tính năng Phiên Dịch không thể cài đặt hoặc chỉnh sửa khi sử dụng ứng dụng Zoom trên điện thoại. Người nghe đăng nhập từ ứng dụng Zoom trên điện thoại chỉ có thể nghe được ngôn ngữ chính và đọc phụ đề.
Bước 1: Đăng nhập vào ứng dụng Zoom trên máy tính.
Bước 2: Khi cuộc họp của bạn đã bắt đầu, hãy bấm vào biểu tượng Interpretation.![]()
Bước 3: Bạn có thể thêm, bớt hoặc chỉnh sửa người phiên dịch tại bảng này. Bấm Start để bắt đầu phiên dịch
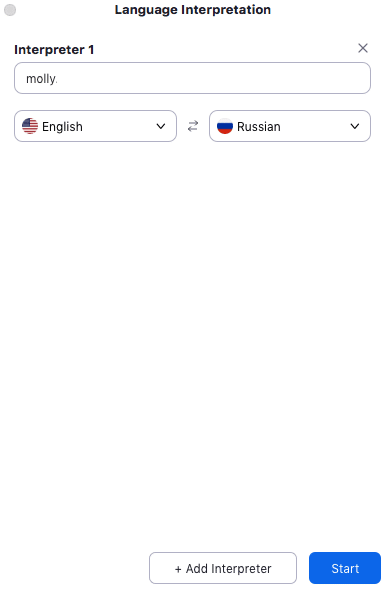
Bước 4: Sau khi máy chủ bấm Start, thông dịch viên sẽ nhận được thông báo rằng họ đã được chỉ định một ngôn ngữ.
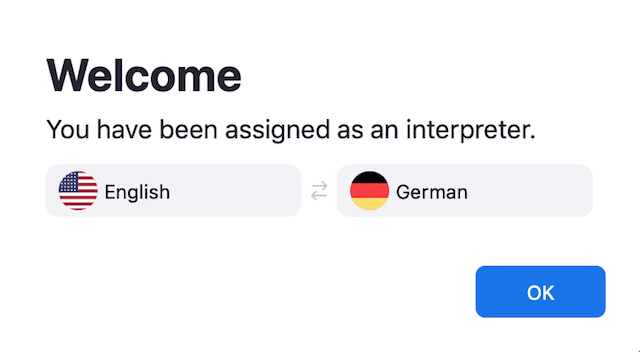
Lưu ý : Các thông dịch viên được chỉ định trước phải đăng nhập vào tài khoản được liên kết với địa chỉ email đã chọn. Nếu họ không đăng nhập bằng địa chỉ email đó khi tham gia phiên họp, họ sẽ không được công nhận là thông dịch viên. Tuy nhiên, người dẫn chương trình có thể chỉ định họ làm thông dịch viên trong cuộc họp theo cách thủ công.
Bước 5: Người phiên dịch và người tham dự có thể nhấp vào Interpretation trong bảng điều khiển cuộc họp và chọn một kênh ngôn ngữ.

Bước 6: Thông dịch viên sẽ nghe thấy âm thanh cuộc họp. Người tham gia cuộc họp sẽ nghe thấy âm thanh đã dịch và cả âm thanh gốc với mức âm lượng nhỏ hơn.
Bước 7: Để kết thúc (các) phiên phiên dịch, người chủ trì cần nhấp vào biểu tượng Interpretation ![]() .
.
Bước 8: Khi cửa sổ Thông dịch ngôn ngữ mở ra, máy chủ có thể nhấp vào End để dừng phiên dịch.
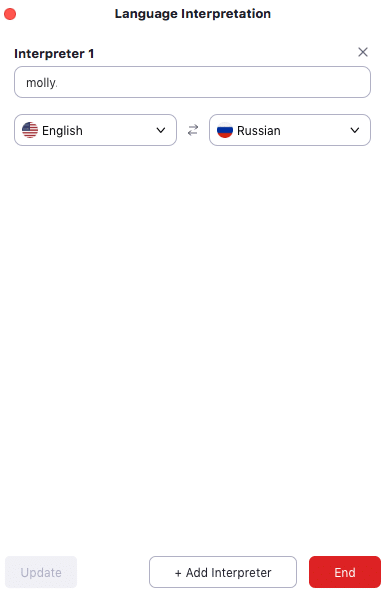
Bước 9: Máy chủ có thể nhấp vào Manage Language Interpretation để thực hiện các thay đổi đối với cài đặt thông dịch viên trong một phiên họp.
5. Hướng dẫn cách sử dụng tính năng phiên dịch trong Zoom Meeting cho phiên dịch viên
Là một thông dịch viên, bạn chỉ có thể phiên dịch trên một kênh ngôn ngữ trong cùng một khoảng thời gian. Điều này giúp loại bỏ sự giao thoa ngôn ngữ không cần thiết, đồng thời giảm thiểu sự nhầm lẫn. Bạn có thể chuyển đổi giữa kênh âm thanh gốc của cuộc họp và kênh âm thanh phiên dịch mà bạn đã được chỉ định.
Sau khi người chủ trì cuộc họp chỉ định bạn làm thông dịch viên, một cửa sổ sẽ bật lên thông báo cho bạn ngôn ngữ mà bạn chịu trách nhiệm:
- Đăng nhập vào Zoom Client.
- Tham gia vào cuộc họp bạn được chỉ định phiên dịch.
- Bấm OK.
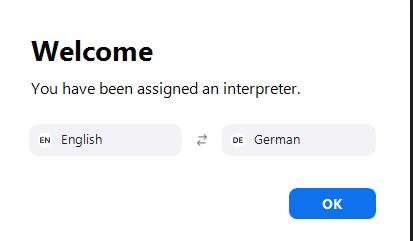
Cách chuyển đổi giữa các kênh ngôn ngữ trong cuộc họp
- Chọn kênh ngôn ngữ bạn muốn phiên dịch.
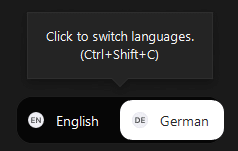
2. Nói ngôn ngữ bạn lựa chọn.
6. Hướng dẫn cách sử dụng tính năng phiên dịch trong Zoom Meeting cho người nghe
6.1, Đối với Windows | macOS
- Nhấp vào biểu tượng Interpretation.

- Nhấp vào ngôn ngữ mà bạn muốn nghe.
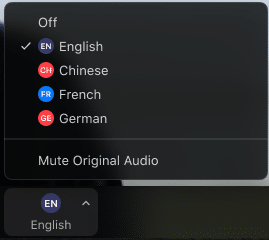
3. Nếu bạn chỉ muốn nghe âm thanh phiên dịch, chọn Mute Original Audio
6.2, Đối với Android | iOS
- Nhấp vào biểu tượng dấu chấm lửng ( … ).

- Nhấp vào Language Interpretation.
- Nhấp vào ngôn ngữ bạn muốn nghe.
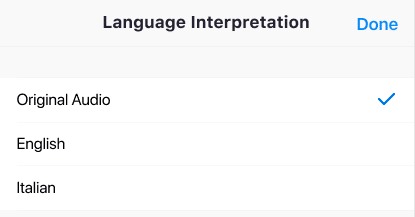
4. Nếu bạn chỉ muốn nghe âm thanh phiên dịch, chọn Mute Original Audio.

5. Nhấp vào Done.






