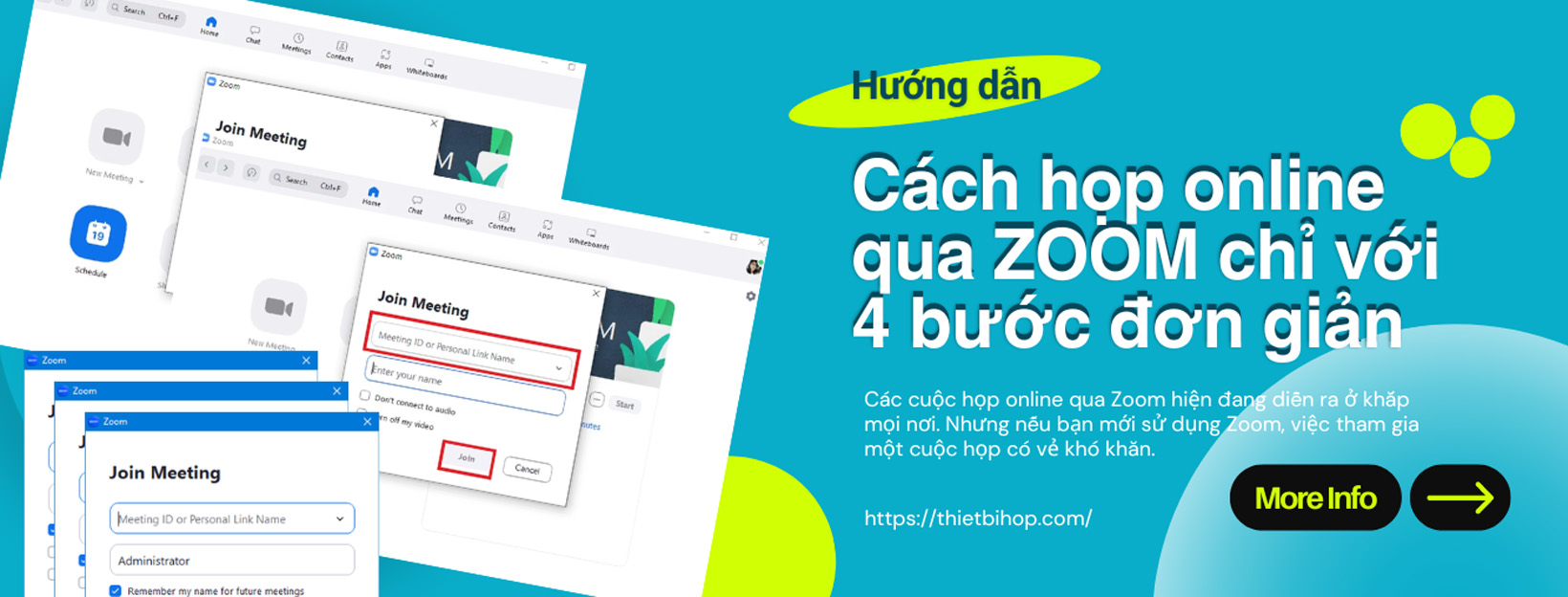Bên cạnh các phần mềm như Zoom Cloud Meetings, Webinar,… thì Webex là một trong những phần mềm hỗ trợ hội nghị truyền hình trực tuyến phổ biến nhất hiện nay. Ứng dụng Webex sở hữu các phiên bản trên cả điện thoại và máy tính. Bài viết dưới đây cung cấp đến bạn đọc những hướng dẫn chi tiết về cách sử dụng Webex Meeting trên máy tính.
Lưu ý: Phần mềm Webex liên tục cập nhật các phiên bản mới. Bài viết dưới đây chỉ áp dụng cho phiên bản WBS39.6 trở về sau.
Nội dung bài viết
ToggleCách bắt đầu cuộc họp trên Webex Meeting
Nếu bạn là người chủ trì cuộc họp hoặc đồng chủ trì. bạn có thể bắt đầu cuộc họp bằng một trong số các cách sau:
- Từ bảng điều khiển trong ứng dụng Cisco Webex Meetings trên máy tính để bàn, hãy nhấp vào ô Start Meeting để bắt đầu cuộc họp tức thì.
- Đối với các cuộc họp đã lên lịch, trong mục danh sách cuộc họp, nhấp vào ô Start để bắt đầu một cuộc họp đã lên lịch.
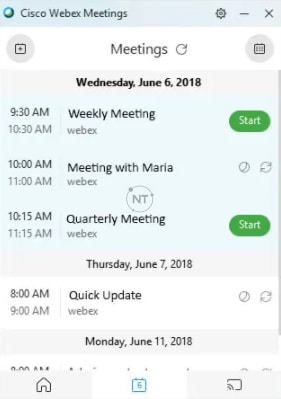
Nếu bạn đã kết nối với thiết bị video, cuộc họp sẽ tự động bắt đầu khi bạn nhấp vào nút Start.
Cách tham gia vào cuộc họp Webex Meeting
Thực hiện một trong các cách sau để tham gia vào cuộc họp Webex Meeting:
- Cách 1: Phía dưới tiêu đề Join a Meeting, hãy nhập ID phòng họp cá nhân mà bạn muốn tham gia. Sau đó chọn Join meeting
 .
.
Lưu ý: Bạn có thể tìm thấy ID Phòng họp Cá nhân của chủ phòng trong link liên kết Phòng Cá nhân/ link liên kết cuộc họp cá nhân/link liên kết cuộc họp tức thì. Ví dụ: nếu liên kết Phòng Cá nhân là organizationname.webex.com/meet/ jparker. ID Phòng Cá nhân của chủ phòng là jparker. - Cách 2: Ở đầu bảng điều khiển của Cisco Webex Meetings, chọn Join để tham gia cuộc họp khi bạn được mời tham dự cuộc họp.
Lưu ý: Nút tham gia xuất hiện tối đa 15 phút trước cuộc họp đã lên lịch, tùy thuộc vào tùy chọn thông báo cuộc họp của bạn. - Cách 3: Bạn có thể chọn một trong các ảnh hồ sơ/ảnh đại diện trong danh sách Recent Personal Rooms để tham gia vào phòng họp cá nhân mà bạn đã tham gia gần đây. Nếu bạn muốn xem thêm các phòng mà bạn đã tham gia gần đây, bạn có thể chọn biểu tượng More
 .
.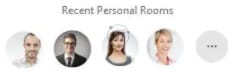
Nếu bạn đã kết nối với thiết bị video, bạn sẽ tự động tham gia cuộc họp trên thiết bị đó khi nhấp vào Join.
Cách xem danh sách cuộc họp
Từ tab Danh sách cuộc họp (Meeting list), bạn có thể xem danh sách các cuộc họp đã lên lịch.
Cách lên lịch cuộc họp Webex Meeting
- Ở góc trên cùng bên trái của bảng điều khiển, chọn Schedule meeting
 để lên lịch cuộc họp từ trang web của Webex hoặc Microsoft Outlook.
để lên lịch cuộc họp từ trang web của Webex hoặc Microsoft Outlook. - Nếu bạn muốn thay đổi cách lên lịch cuộc họp từ lịch của mình. Bạn có thể chọn Preferences > Meetings.
- Trong phần Tích hợp lịch (Calendar integration), hãy chọn Webex hoặc Microsoft Outlook.
Cách xem danh sách cuộc họp đã lên lịch
- Ở góc phải của thanh điều khiển, chọn Show calendar
 để xem danh sách các cuộc họp đã lên lịch của bạn.
để xem danh sách các cuộc họp đã lên lịch của bạn. - Nếu bạn muốn sử dụng Microsoft Outlook dưới dạng tích hợp. Đảm bảo Microsoft Outlook đã được bật trong ứng dụng của bạn. Để bật tính năng này, hãy chuyển đến Preferences > Integrations.
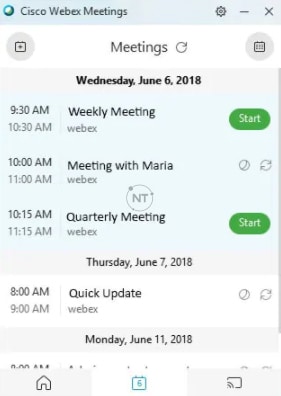
Thông tin liên hệ
CÔNG TY TNHH CUNG ỨNG NGỌC THIÊN
Điện thoại: 028 777 98 999
Hotline/Zalo: 0939 039 028 (Mr.Thoại)
Email: info@vnsup.com
[/section]