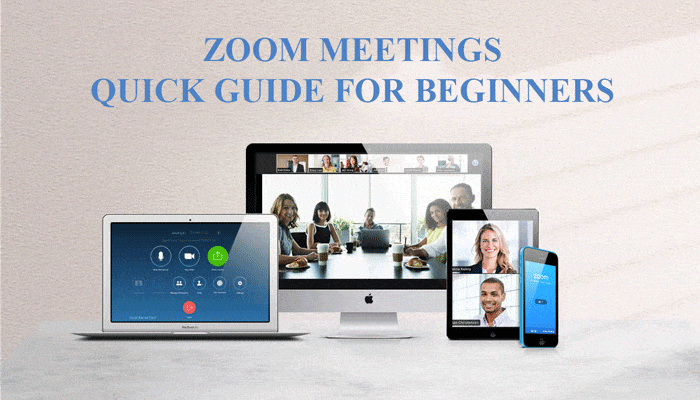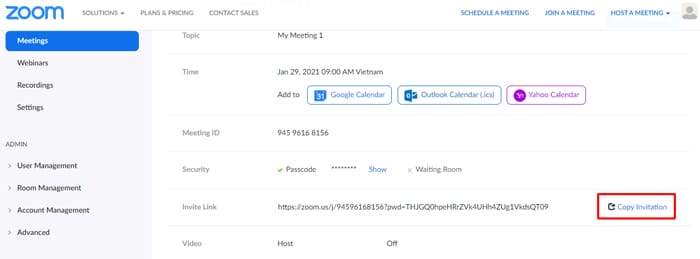Zoom Meeting là một trong những ứng dụng phục vụ cho các buổi hội nghị truyền hình trực tuyến, lớp học online được sử dụng rộng rãi và phổ biến nhất hiện nay. Với đầy đủ các tính năng nổi bật dành cho các buổi hội thảo, hội nghị, dạy học trực tuyến trên nhiều loại thiết bị khác nhau: máy tính, điện thoại, Macbook,…Người dùng zoom có thể thoải mái chat online, thực hiện video call, chia sẻ màn hình, tài liệu,…
Tuy nhiên, đối với những người mới bắt đầu sử dụng, chắc hẳn sẽ gặp không ít khó khăn trong việc sử dụng và khai thác những tiện ích tuyệt vời của phần mềm này. Bài viết dưới đây sẽ đưa ra những hướng dẫn cụ thể về cách sử dụng zoom cho người mới bắt đầu với những bước cần thiết như: tải xuống ứng dụng Zoom Clients, lên lịch cuộc họp đầu tiên, cập nhật Zoom profile (hồ sơ Zoom), ….
Nội dung bài viết
Toggle1. Tại sao nên sử dụng Zoom Meeting?
Zoom Meeting sở hữu nhiều ưu điểm nổi bật của một ứng dụng hội nghị truyền hình chuyên nghiệp, hiện đại. Ứng dụng này cung cấp công cụ giao tiếp video dễ sử dụng, giao diện thân thiện với người dùng. Điều quan trọng hơn cả là Zoom đơn giản, dễ sử dụng, không quá phức tạp và giá cả lại hợp lý. Tất cả mọi người đều có thể sử dụng Zoom: từ cá nhân đến tập thể, đơn vị nhỏ lẻ đến các tổ chức, doanh nghiệp lớn. Cùng điểm qua một số ưu điểm nổi bật sau của Zoom:
– Trải nghiệm hội nghị trực tuyến nhất quán, liền mạch cho các doanh nghiệp.
– Được thiết kế tối ưu hóa, độ tin cậy cao, sử dụng an toàn
– Tối đa 1.000 người tham gia video và 10.000 người xem
– Cách sử dụng đơn giản, khả năng kết nối mở rộng
– Âm thanh, hình ảnh HD, video chất lượng cao, rõ ràng, sắc nét
– Hoạt động liền mạch trên tất cả các hệ điều hành – PC, Mac, Linux, iOS và Android
– Trải nghiệm người dùng trực quan, hình nền ảo tiện dụng
2. Hướng dẫn cách sử dụng Zoom Meeting
2.1. Cách đăng lý và kích hoạt tài khoản Zoom Meeting
- Tham gia từ một tài khoản Zoom hiện cóNếu bạn được mời từ một tài khoản hiện có, bạn sẽ nhận được email từ Zoom. Khi nhận được email này, hãy nhấp vào Activate Your Zoom Account để kích hoạt tài khoản Zoom của bạn.
- Cách tạo tài khoản Zoom miễn phí
Bước 1: Truy cập trang web https://zoom.us/, trên góc phải màn hình chọn SIGN UP, IT’S FREE
Bước 2: Nhập ngày tháng năm sinh của bạn, sau đó chọn Continue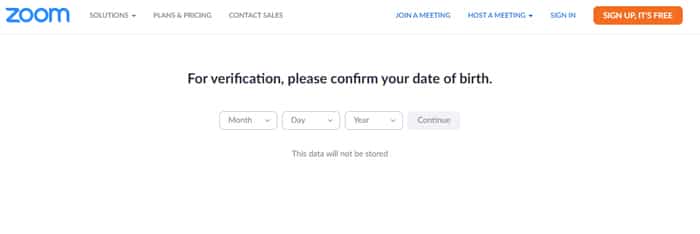
Bước 3: Nhập địa chỉ email của bạn, sau đó chọn Sign up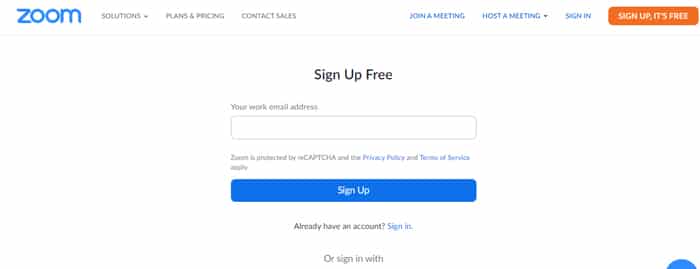 Bước 4: Bạn sẽ nhận được email từ Zoom ( no-reply@zoom.us ). Trong email này, hãy nhấp vào Activate Account để kích hoạt tài khoản.
Bước 4: Bạn sẽ nhận được email từ Zoom ( no-reply@zoom.us ). Trong email này, hãy nhấp vào Activate Account để kích hoạt tài khoản.
2.2. Cách đăng nhập vào tài khoản Zoom trên web
Để đăng nhập vào tài khoản Zoom trên website, thực hiện theo các bước sau:
Bước 1: Truy cập trang web https://zoom.us/ Trên góc phải màn hình chọn SIGN IN
Bước 2: Nhập địa chỉ email và mật khẩu, sau đó chọn ô SIGN IN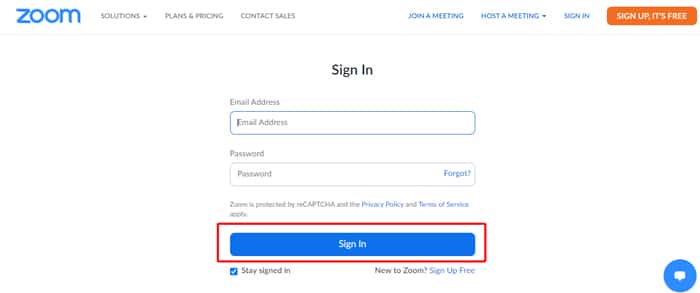
Như vậy bạn đã hoàn tất quá trình đăng nhập vào tài khoản Zoom trên Web của mình. Bây giờ bạn có thể thực hiện các thao tác cập nhật hồ sơ, lên lịch họp, chỉnh sửa cài đặt…..trên tài khoản Zoom đã đăng ký.
2.3. Cập nhật hồ sơ (Profile) của bạn
Sau khi đăng nhập, bạn có thể cập nhật hồ sơ Zoom Meeting của mình bằng cách thêm ảnh hồ sơ, đặt múi giờ, cập nhật mật khẩu, …. Để truy cập nhật hồ sơ Zoom của bạn, hãy đăng nhập vào tài khoản zoom của bạn từ cổng website của ZOOM. Hồ sơ – Profile của bạn sẽ tự động hiện ra
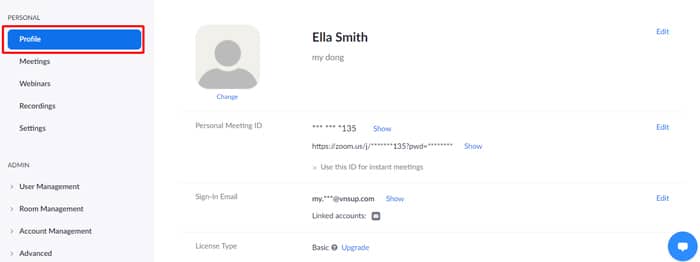
2.4. Cách lên lịch cuộc họp Zoom cho lần họp đầu tiên
Có nhiều cách để lên lịch một cuộc họp trên Zoom Meeting. Bạn có thể lên lịch họp từ ứng dụng Zoom trên Web, lên lịch qua Zoom trên máy tính hoặc sử dụng các tiện ích mở rộng khác của Zoom. Dưới đây là một số hướng dẫn cơ bản để lên lịch cuộc họp đầu tiên của bạn.
Bước 1:
Đăng nhập vào tài hoản Zoom của bạn trên trang web: https://zoom.us/
Bước 2:
Nhấp vào Meetings.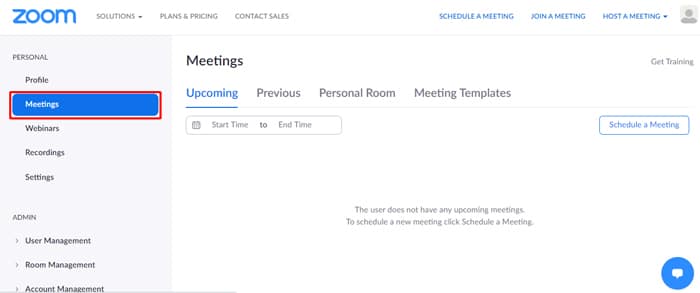
Bước 2: Nhấp vào Schedule a Meeting
Bước 4: Chọn ngày và giờ cho cuộc họp của bạn. Chọn bất kỳ cài đặt nào khác mà bạn muốn sử dụng
Bước 6: Nhấp vào Save để lưu tất cả những nội dung bạn đã cài đặt.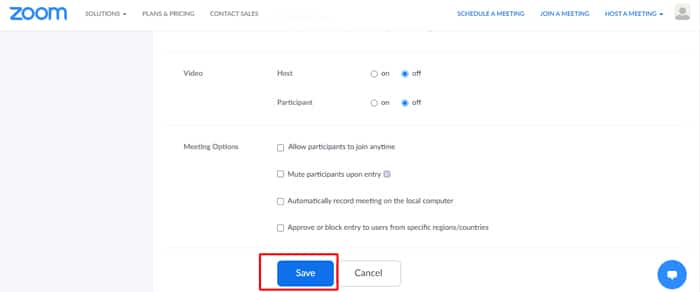
2.5. Cách bắt đầu một cuộc họp thử nghiệm (Test Meeting) trên Zoom
Bạn có thể tham gia cuộc họp Zoom thử nghiệm để tự làm quen với các tính năng của Zoom Meeting, kiểm tra âm thanh, hình ảnh, micrô / loa trước khi tham gia cuộc họp Zoom chính thức.
Bước 1: Truy cập trang web: http://zoom.us/test
Bước 2: Click chuột vào ô Join để tiến hành cuộc họp Zoom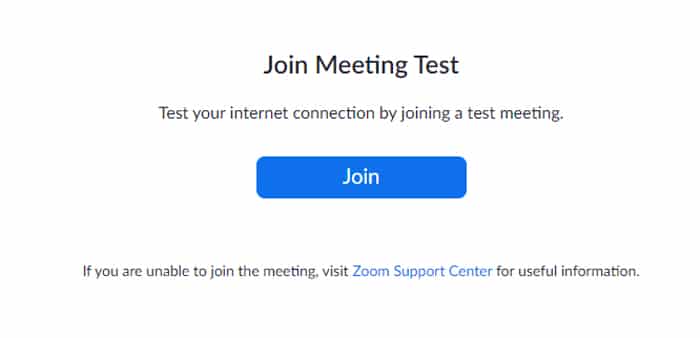
Bạn sẽ được chuyển hướng để bắt đầu cuộc họp từ trình duyệt Web
- Nếu bạn đã cài đặt ứng dụng Zoom trên máy tính của mình, hãy nhấp vào Mở URL: Zoom Launcher để khởi chạy Zoom trên máy tính của bạn.
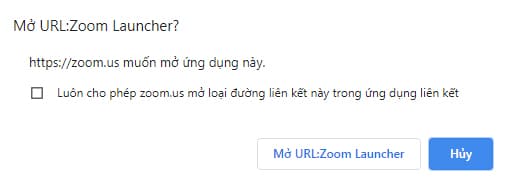
- Nếu bạn chưa cài đặt ứng dụng Zoom Meeting trên máy tính của mình, hãy bấm Download Now để tải xuống, cài đặt, sau đó khởi chạy Zoom.
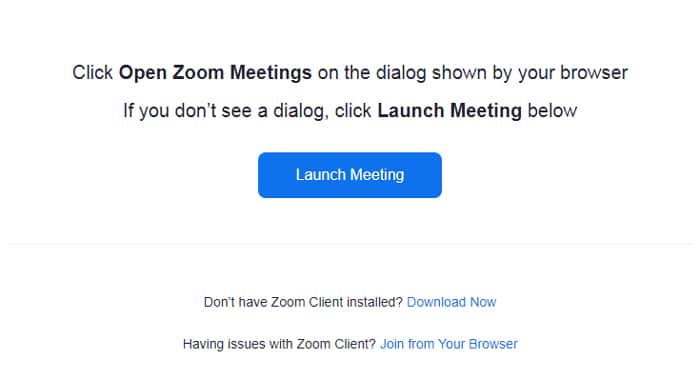
- Nếu không thể tải Zoom về máy tính, chọn Join from your browser để tham gia cuộc họp từ trình duyệt web của bạn.
Bước 3: Kiểm tra Loa (Speaker)
Cuộc họp thử nghiệm sẽ hiển thị một cửa sổ bật lên để kiểm tra loa. Nếu bạn không nghe thấy nhạc chuông, hãy sử dụng menu thả xuống hoặc nhấp vào No để đổi loa khác cho đến khi bạn nghe thấy nhạc chuông. Nhấp vào Yes để tiếp tục kiểm tra microphone.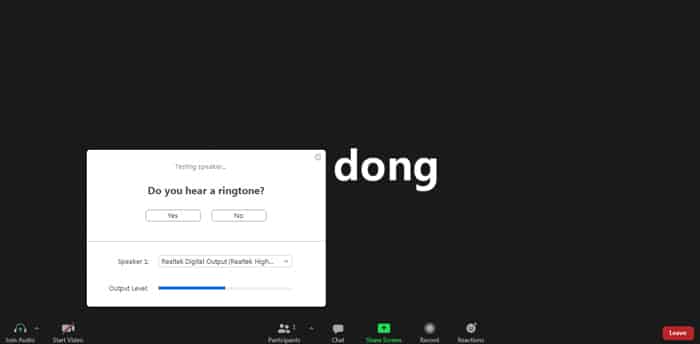
Bước 4: Kiểm tra Microphone
Ở bước này, bạn sẽ được yêu cầu phát biểu vào cuộc họp thử. Có âm thanh vọng lại từ thiết bị của bạn lại nghĩa là microphone hoạt động tốt. Nếu không có âm thanh phát lại, hãy sử dụng menu thả xuống hoặc nhấp vào No để chuyển đổi microphone khác. Nhấp vào Yes khi bạn nghe đã nghe được âm thanh phát lại.
Bước 5: Sau khi đã kiểm tra loa và microphone, nhấp chuột vào Join with Computer Audio để tham gia vào cuộc họp thử.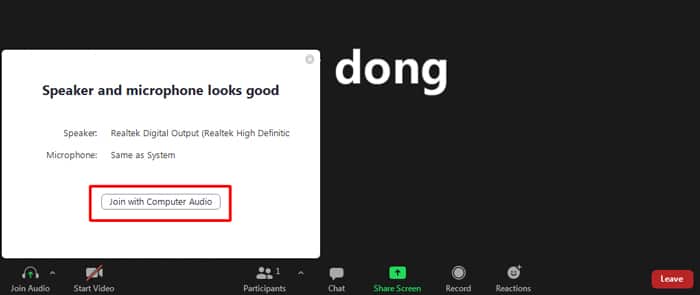
2.6. Cách bắt đầu cuộc họp đầu tiên với tư cách là người chủ trì
Với tư cách là người chủ trì, bạn có thể bắt đầu cuộc họp theo nhiều cách khác nhau. Các cuộc họp sắp tới sẽ được liệt kê trong tap cuộc họp (Meeting tap) trong ứng dụng Zoom trên máy tính/ thiết bị di động. Bạn có thể nhấp chuột vào ô Start ngay bên cạnh tên của cuộc họp để bắt đầu cuộc hop.
Bạn cũng có thể bắt đầu cuộc họp của mình trên ứng dụng Zoom trên trang web zoom.us
Bước 1: Đăng nhập vào tài khoản Zoom của bạn trên ứng dụng web tại zoom.us
Bước 2: Click chuột vào My Meetings
Bước 3: Trong mục: Upcoming Meetings, chọn ô Start bên cạnh cuộc họp của bạn
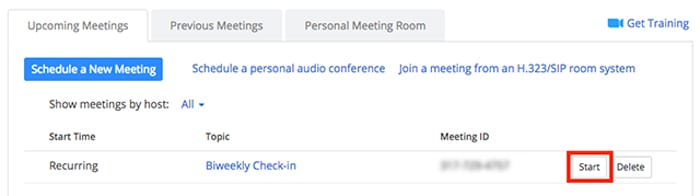
Bước 4: Ứng dụng Zoom Meetings sẽ tự động khởi chạy để bắt đầu cuộc họp.
2.7. Cách mời những người khác tham gia vào cuộc họp Zoom
Có nhiều cách để mời người khác tham gia vào cuộc họp Zoom của bạn. Một trong những cách đơn giản nhất là chia sẻ lời mời tham gia cuộc họp. Bạn có thể thực hiện việc này sau khi lên lịch cuộc họp của mình bằng cách nhấp vào Copy the Invitation.
2.8. Cách tham gia vào cuộc họp trên Zoom do người khác tổ chức
Có nhiều cách để tham gia cuộc họp, nhưng cách dễ nhất là nhấp vào liên kết tham gia mà người tổ chức cuộc họp đã cung cấp cho bạn. Bạn cũng có thể nhấp vào Join trong ứng dụng Zoom của mình và nhập ID cuộc họp.
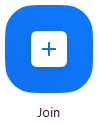
Thietbihop.com xin cung cấp đến quý khách hàng các gói Zoom bản quyền với nhiều tùy chọn khác nhau. Các gói Zoom do chúng tôi cung cấp đa dạng với nhiều tùy chọn phù hợp cho mọi khách hàng: từ họp nhóm nhỏ đến tổ chức lớn, từ gói gia hạn một tháng đến một năm. Với các sản phẩm của chúng tôi, bạn có thể thoải mái lựa chọn cho mình một gói sản phẩm phù hợp cùng với sự hỗ trợ nhiệt tình từ đội ngũ sale cho đến nhân viên kỹ thuật, đảm bảo cung cấp cho bạn những hướng dẫn chi tiết, rõ ràng nhất.
Vui lòng tham khảo các gói Zoom bản quyền dưới đây của chúng tôi:
🔰Các gói bản quyền zoom meeting
Mọi thông tin chi tiết hay cần hỗ trợ vui lòng liên hệ
CÔNG TY TNHH CUNG ỨNG NGỌC THIÊN
Email: info@vnsup.com
Hotline/Zalo: 0899 339 028
Chúc bạn thành công!