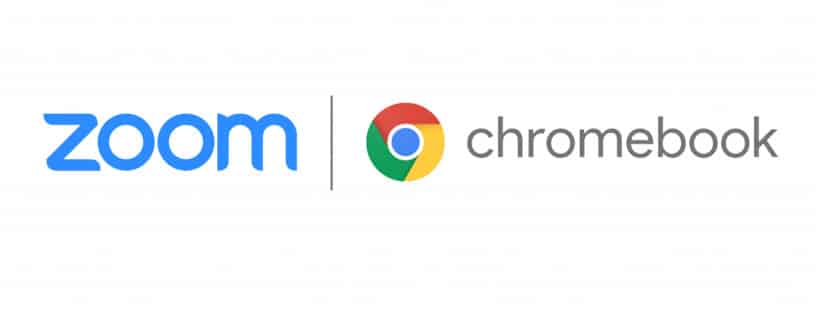Nhiều trường học dựa vào Chromebook như một phần của hướng dẫn lớp học thông thường nhưng đặc biệt là nhiều hơn bây giờ để tiếp tục học tập từ xa. Zoom giúp sinh viên dễ dàng sử dụng giải pháp video của chúng tôi trên Chromebook.
Chúng tôi đã biên soạn các hướng dẫn từng bước về cách tải xuống, tham gia và sử dụng Zoom trên Chromebook tốt nhất. Để có chức năng tốt nhất, chúng tôi khuyên bạn nên sử dụng ứng dụng Zoom Chrome Store trên trình duyệt web và các bước này phản ánh quy trình và tính năng công việc đó.
Nội dung bài viết
ToggleĐang tải xuống Zoom vào Chromebook của bạn
Để bắt đầu sử dụng Zoom trên Chromebook của bạn:
1. Cài đặt ứng dụng Zoom từ cửa hàng Google Chrome. (Đây là thông tin thêm về việc thêm ứng dụng vào Chromebook.)
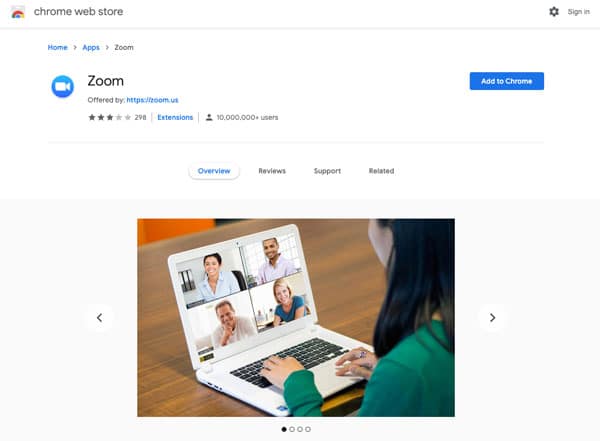
2. Chuyển đến trình khởi chạy ứng dụng và nhấp vào Zoom.
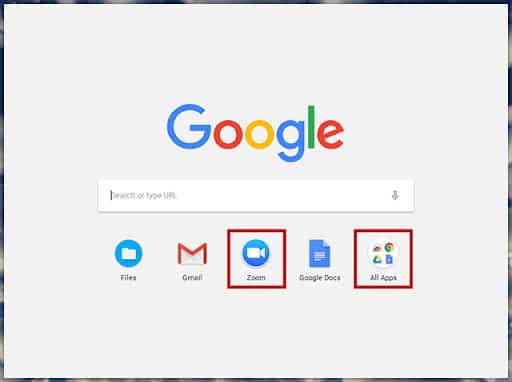
3. Đăng nhập bằng thông tin Zoom do trường cấp.
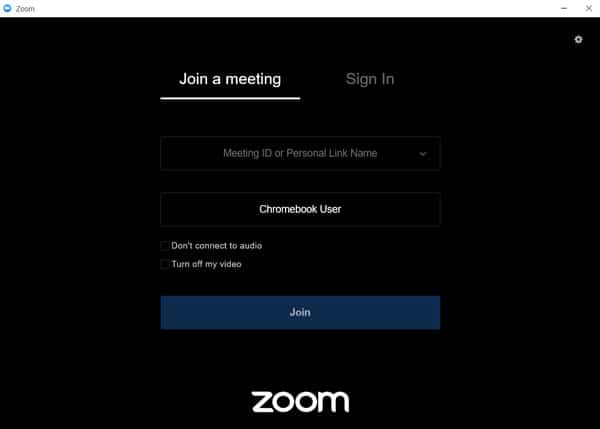
4. Tham gia cuộc họp thử nghiệm để đảm bảo máy ảnh và mic của bạn được kết nối và kết nối internet của bạn ổn định.
Khi bạn đã kết nối, bạn sẽ có thể bắt đầu ngay lập tức tham gia các lớp Zoom trực tuyến của mình.
Bạn cũng có thể truy cập trang hỗ trợ Zoom for Chrome OS của chúng tôi để được trợ giúp tải xuống, tham gia và bắt đầu Cuộc họp zoom.
Chức năng Zoom trên Chromebook

Zoom cho Chromebook cung cấp nhiều chức năng Zoom tuyệt vời giống như máy tính để bàn Windows hoặc Mac. Bạn có thể:
- Tham gia âm thanh / video
- Quản lý người tham gia
- Mời những người khác tham gia
- Chia sẻ màn hình điều khiển
- Sử dụng trò chuyện trong cuộc họp
- Ghim video của người tham gia
- Bắt đầu hoặc dừng video của bạn
- Chuyển sang Chế độ xem Thư viện
Ngoài ra còn có một số cài đặt để đảm bảo trải nghiệm tốt nhất khi sử dụng Chromebook trong cài đặt lớp học.
Giáo viên lưu trữ một lớp Zoom từ Chromebook có thể
- Truy cập biểu tượng Bảo mật trong điều khiển cuộc họp để khóa cuộc họp, bật Phòng chờ và xóa người tham gia
- Chia sẻ toàn bộ màn hình của họ hoặc chỉ một cửa sổ ứng dụng
- Ghi phiên lên đám mây (nếu sử dụng tài khoản Thu phóng có trả tiền)
Giáo viên lưu trữ lớp zoom trên ứng dụng Chromebook sẽ không thấy tùy chọn Bảng trắng khi chia sẻ màn hình của họ, họ cũng sẽ không có tùy chọn Chú thích. Ngoài ra, khi chia sẻ toàn bộ màn hình, máy ảnh của bạn sẽ bị tắt theo mặc định, nhưng bạn có thể chuyển đổi cài đặt này trong điều khiển cuộc họp.
Những người tham gia lớp học Chromebook có thể
- Xem màn hình chia sẻ của giáo viên và chia sẻ màn hình của họ nếu được bật
- Sử dụng phản hồi không lời như Thumbs Up và Thumbs Down
- Hãy giơ tay đặt câu hỏi
- Trò chuyện với giáo viên
Học sinh và những người tham gia khác cũng không có tùy chọn Chú thích trên màn hình được chia sẻ.