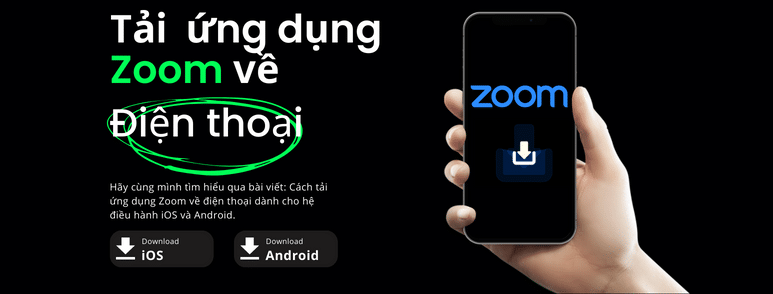Ứng dụng Zoom là nền tảng cuộc họp trực tuyến được ưa chuộng hiện nay. Bạn muốn trải nghiệm ứng dụng này nhưng chưa biết cách tải ứng dụng Zoom như thế nào? Hãy cùng mình tìm hiểu qua bài viết: Cách tải ứng dụng Zoom về điện thoại dành cho hệ điều hành iOS và Android.
Nội dung bài viết
ToggleTải ứng dụng Zoom về điện thoại dành cho hệ điều hành iOS
- Nhấn vào biểu tượng App Store.
- Ở dưới cùng bên phải của màn hình, nhấn vào Tìm kiếm.
- Nhập “Zoom” vào hộp tìm kiếm.
- Sau khi kết quả tìm kiếm xuất hiện, nhấn vào ZOOM Cloud Meetings.
- Nhấn vào nút NHẬN.
Zoom sẽ bắt đầu tải xuống trên thiết bị iOS của bạn.
Ghi chú: Khi ứng dụng di động Zoom hoàn tất quá trình cài đặt, biểu tượng ứng dụng Zoom sẽ xuất hiện trên Màn hình chính của bạn. - Sau khi tải xong ứng dụng di động Zoom, bạn có thể truy cập và bắt đầu sử dụng Zoom bằng các phương thức sau:
- Nếu bạn vẫn ở trang App Store của Zoom, nhấn vào MỞ.
- Nếu bạn đã thoát khỏi App Store, nhấn vào biểu tượng ứng dụng di động Zoom trên Màn hình chính.
Tải ứng dụng Zoom về điện thoại dành cho hệ điều hành Android
- Nhấn vào biểu tượng Google Play.
- Ở cuối màn hình, nhấn vào Ứng dụng.
- Ở trên cùng bên phải của màn hình, nhấn vào biểu tượng Tìm kiếm.
- Nhập “Zoom” vào hộp tìm kiếm.
- Sau khi kết quả tìm kiếm xuất hiện, nhấn vào ZOOM Cloud Meetings.
- Nhấn vào nút Cài đặt.
- Nhấn vào Chấp nhận để xác nhận cài đặt.
Zoom sẽ bắt đầu tải xuống trên thiết bị Android của bạn.
Ghi chú: Khi ứng dụng di động Zoom hoàn tất quá trình cài đặt, biểu tượng ứng dụng Zoom sẽ xuất hiện trên Màn hình chính của bạn. - Sau khi tải xong ứng dụng di động Zoom, bạn có thể truy cập và bắt đầu sử dụng Zoom bằng các phương thức sau:
- Nếu bạn vẫn ở trang Google Play của Zoom, nhấn vào Mở.
- Nếu bạn đã thoát khỏi Google Play, nhấn vào biểu tượng ứng dụng di động Zoom trên Màn hình chính của bạn.
Hướng dẫn cách sử dụng ứng dụng Zoom trên điện thoại
Bắt đầu với iOS
Nhờ có ứng dụng Zoom Cloud Meetings trên iOS, bạn có thể tham gia cuộc họp, tự lên lịch cuộc họp, trò chuyện với các liên lạc và xem danh mục các liên lạc.
Yêu cầu cài đặt
Ứng dụng Zoom Cloud Meetings (có trên Cửa hàng ứng dụng)
Đăng nhập và tham gia
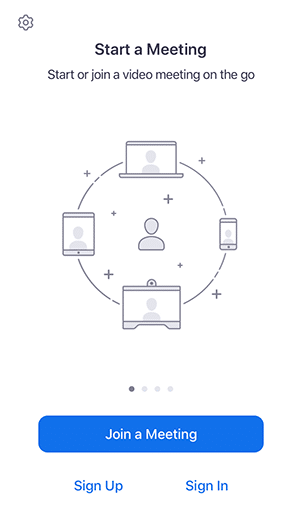
Sau khi khởi chạy ứng dụng Zoom, hãy nhấp vào Tham gia cuộc họp để tham gia một cuộc họp mà không cần đăng nhập. Nếu bạn muốn đăng nhập để bắt đầu hoặc lên lịch cho cuộc họp của mình, hãy nhấn vào Đăng nhập.
Để đăng nhập, bạn có thể sử dụng tài khoản Zoom, Google hoặc Facebook của mình. Bạn cũng có thể đăng nhập bằng cách sử dụng SSO. Nếu bạn chưa có tài khoản, hãy nhấn vào Đăng ký. Nếu bạn đã có tài khoản Zoom nhưng không nhớ mật khẩu, hãy nhấn vào Quên mật khẩu.
Meet & Chat
Sau khi đăng nhập, hãy nhấn vào Gặp gỡ và trò chuyện để sử dụng các tính năng sau:
- Cuộc họp mới
 : Bắt đầu một cuộc họp tức thời bằng ID Cuộc họp Cá nhân của bạn hoặc ID cuộc họp mới.
: Bắt đầu một cuộc họp tức thời bằng ID Cuộc họp Cá nhân của bạn hoặc ID cuộc họp mới. - Tham gia
 : Tham gia một cuộc họp bằng ID cuộc họp. Tìm hiểu về điều khiển trong cuộc họp dành cho người dự thính.
: Tham gia một cuộc họp bằng ID cuộc họp. Tìm hiểu về điều khiển trong cuộc họp dành cho người dự thính. - Lên lịch
 : Lên lịch cho cuộc họp một lần hoặc định kỳ.
: Lên lịch cho cuộc họp một lần hoặc định kỳ. - Chia sẻ màn hình
 : Nhập khóa chia sẻ hoặc ID cuộc họp để chia sẻ màn hình thiết bị của bạn vào Zoom Room.
: Nhập khóa chia sẻ hoặc ID cuộc họp để chia sẻ màn hình thiết bị của bạn vào Zoom Room. - Gọi một phòng Room
 : Gọi một thiết bị H.323 hoặc SIP và bắt đầu cuộc họp bằng thiết bị đó. Tính năng này yêu cầu tiện ích bổ sung cho tài khoản và địa chỉ IP hoặc URI của thiết bị H.323/SIP.
: Gọi một thiết bị H.323 hoặc SIP và bắt đầu cuộc họp bằng thiết bị đó. Tính năng này yêu cầu tiện ích bổ sung cho tài khoản và địa chỉ IP hoặc URI của thiết bị H.323/SIP.  Gắn sao: Xem và bắt đầu cuộc trò chuyện với liên hệ và kênh được gắn sao của bạn.
Gắn sao: Xem và bắt đầu cuộc trò chuyện với liên hệ và kênh được gắn sao của bạn.- Nhấn vào tên của bạn để sử dụng không gian trò chuyện cá nhân.
- Các liên lạc và kênh trò chuyện khác sẽ xuất hiện sau đó
Bạn cũng có thể truy cập các tính năng sau:
- Biểu tượng ghép nối Zoom Room
 : Ghép nối với Zoom Room ở gần để điều khiển cuộc họp từ ứng dụng di động của bạn thay vì trình điều khiển Zoom Room.
: Ghép nối với Zoom Room ở gần để điều khiển cuộc họp từ ứng dụng di động của bạn thay vì trình điều khiển Zoom Room. - Biểu tượng soạn thảo
 : Bắt đầu cuộc trò chuyện riêng với một liên lạc.
: Bắt đầu cuộc trò chuyện riêng với một liên lạc.
Điện thoại
Nhấn vào Điện thoại để sử dụng các tính năng Zoom Phone.
Lưu ý: Cần có giấy phép Zoom Phone.
- Biểu tượng bàn phím số
 Gọi một số điện thoại hoặc liên lạc bằng số điện thoại trực tiếp hoặc số điện thoại công ty của bạn.
Gọi một số điện thoại hoặc liên lạc bằng số điện thoại trực tiếp hoặc số điện thoại công ty của bạn. - Thẻ Lịch sử: Xem nhật ký cuộc gọi hiển thị các cuộc gọi đã trả lời, cuộc gọi nhỡ và cuộc gọi được ghi âm của bạn.
- Thẻ Thư thoại: Phát và xóa các tin nhắn thoại.
- Thẻ Đường dây: Xem tất cả đường dây mà bạn có quyền truy cập.
- Thẻ SMS: Xem tất cả tin nhắn SMS mà bạn đã gửi hoặc đã nhận.
- Biểu tượng soạn thảo: Bắt đầu một tin nhắn SMS mới.
Cuộc họp
- Bắt đầu: Bắt đầu cuộc họp tức thời bằng ID Cuộc họp Cá nhân của bạn hoặc một cuộc họp mà bạn đã lên lịch
- Gửi lời mời: Mời người khác tham gia ID Cuộc họp Cá nhân của bạn bằng tin nhắn văn bản, email hoặc sao chép chi tiết cuộc họp và dán vào lời mời trên lịch.
- Chỉnh sửa: Thay đổi cài đặt ID Cuộc họp Cá nhân của bạn
- Nhấn vào một cuộc họp đã được lên lịch để xem, chỉnh sửa, bắt đầu, tham gia hoặc xóa cuộc họp đó.
Lưu ý: Bạn chỉ có thể chỉnh sửa, bắt đầu hoặc xóa những cuộc họp mà bạn là người chủ trì.
Liên lạc
Nhấn vào Liên lạc để liệt kê tất cả liên lạc của bạn và thêm liên lạc mới.
- Thẻ Liên lạc: Nhấn vào các liên lạc để xem các tùy chọn dành cho bạn, ví dụ như bắt đầu cuộc trò chuyện riêng với họ, bắt đầu cuộc họp hoặc cuộc gọi điện thoại, và xem trạng thái của họ cũng như các thông tin khác.
- Thẻ Kênh: Xem danh mục các kênh của bạn (được dùng để nhắn tin nhóm). Các kênh được gắn sao sẽ xuất hiện ở đầu danh sách.
- Thẻ Ứng dụng: Xem danh sách ứng dụng mà bạn đã kết nối, thường là dưới dạng người máy trả lời (chatbot) tự động.
- Biểu tượng dấu cộng
 : Hiển thị các tùy chọn dành cho liên lạc và kênh. Bạn có thể thêm liên lạc, tạo nhóm liên lạc, tạo kênh, tham gia kênh hoặc thêm ứng dụng từ Marketplace của chúng tôi.
: Hiển thị các tùy chọn dành cho liên lạc và kênh. Bạn có thể thêm liên lạc, tạo nhóm liên lạc, tạo kênh, tham gia kênh hoặc thêm ứng dụng từ Marketplace của chúng tôi.
Cài đặt
Nhấn vào Cài đặt để xem các cài đặt cuộc họp và cuộc trò chuyện.
- Nhấn vào tên của bạn để thay đổi ảnh hồ sơ, tên và mật khẩu.
- Cuộc họp: Thay đổi các cài đặt liên quan đến cuộc họp, ví dụ như bật/tắt micrô, video phản chiếu, v.v. của bạn.
- Liên lạc: Tìm những liên lạc điện thoại đang sử dụng Zoom và phê duyệt yêu cầu thêm liên lạc.
- Trò chuyện: Thay đổi cài đặt liên quan đến trò chuyện, ví dụ: thông báo, thứ tự tin nhắn chưa đọc và các cài đặt khác.
- Cuộc gọi điện thoại (chỉ xuất hiện nếu bạn có Zoom Phone): Thay đổi cài đặt liên quan đến hàng đợi cuộc gọi, nhóm đường dây chia sẻ và các tùy chọn khác.
- Chung: Thay đổi các cài đặt chung, ví dụ như nhạc chuông.
- Lối tắt Siri: Thiết lập khẩu lệnh cho Zoom bằng Siri.
- Giới thiệu: Xem phiên bản ứng dụng và gửi ý kiến phản hồi.
Các quyền mà Zoom Mobile App yêu cầu
Zoom Mobile App có thể yêu cầu bạn cấp quyền truy cập sau đây thông qua cửa sổ bật lên, tùy thuộc vào các tính năng bạn đang truy cập trong Zoom. Bạn có thể bật những tùy chọn này trước đó hoặc tùy ý bằng cách vào mục Cài đặt, sau đó cuộn xuống và chọn Zoom trên thiết bị của bạn.
Sau đây là các quyền mà Zoom yêu cầu:
- Vị trí: Cho phép Zoom truy cập vị trí của bạn, nhờ đó có thể tạo Vị trí ứng phó khẩn cấp trong trường hợp quay số dịch vụ khẩn cấp từ Zoom Phone.
- Liên lạc: Được dùng để Khớp danh bạ điện thoại (không khả dụng với iPad hoặc iPadOS).
- Lịch: Cho phép Zoom thêm một cuộc họp dưới dạng sự kiện trong ứng dụng Lịch khi có cuộc họp Zoom được lên lịch.
- Ảnh: Cho phép Zoom truy cập album ảnh trên thiết bị của bạn cho mục đích thêm ảnh vào tin nhắn trò chuyện, hoặc cho chia sẻ màn hình trong cuộc họp hoặc hội thảo trực tuyến.
- Micrô: Tham gia cuộc họp hoặc hội thảo trực tuyến bằng thiết bị âm thanh tích hợp sẵn.
- Camera: Chia sẻ video của bạn trong cuộc họp hoặc hội thảo trực tuyến.
- Siri và tìm kiếm: Cho phép thêm phím tắt Siri bao gồm Tham gia cuộc họp kế tiếp, Xem cuộc họp trong ngày, Bắt đầu cuộc họp cá nhân của tôi.
- Thông báo: Cho phép Zoom hiển thị thông báo cho tin nhắn trò chuyện, cuộc họp sắp tới và các thông báo khác.
- Làm mới ứng dụng nền: Cho phép gửi thông báo về lời mời họp khi ứng dụng bị đóng và không hoạt động.
- Mạng cục bộ: Được yêu cầu khi kết nối tới một cuộc họp Ngang hàng, thực hiện truy vấn DNS từ Zoom Phone, hoặc khi ghép nối ứng dụng di động của bạn với Zoom Room cục bộ.
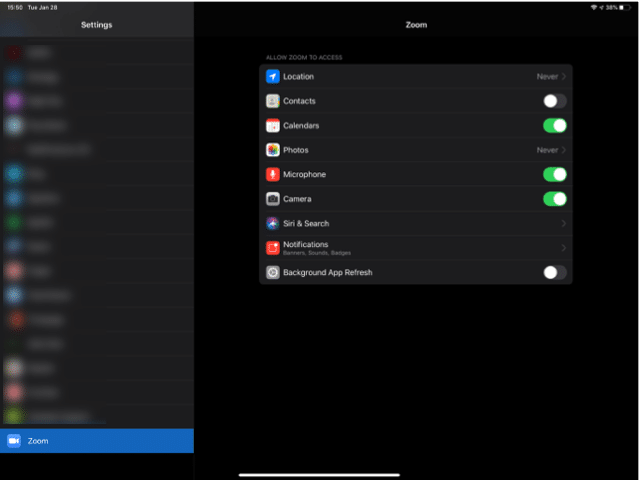
Bắt đầu với Android
Sử dụng ứng dụng Zoom Cloud Meetings trên Android cho phép bạn tham gia các cuộc họp, tự lên lịch cuộc họp, trò chuyện với các liên lạc và xem danh mục các liên lạc.
Yêu cầu cài đặt
Ứng dụng Zoom Cloud Meetings (có sẵn trên Google Play)
Đăng nhập và tham gia
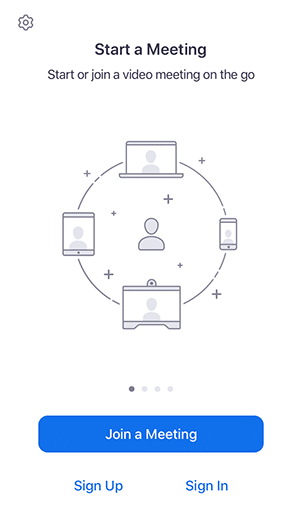
Sau khi khởi chạy Zoom, hãy nhấp vào Tham gia cuộc họp để tham gia một cuộc họp mà không cần đăng nhập. Nếu bạn muốn đăng nhập để bắt đầu hoặc lên lịch cho cuộc họp của mình, hãy nhấn vào Đăng nhập.
Để đăng nhập, bạn có thể sử dụng tài khoản Zoom, Google hoặc Facebook của mình. Bạn cũng có thể đăng nhập bằng cách sử dụng SSO. Nếu bạn chưa có tài khoản, hãy nhấn vào Đăng ký. Nếu bạn đã có tài khoản Zoom nhưng không nhớ mật khẩu, hãy nhấn vào Quên mật khẩu.
Gặp gỡ và trò chuyện
Sau khi đăng nhập, hãy nhấn vào Gặp gỡ và trò chuyện để sử dụng các tính năng sau:
- Cuộc họp mới
 : Bắt đầu một cuộc họp tức thời bằng ID Cuộc họp Cá nhân của bạn hoặc ID cuộc họp mới.
: Bắt đầu một cuộc họp tức thời bằng ID Cuộc họp Cá nhân của bạn hoặc ID cuộc họp mới. - Tham gia
 : Tham gia cuộc họp bằng ID cuộc họp.
: Tham gia cuộc họp bằng ID cuộc họp. - Lên lịch
 : Lên lịch cuộc họp một lần hoặc định kỳ.
: Lên lịch cuộc họp một lần hoặc định kỳ. - Chia sẻ màn hình
 : Nhập mã khóa chia sẻ hoặc ID cuộc họp để chia sẻ màn hình thiết bị của bạn với Zoom Room.
: Nhập mã khóa chia sẻ hoặc ID cuộc họp để chia sẻ màn hình thiết bị của bạn với Zoom Room. - Gọi một phòng Room : Gọi một thiết bị H.323 hoặc SIP và bắt đầu cuộc họp bằng thiết bị đó. Tính năng này yêu cầu tiện ích bổ sung cho tài khoản và địa chỉ IP hoặc URI của thiết bị H.323/SIP.
- Gắn sao: Xem và bắt đầu cuộc trò chuyện với các liên lạc và kênh mà bạn đã gắn sao.
- Nhấn vào tên của bạn để sử dụng không gian trò chuyện cá nhân.
- Các liên lạc và kênh trò chuyện khác sẽ xuất hiện sau đó
Bạn cũng có thể truy cập các tính năng sau:
- Biểu tượng ghép nối Zoom Room
 : Ghép nối với Zoom Room ở gần để điều khiển cuộc họp từ ứng dụng di động của bạn thay vì trình điều khiển Zoom Room.
: Ghép nối với Zoom Room ở gần để điều khiển cuộc họp từ ứng dụng di động của bạn thay vì trình điều khiển Zoom Room. - Biểu tượng soạn thảo
 : Bắt đầu cuộc trò chuyện riêng với một liên lạc.
: Bắt đầu cuộc trò chuyện riêng với một liên lạc.
Điện thoại
Nhấn vào Điện thoại để sử dụng các tính năng Zoom Phone.
Lưu ý: Cần có giấy phép Zoom Phone.
- Biểu tượng bàn phím số
 : Gọi một số điện thoại hoặc liên lạc bằng số điện thoại trực tiếp hoặc số điện thoại công ty của bạn.
: Gọi một số điện thoại hoặc liên lạc bằng số điện thoại trực tiếp hoặc số điện thoại công ty của bạn. - Thẻ Lịch sử: Xem nhật ký cuộc gọi hiển thị các cuộc gọi đã trả lời, cuộc gọi nhỡ. Và cuộc gọi được ghi âm của bạn.
- Thẻ Thư thoại: Phát và xóa các tin nhắn thoại.
- Thẻ Đường dây: Xem tất cả đường dây mà bạn có quyền truy cập.
- Thẻ SMS : Xem tất cả tin nhắn SMS mà bạn đã gửi hoặc đã nhận.
- Biểu tượng soạn thảo
 : Bắt đầu một tin nhắn SMS mới.
: Bắt đầu một tin nhắn SMS mới.
- Biểu tượng soạn thảo
Cuộc họp
Nhấn vào Cuộc họp để xem thông tin Phòng họp cá nhân của bạn và các cuộc họp đã được lên lịch sắp tới khác.
Các cuộc họp sắp tới sẽ được liệt kê theo ngày. Không có cuộc họp định kỳ theo thời gian cố định được liệt kê ở dưới cùng.
Nếu bạn không thấy một cuộc họp đã được lên lịch, hãy nhấn vào biểu tượng làm mới ![]() ở góc trên cùng bên phải.
ở góc trên cùng bên phải.
Lưu ý: Zoom sẽ chỉ hiển thị các cuộc họp đã được lên lịch của bạn theo mặc định và sẽ không hiển thị mọi cuộc họp bạn đã được mời. Bạn sẽ cần tích hợp lịch của mình với Zoom để hiển thị các cuộc họp bạn đã được mời hoặc các cuộc họp ngoài Zoom khác.
Liên lạc
Nhấn vào Liên lạc để liệt kê tất cả liên lạc của bạn và thêm liên lạc mới.
- Thẻ Liên lạc: Nhấn vào các liên lạc để xem các tùy chọn dành cho bạn. Ví dụ như bắt đầu cuộc trò chuyện riêng với họ, bắt đầu cuộc họp hoặc cuộc gọi điện thoại. Và xem trạng thái của họ cũng như các thông tin khác.
- Thẻ Kênh: Xem danh mục các kênh của bạn (được dùng để nhắn tin nhóm). Các kênh được gắn sao sẽ xuất hiện ở đầu danh sách.
- Thẻ Ứng dụng: Xem danh sách ứng dụng mà bạn đã kết nối. Thường là dưới dạng người máy trả lời (chatbot) tự động.
- Biểu tượng dấu cộng
 : Hiển thị các tùy chọn dành cho liên lạc và kênh. Bạn có thể thêm liên lạc, tạo nhóm liên lạc, tạo kênh, tham gia kênh hoặc thêm ứng dụng từ Marketplace của chúng tôi.
: Hiển thị các tùy chọn dành cho liên lạc và kênh. Bạn có thể thêm liên lạc, tạo nhóm liên lạc, tạo kênh, tham gia kênh hoặc thêm ứng dụng từ Marketplace của chúng tôi.
Cài đặt
Nhấn vào Cài đặt để xem các cài đặt cuộc họp và cuộc trò chuyện.
- Nhấn vào tên của bạn để thay đổi ảnh hồ sơ, tên và mật khẩu.
- Cuộc họp: Thay đổi các cài đặt liên quan đến cuộc họp. Ví dụ như bật/tắt micrô, video phản chiếu và các cài đặt khác.
- Liên lạc: Tìm những liên lạc điện thoại đang sử dụng Zoom và phê duyệt yêu cầu thêm liên lạc.
- Trò chuyện: Thay đổi cài đặt liên quan đến trò chuyện. Ví dụ: thông báo, thứ tự tin nhắn chưa đọc và các cài đặt khác.
- Điện thoại (chỉ hiển thị nếu bạn có Zoom Phone): Thay đổi cài đặt liên quan đến hàng đợi cuộc gọi, nhóm đường dây liên lạc được chia sẻ và các cài đặt khác.
- Chung: Thay đổi các cài đặt chung, ví dụ như nhạc chuông.
- Giới thiệu về Zoom: Xem phiên bản ứng dụng, gửi phản hồi, báo cáo sự cố, xếp hạng ứng dụng hoặc xem chính sách Quyền riêng tư của chúng tôi.
Nếu bạn gặp sự cố trong quá trình sử dụng ứng dụng Zoom có thể liên hệ hotline hỗ trợ kỹ thuật Zoom tại Việt Nam 1900099978 (Kỹ Thuật Ngọc Thiên).
>> Xem thêm: Hướng dẫn mua tài khoản Zoom.