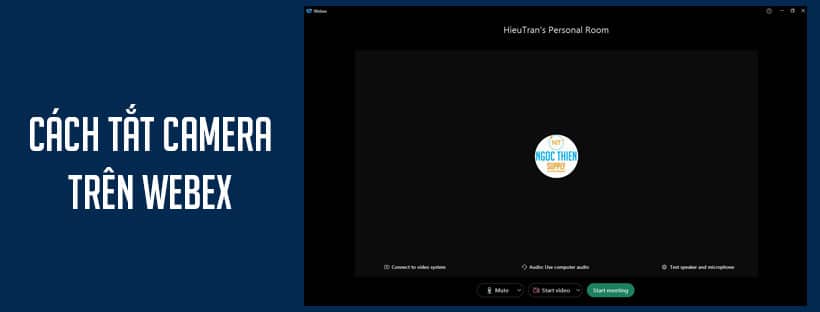Sau khi tham gia cuộc họp hoặc cuộc gọi trong Webex, bạn có thể tắt video của mình nếu không muốn hiển thị. Bạn sẽ vẫn thấy video của những người khác trong Webex đã bật tính năng này, nhưng họ sẽ không nhìn thấy bạn. Trong bài viết này chúng tôi sẽ hướng dẫn chi tiết cách tắt camera trên webex.
Nội dung bài viết
ToggleHướng dẫn cách tắt camera trên Webex chi tiết nhất
1. Cách tắt camera trên Webex trên máy tính
Video của bạn được bật theo mặc định khi bạn tham gia cuộc họp hoặc cuộc gọi, vì vậy bạn sẽ thấy biểu tượng màu xám ![]() . Để tắt video của bạn, hãy nhấp vào
. Để tắt video của bạn, hãy nhấp vào ![]() . Bạn có thể biết video của mình đã tắt khi biểu tượng chuyển sang màu đỏ
. Bạn có thể biết video của mình đã tắt khi biểu tượng chuyển sang màu đỏ ![]() .
.
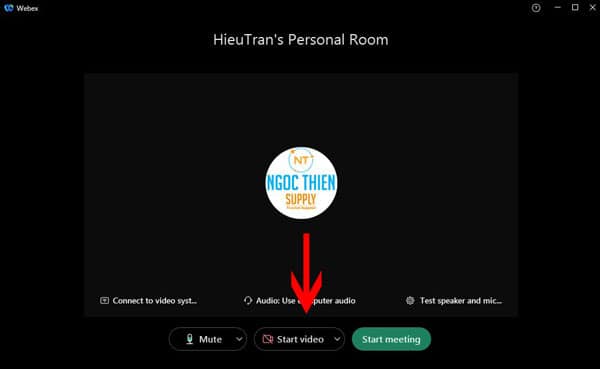
Lưu ý: Webex hỗ trợ các tùy chọn cuộc gọi và video khác nhau, tùy thuộc vào cách tài khoản của bạn được thiết lập.
2. Cách tắt camera trên Webex trên điện thoại
Trong cuộc họp hoặc cuộc gọi của bạn, hãy nhấn ![]() để tắt video của bạn. Bạn có thể biết video của mình đã tắt khi biểu tượng chuyển sang màu đỏ
để tắt video của bạn. Bạn có thể biết video của mình đã tắt khi biểu tượng chuyển sang màu đỏ ![]() .
.

3. Cách tắt camera trên Webex trên web
Trước khi tham gia cuộc họp hoặc cuộc gọi, bạn có thể chọn tham gia mà không có video, hãy nhấp ![]() và chọn No video. Nếu bạn chọn tham gia với video, bạn sẽ thấy biểu tượng màu xanh lam
và chọn No video. Nếu bạn chọn tham gia với video, bạn sẽ thấy biểu tượng màu xanh lam ![]() để cho biết video của bạn đang bật.
để cho biết video của bạn đang bật.
Để tắt video của bạn, hãy nhấp vào ![]() . Bạn có thể biết video của mình đã tắt khi biểu tượng chuyển sang màu xám
. Bạn có thể biết video của mình đã tắt khi biểu tượng chuyển sang màu xám ![]() .
.
Sửa lỗi không bật được camera trên webex
Sử dụng hướng dẫn này nếu những người tham gia khác trong Cuộc họp Webex và bản thân bạn không thể xem nguồn cấp dữ liệu máy ảnh của mình.
– Đảm bảo rằng Webex đang tìm đúng máy ảnh. Nhấp vào dấu mũ bên cạnh Start Video (hoặc Stop Video) và chọn đầu vào máy ảnh chính xác.
– Nếu bạn đang sử dụng máy ảnh USB bên ngoài, hãy đảm bảo rằng nó đã được cắm vào nguồn. Nếu bạn biết máy ảnh có đèn, hãy đảm bảo rằng các đèn đó được chiếu sáng.
– Nếu máy ảnh đã được cắm hoặc bạn đang sử dụng máy ảnh tích hợp, hãy tiếp tục bên dưới.
– Webcam của bạn có màn trập che khuất ống kính không? Nếu có một thanh trượt gần ống kính webcam, hãy trượt nó để làm lộ ống kính.
– Bước tiếp theo cần thử là rời khỏi và tham gia lại phòng Webex
– Hãy tiếp tục chẩn đoán bằng cách kiểm tra xem máy ảnh có được các chương trình khác ngoài Webex nhận dạng hay không
+ Trong Windows, mở ứng dụng Camera hoặc một ứng dụng hội nghị truyền hình khác (Skype, Teams)
- Mở Start Menu bằng cách nhấn phím Windows trên bàn phím của bạn
- Nhập camera để tìm ứng dụng máy ảnh.
+ Trong Mac, mở Photo Booth hoặc một ứng dụng hội nghị truyền hình khác (Skype, Teams)
- Sử dụng các phím Command + Space để hiển thị Tìm kiếm tiêu điểm.
- Nhập Photo Booth để tìm ứng dụng.
– Bước tiếp theo này sẽ kiểm tra cài đặt Quyền riêng tư trên máy tính của bạn và sẽ khác nhau đối với từng hệ điều hành.