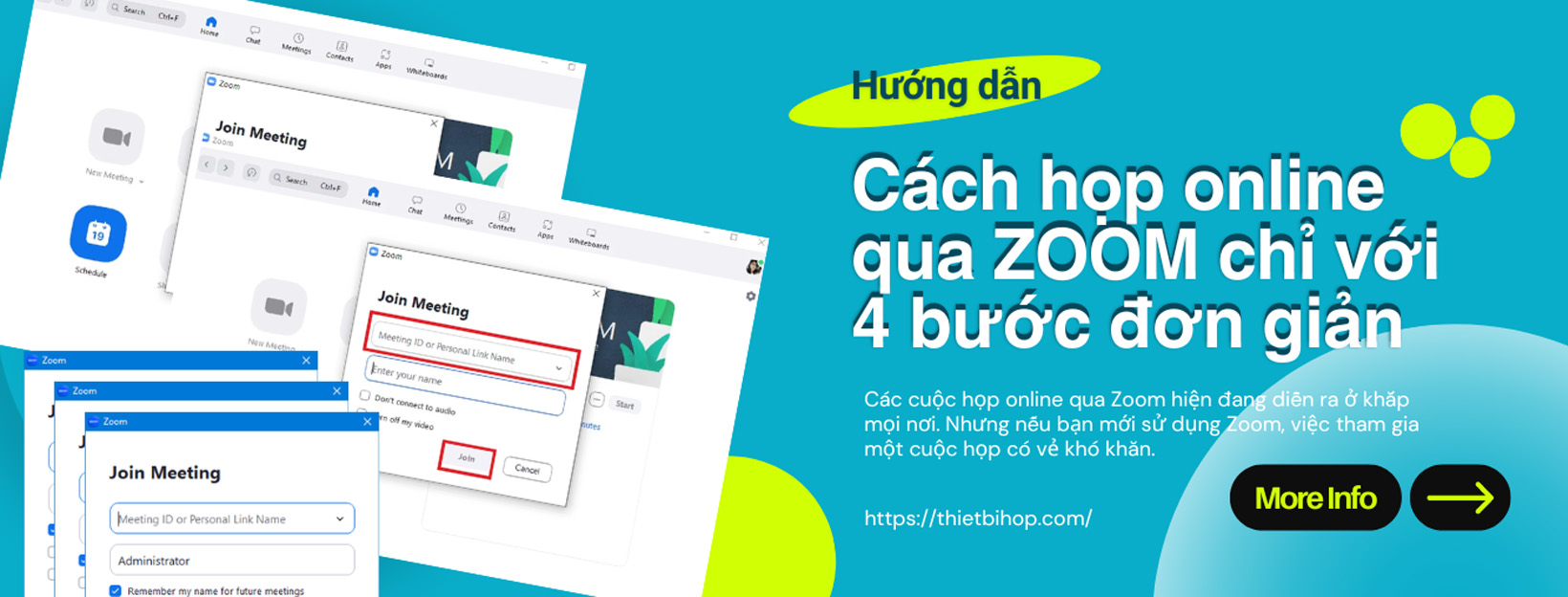Trước diễn biến phức tạp của dịch Covid-19, nhằm đảm bảo chương trình giáo dục và kết thúc năm học 2019-2020. Nhiều trường đại học đã chuyển sang dạy học trực tuyến để đảm bảo tiến độ.
Nội dung bài viết
Toggle1. Zoom là gì? Tại sao nên sử dụng zoom Meeting để dạy học trực tuyến?
Zoom là giải pháp cung cấp dịch vụ hội nghị truyền hình dựa trên đám mây. Giúp các doanh nghiệp, nhà trường, thầy cô có thể triển khai một cuộc họp, lớp học trực tuyến một cách dễ dàng trên môi trường internet.
Ứng dụng Zoom đã có phiên bản trên các thiết bị máy tính, máy tính bảng, điện thoại thông minh. Cho mọi hệ điều hành từ Window, IOS và Android
Họp/ học trực tuyến thông qua zoom meeting là xu hướng tất yếu. Sẽ thay thế hệ thống cuộc họp/lớp học truyền thống. Nhờ có dịch vụ này mà các doanh nghiệp nhà trường sẽ triển khai thành công mô hình làm việc từ xa. Đây là giải pháp làm việc tiết kiệm và đơn giản thông qua mạng internet.
Nếu chưa chắc chắn thì dưới đây sẽ là những lý do thầy cô hoàn toàn có thể yên tâm. Lựa chọn Zoom meeting cho việc dạy học online:
- Đặc điểm của zoom meeting là tổ chức lớp học trực tuyến có nhiều người cho chất lượng hình ảnh rõ nét. Mặt đối mặt và có thể chia sẻ video màn hình chất lượng cực cao, tốc độ nhắn tin nhanh.
- Có khả năng tương thích với hầu hết các thiết bị (PC, Table, Mobile). Và các hệ điều hành (Window, IOS, Android)
- Hỗ trợ share màn hình của bạn cho những người khác. Đồng thời có thể chia sẻ cả màn hình hay chia sẻ duy nhất 1 cửa sổ.
- Hỗ trợ remote từ xa (kiểm soát bàn phím cũng như chuột) thiết bị của người khác vô cùng tiện lợi.
- Bạn có thể tiến hành cài đặt password cho mỗi phòng hoc để tránh người lạ truy cập.
2. Bảng giá gói Zoom Education (Ưu đãi dành riêng cho giáo dục).
CUỘC HỌP
 Cuộc họp
Cuộc họp
- Tổ chức cho tối đa 300 người tham gia
- Tên miền được quản lý
- Đăng nhập một lần
- Bảng điều khiển của quản trị viên và quản lý người dùng
- Bản chép lại bản ghi trên đám mây
HỘI THẢO TRỰC TUYẾN
 Hội thảo trực tuyến
Hội thảo trực tuyến
- Tối đa 1,000 người dự thính
- Buổi định hướng
- Sự kiện đăng ký và bỏ phiếu
- Phát sóng khóa học trực tuyến mở rộng với số lượng lớn
- Buổi kết nối cựu sinh viên
PHONE
 Phone
Phone
- US & Canada Limited
- Cảnh báo trường hợp khẩn cấp
- Một ứng dụng cho thoại, video, thư thoại, tin nhắn, họp và hội nghị
- Định vị khẩn cấp E911
ROOMS
 Rooms
Rooms
- Phòng hội nghị với video
- Hệ thống camera và âm thanh được thiết kế để bắt trọn khoảnh khắc của nhiều người nói trong một phòng
Người hướng dẫn dễ dàng truy cập tính năng điều khiển phòng cuộc họp
Điều kiện để được đăng ký gói Zoom education.
- Phải là những tổ chức về giáo dục, sử dụng với mục đích giảng dạy cho học sinh, sinh viên.
- Đăng ký tối thiểu 20 host.
- Đăng ký theo năm.
3. Cách đăng kí tài khoản Zoom cho giáo viên và học sinh
Xóa tài khoản zoom free
Nếu khách hàng đang sử dụng email đăng ký tải khoản miễn phí trực tiếp từ Zoom.us khi muốn nâng cấp lên các gói có phí như Zoom Pro, Business, Enterprise thì yêu cầu bắt buộc đầu tiên là phải xóa tài khoản cũ ( Terminate Account ) và cung cấp thông tin email cho vnsup.com để khởi tạo lại tài khoản có phí.
Ngọc Thiên hướng dẫn khách hàng cách xóa ( Terminate Account )
Bước 1 : Đăng nhập tài khoản Zoom ở trên website https://zoom.us/signin
Bước 2 : Click My Account => Account Management > Account Profile.
Bước 3 : Click Terminate My Account.
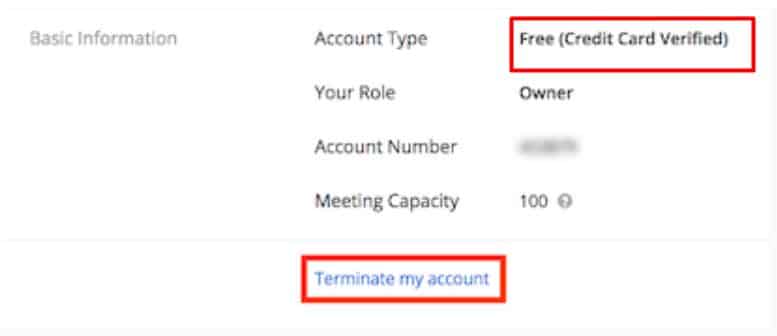
Bước 4 : Tiếp tục bằng cách chọn Yes tài khoản Zoom bản miễn phí của bạn sẽ bị xóa để thay thế bằng bản có phí.
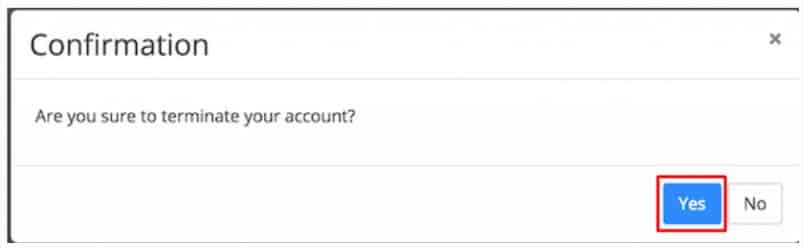
Bước 5 : Bạn sẽ nhận được thông báo tài khoản Zoom bản miễn phí đã được Terminate thành công.
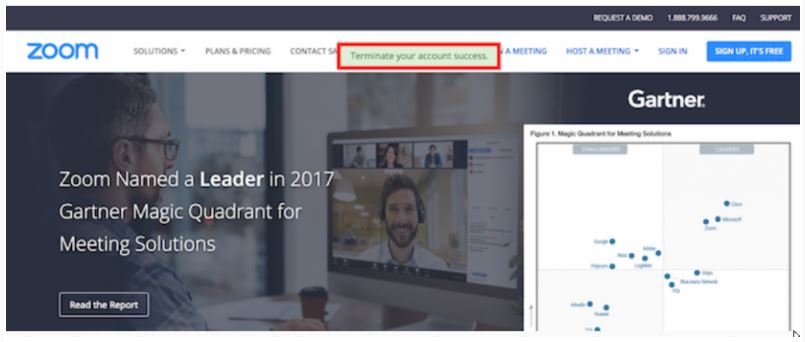
Cung cấp thông tin email để nâng cấp lên bản có phí.
Khi hoàn thành việc xóa tài khoản miễn phí Zoom khách hàng cần cung cấp thông tin email cho sales Ngọc Thiên để chúng tôi thực hiện việc nâng cấp lên các bản có phí.
4. Hướng dẫn cách sử dụng Zoom Meeting cho giáo viên và học sinh
Tạo một phòng học trực tuyến
Bước 1: Tại phần New Meeting, chọn mũi tên trỏ xuống để thiết lập cài đặt cho phòng học.
Chọn start with video để bật/tắt chức năng phát video. Lưu ý, máy tính cần phải có webcam để thu hình ảnh, với điện thoại thông minh và máy tính bảng thì phải mở chức năng phát Video.
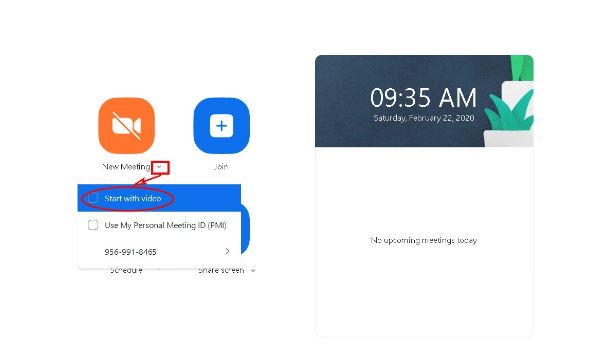
Sử dụng chức năng Copy ID để gửi cho học viên ID của phòng. Nếu như không có ID thì học viên sẽ không thể tham gia buổi học được.
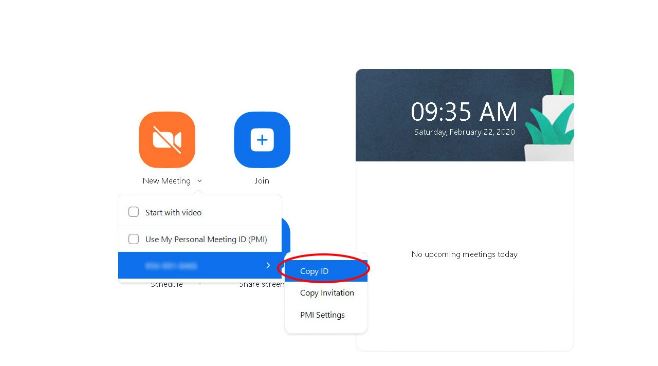
Bạn cũng có gửi link để mời học sinh tham gia lớp học của mình mà không cần sử dụng tới mã phòng. Nhấn nút copy invitation để lấy liên kết gửi cho học viên.
Bước 2: Sau khi đã tiến hành những thiết lập trên hãy bắt đầu mở phòng học trực tuyến bằng cách nhấn nút New Meeting.
Bước 3: Tại giao diện phòng học, chọn vào Invite. Tại đây, bạn có thể mời trực tiếp học viên tham gia lớp của mình qua email. Cũng trong mục này, bạn cần copy Meeting Password để gửi cho học viên mật khẩu để tham gia lớp học.
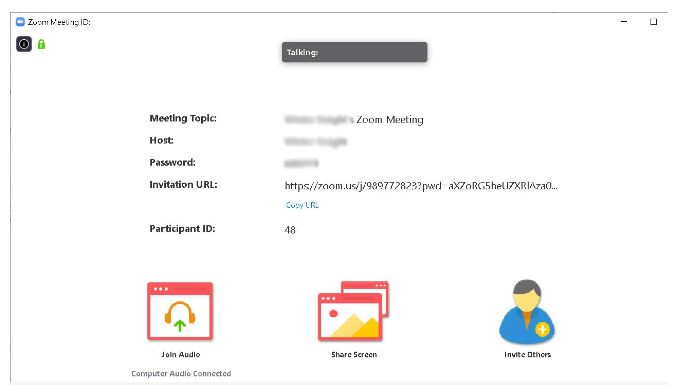
Như vậy là bạn đã tạo thành công một phòng học online. Nếu bạn là học viên cần tham gia vào lớp học thì hãy tiếp tục theo dõi hướng dẫn bên dưới.
Tham gia phòng học online với Zoom Meeting
Cách 1 (Nên dùng)
Dùng phần mềm chạy trên máy tính hoặc ứng dụng chạy trên điện thoại thông minh, máy tính bảng sẽ cho chất lượng nghe/gọi tốt nhất.
Tại cửa số chính của phần mềm/ứng dụng Zoom Meeting, chọn Join.
Tại ô Enter meeting ID or personal link name hãy điền vào ID lớp học được giảng viên cung cấp, tiếp đến điền tên của bạn vào ô Enter your name (đây chính là tên hiển thị trong giao diện chát, hãy điền nghiêm túc nếu không muốn bị phạt!)
Khi đã tiến hành xong những thiết lập trên, chỉ cần nhấn vào nút Join là đã có thể tham gia lớp học trực tuyến.
Cách 2. Chạy trực tiếp trên trình duyệt WEB
Truy cập vào trang chủ Zoom Meeitng: https://zoom.us/, Phần góc trên trang chủ hãy chọn Sign In(Đăng nhập) rồi tiến hành điều thông tin tài khoản mà bạn đã tạo trước đó.
Khi đã đăng nhập thành công vào tài khoản Zoom Meeting của mình hãy chọn JOIN A MEETING.
Tại đây học viên chỉ cần điền ID hay Link của lớp học mà bạn muốn vào (Những thông tin này sẽ được người chủ lớp cung cấp cho bạn)
Chọn Join
Hệ thống sẽ yêu cầu bạn tải ứng dụng này về máy. Hãy chọn Hủy.
Lúc này, trên giao diện bạn sẽ thấy xuất hiện dòng chữ nhỏ phía dưới cùng: If you cannot download or run the application, join from your browser. Hãy chọn join form your browser.
Nhập Meeting Password lớp được cung cấp và bạn sẽ tham gia vào lớp học.
Như vậy bạn có thể bắt đầu tham gia lớp học trực tuyến ngay trên trình duyệt mà không cần phải cài ứng dụng zoom về máy tính qua hướng dẫn cách sử dụng Zoom Meeting bên trên.
Trên đây là cách đăng ký, hướng dẫn sử dụng Zoom cho giáo viên và học sinh chi tiết và dễ thực hiện nhất. Chúc các bạn thành công!
Thông Tin Liên Hệ Tư Vấn giải pháp Zoom Meeting Cloud
Công ty TNHH Cung Ứng Ngọc Thiên
Hotline : 0899 339 028 – Tel: 028 777 98 999
Email : info@vnsup.com