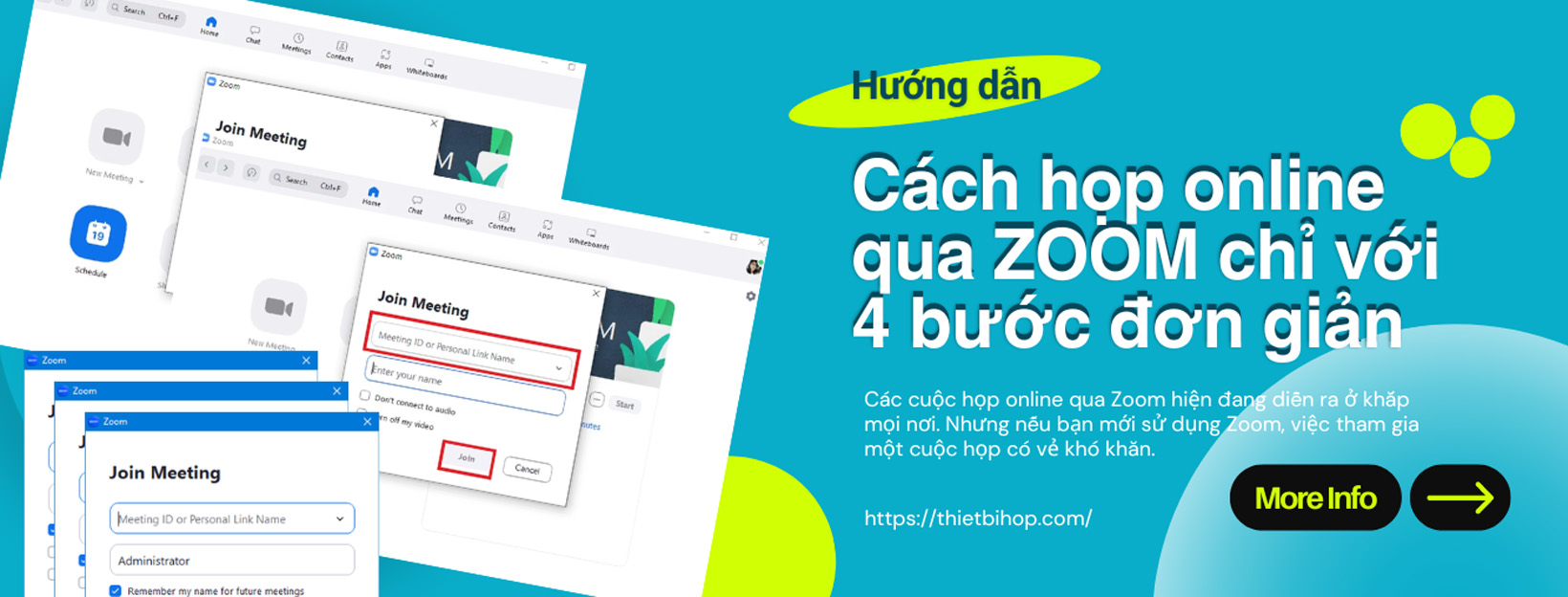Các cuộc họp và hội thảo trên web có trong lịch của người dùng có thể được phản ánh trên máy khách zoom bằng nút tham gia và thông tin máy chủ. Cung cấp một cách dễ dàng để tham gia cuộc họp. Nếu không phát hiện được liên kết tham gia cuộc họp, cuộc họp sẽ hiển thị thông tin máy chủ. Nhưng cũng sẽ được liệt kê là “Không phải là cuộc họp zoom” và không có nút tham gia. Tích hợp lịch tương thích với Lịch Google, Office 365 và Exchange.
Bạn cũng có thể đồng bộ hóa danh bạ zoom của mình với Google, Office 365 hoặc Exchange. Cho phép bạn gọi các số liên lạc của mình bằng Zoom nếu bạn có giấy phép Zoom Phone. Bạn vẫn có thể đồng bộ hóa danh bạ của mình mà không cần giấy phép Zoom Phone, nhưng bạn sẽ không thể gọi cho họ bằng Zoom.
Nội dung bài viết
ToggleĐiều kiện:
- Zoom desktop client cho Mac phiên bản 4.1.23108.0402 trở lên
- Zoom desktop client cho phiên bản Windows 4.1.23108.0402 trở lên
- Cài đặt Calendar and Contact Integration được bật trong cổng web zoom ( Account Management > Account Settings )
Thiết lập tích hợp lịch và danh bạ
1. Đăng nhập vào cổng web Zoom
2. Nhấp vào Profile.
3. Trong phần Calendar and Contact Integration, bấm Connect to Calendar and Contact Service.

Lưu ý :
Nếu trước đây bạn đã kích hoạt tích hợp lịch hoặc danh bạ, hãy đảm bảo cả hai nút bật được bật.

4. Nếu trước đây bạn đã kích hoạt tích hợp lịch hoặc danh bạ, bấm Continue.
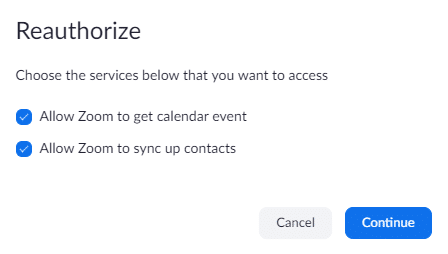
5. Chọn một dịch vụ và kiểm tra Cho phép Zoom để nhận sự kiện lịch và Allow Zoom to sync up contacts.
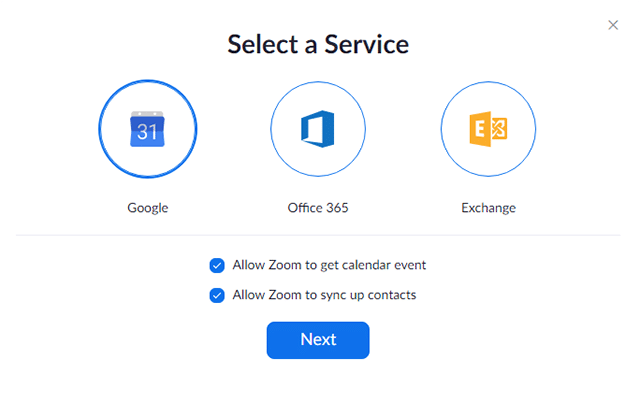
6. Nhấn Next.
7. Làm theo các hướng dẫn trên màn hình để cho phép Google, Office 365 hoặc Exchange truy cập danh bạ của bạn:
- Google: Làm theo các hướng dẫn trên màn hình để đăng nhập vào tài khoản Google của bạn. Nhấp vào Allow để cho phép zoom để truy cập danh bạ của bạn.
- Office 365:
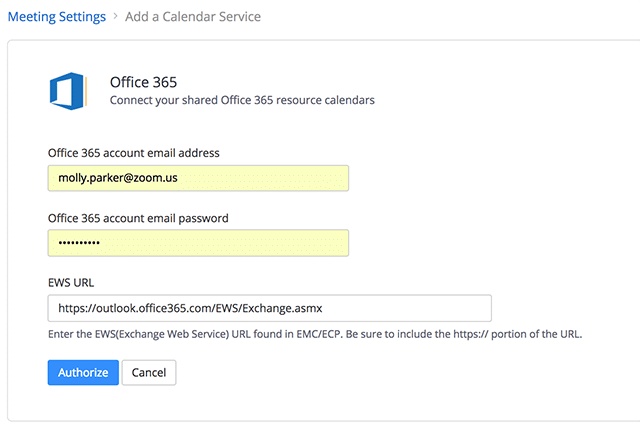
- Chọn một phương thức ủy quyền. Phương thức ủy quyền phụ thuộc vào yêu cầu bảo mật của tổ chức. Liên hệ với nhóm CNTT nội bộ của bạn nếu bạn không chắc chắn nên chọn cái nào.
- Office 365 account email address: Nhập địa chỉ email được liên kết với tài khoản Office 365 của bạn.
- Office 365 account email password: Nhập mật khẩu được liên kết với tài khoản Office 365 của bạn
- EWS URL: Điều này sẽ được điền với URL EWS mặc định cho Office 365. Bạn có thể để nó làm mặc định trừ khi tài khoản Office 365 của bạn sử dụng một cấu hình duy nhất.
Exchange:
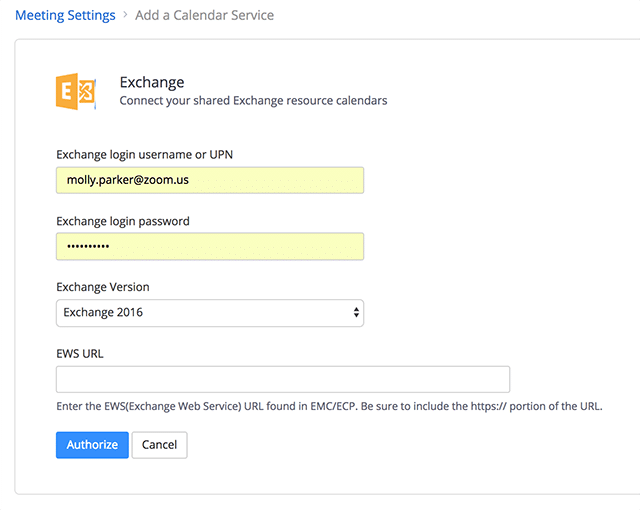
- Exchange login username or UPN: Nhập tên người dùng hoặc UPN được liên kết với tài khoản Exchange của bạn.
- Exchange login password: Nhập mật khẩu được liên kết với tài khoản Exchange.
- Exchange Version: Chọn phiên bản của Exchange. Nếu bạn không chắc chắn về Phiên bản trao đổi, vui lòng liên hệ với nhóm CNTT nội bộ của bạn để biết thêm thông tin.
- EWS URL: Nhập URL EWS của tổ chức của bạn. Liên hệ với nhóm CNTT nội bộ của bạn nếu bạn không biết URL EWS.
Lưu ý :
- Sau khi cho phép truy cập, bạn sẽ được chuyển hướng trở lại cổng thông tin web Zoom sẽ cho biết đồng bộ hóa lịch hoặc danh bạ được bật.
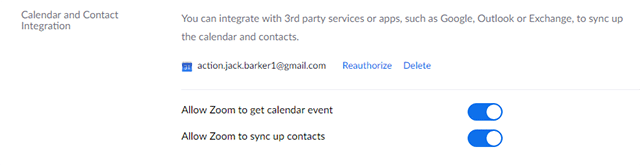
- Bạn sẽ cần phải đăng xuất khỏi máy khách để bàn của mình và đăng nhập lại để tích hợp có hiệu lực.
Sử dụng tích hợp lịch
Khi bạn đã thêm lịch vào tài khoản zoom của mình, zoom sẽ kiểm tra lịch của bạn cho bất kỳ cuộc họp zoom nào sắp tới. Các Meetings tab desktop client zoom của bạn sẽ hiển thị bất kỳ cuộc họp zoom tìm thấy trên lịch của bạn cho ngày hôm đó. Nó sẽ chỉ hiển thị các cuộc họp Zoom sắp tới hôm nay, ngoài bất kỳ cuộc họp nào bạn đã lên lịch trên tài khoản Zoom của mình, bất kể ngày nào.
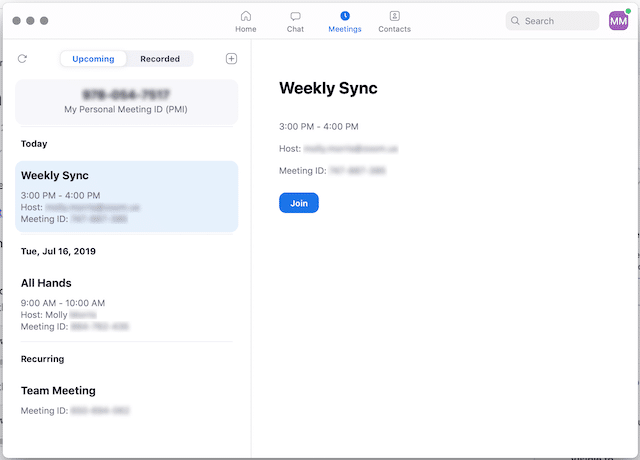
Nếu bạn nhấp vào một cuộc họp mà bạn đã được mời, nó sẽ hiển thị nút tham gia. Nếu bạn nhấp vào một cuộc họp mà bạn là chủ nhà. Nó sẽ hiển thị các nút Bắt đầu, Sao chép Lời mời, Chỉnh sửa và Xóa.
Lưu ý : Sau khi định cấu hình tích hợp lịch ban đầu. Bạn sẽ cần phải đăng xuất khỏi máy khách để bàn và đăng nhập lại.
Sử dụng tích hợp danh bạ
Tích hợp danh bạ rất hữu ích nếu bạn có giấy phép Zoom Phone. Sau khi đồng bộ hóa danh bạ của bạn. Bạn có thể sử dụng Zoom Phone để gọi cho họ nếu họ có số điện thoại được đính kèm trong hồ sơ của họ.
Bạn có thể truy cập danh bạ được đồng bộ hóa của mình trong Cloud Contacts trong ứng dụng khách máy tính để bàn Zoom.
Lưu ý : Bạn có thể gọi các số liên lạc được đồng bộ hóa bằng ứng dụng khách máy tính để bàn Zoom. Danh bạ được đồng bộ hóa không khả dụng trên ứng dụng Zoom mobile hoặc điện thoại bàn được cung cấp.
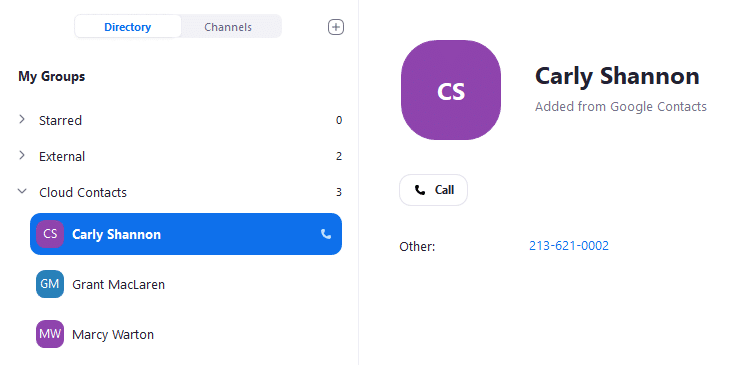
Tìm hiểu về cách thực hiện và nhận cuộc gọi bằng Zoom Phone.
Vô hiệu hóa Tích hợp Lịch hoặc Danh bạ
1. Đăng nhập vào cổng thông tin web Zoom.
2. Nhấp vào Profile..
3. Chuyển đổi cài đặt lịch hoặc danh bạ thành tắt (màu xám). Điều này sẽ hủy kích hoạt tích hợp. Cho phép bạn dễ dàng kích hoạt lại nó sau này.
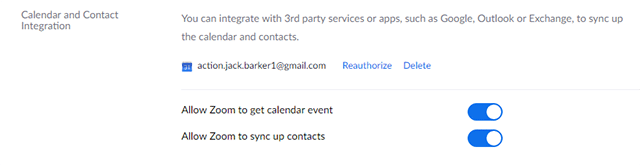
4. Khi bạn đã sẵn sàng bật lại tích hợp. Hãy bật lại cài đặt (màu xanh).
Xóa tích hợp lịch và danh bạ
1. Đăng nhập vào cổng thông tin web Zoom.
2. Nhấp vào Profile.
3. Bên dưới Calendar Integration, nhấp vào Delete tên tài khoản được kết nối tiếp theo.
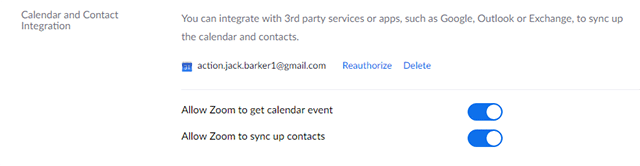
4. Xác nhận rằng bạn muốn xóa tích hợp bằng cách nhấp vào Delete.