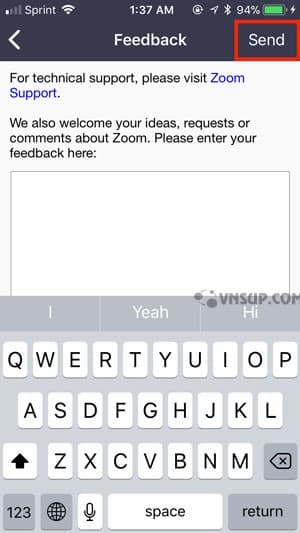Bạn có thể chia sẻ phản hồi của mình với Zoom về trải nghiệm của bạn với cuộc họp hoặc với ứng dụng khách Zoom. Bạn có thể bật Feedback to Zoom cài đặt của mình. Điều này sẽ thêm tùy chọn phản hồi trong ứng dụng Zoom Desktop Client và Mobile. Trên Windows, nó cũng sẽ hỏi bạn khi rời cuộc họp nếu bạn muốn đưa ra phản hồi.
Sau khi được bật, bạn cũng có thể bật End of Meeting Feedback Survey. Với Khảo sát phản hồi kết thúc cuộc họp, khi cuộc họp kết thúc. Người tham dự sẽ được nhắc chọn Thumbs up hoặc Thumbs down. Thông tin này được thu thập và cung cấp cho quản trị viên tài khoản để phân tích và cải thiện.
Nội dung bài viết
ToggleĐiều kiện
- Zoom Desktop Client cho PC, Mac hoặc Linux
- Zoom Mobile App cho iOS hoặc Android
Bật Feedback to Zoom cho tài khoản của bạn
Để bật tính năng feedback cho tất cả các thành viên trong tổ chức của bạn:
1. Đăng nhập vào cổng web Zoom với tư cách quản trị viên với đặc quyền chỉnh sửa cài đặt tài khoản.
2. Nhấp vào Account Management > Account Settings.
3. Điều hướng đến tùy chọn Feedback to Zoom trên tab Meeting và xác minh rằng cài đặt đã được bật.
Nếu cài đặt bị tắt, nhấp vào nút bật để bật. Nếu hộp thoại xác minh hiển thị, chọn Turn On để xác minh thay đổi.

4. (Tùy chọn) Nếu bạn muốn đặt cài đặt này là bắt buộc đối với tất cả người dùng trong tài khoản của mình. Hãy nhấp vào biểu tượng khóa và sau đó nhấp vào Khóa để xác nhận cài đặt.

Bật Feedback to Zoom cho một nhóm cụ thể
Để bật tính năng Feedback to Zoom cho tất cả các thành viên của một nhóm cụ thể:
1. Đăng nhập vào cổng web Zoom với tư cách quản trị viên với đặc quyền chỉnh sửa các nhóm.
2. Nhấp vào User Management > Group Management.
3. Nhấp vào tên của nhóm, sau đó nhấp vào tab Settings.
4. Điều hướng đến tùy chọn Feedback to Zoom trên tab Meeting và xác minh rằng cài đặt đã được bật.
Nếu cài đặt bị tắt, nhấp vào nút bật để bật. Nếu hộp thoại xác minh hiển thị, chọn Turn On để xác minh thay đổi.

Lưu ý: Nếu tùy chọn có màu xám, nó đã bị khóa ở cấp Tài khoản và cần được thay đổi ở cấp đó.

5. (Tùy chọn) Nếu bạn muốn đặt cài đặt này là bắt buộc đối với tất cả người dùng trong nhóm này. Hãy nhấp vào biểu tượng khóa và sau đó nhấp vào Lock để xác nhận cài đặt.

Bật Feedback to Zoom để sử dụng của riêng bạn
Để bật tính năng Phản hồi để Thu phóng để bạn sử dụng:
1. Đăng nhập vào cổng thông tin web Zoom.
2. Nhấp vào Account Management > Account Settings (nếu bạn là quản trị viên tài khoản) hoặc Settings (nếu bạn là thành viên tài khoản).
3. Điều hướng đến tùy chọn Feedback to Zoom trên tab Meeting và xác minh rằng cài đặt đã được bật.
Nếu cài đặt bị tắt, nhấp vào nút bật để bật. Nếu hộp thoại xác minh hiển thị, chọn Turn On để xác minh thay đổi.

Lưu ý: Nếu tùy chọn có màu xám, nó đã bị khóa ở cấp Nhóm hoặc Tài khoản và bạn sẽ cần liên hệ với quản trị viên Zoom của mình.

Chia sẻ phản hồi của bạn với Zoom
1. Windows/ Mac
1. Đăng nhập vào máy khách Zoom.
2. Nhấp vào hình ảnh hồ sơ của bạn, sau đó nhấp vào Settings.
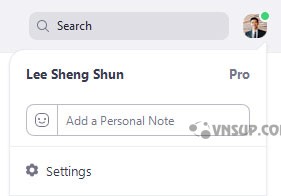
3. Nhấp vào tab Feedback.
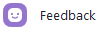
4. Nhập phản hồi của bạn.
5. Nhấp vào Send Feedback.
Nếu bạn chưa bật End of Meeting Feedback Survey, bạn cũng sẽ có tùy chọn kiểm tra hộp để gửi phản hồi vào cuối cuộc họp.
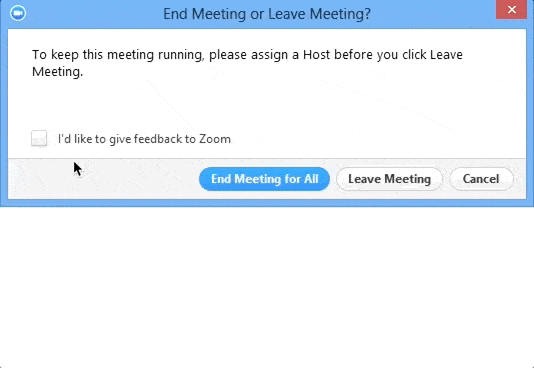
2. Windows/ Mac
Để chia sẻ phản hồi của bạn với Zoom
1. Đăng nhập vào máy khách Zoom.
2. Nhấp vào ảnh hồ sơ của bạn sau đó nhấp vào Settings.
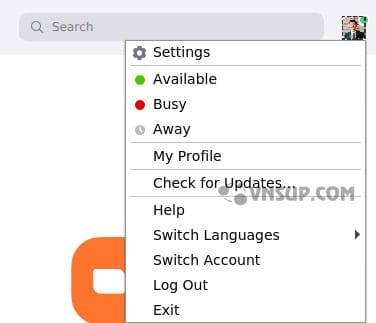
3. Nhấp vào tab Feedback.
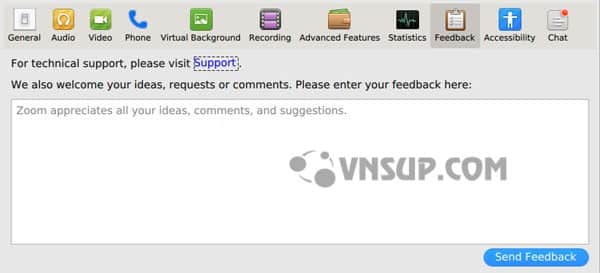
4. Nhập phản hồi của bạn.
5. Nhấp vào Send Feedback.
3. Android
1. Đăng nhập vào ứng dụng Zoom.
2. Nhấn Settings.
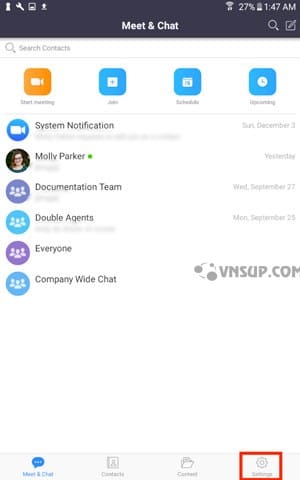
3. Nhấn About Zoom.
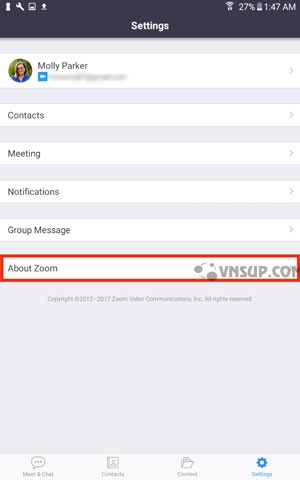
4. Nhấp Send Feedback.
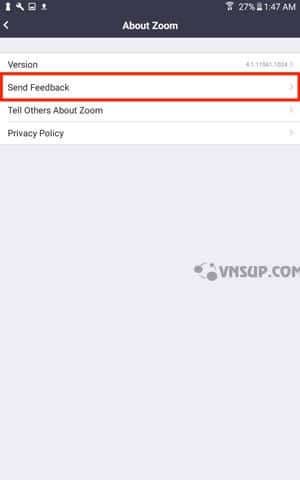
5. Nhập phản hồi của bạn.
6. Nhấn Send.
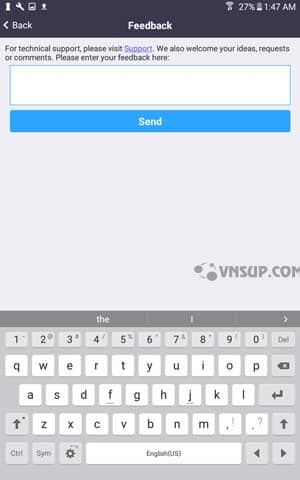
4. iOS
1. Đăng nhập vào ứng dụng Zoom.
2. Nhấn Settings.
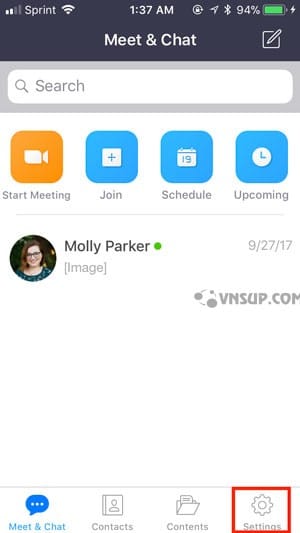
3. Nhấn vào About.
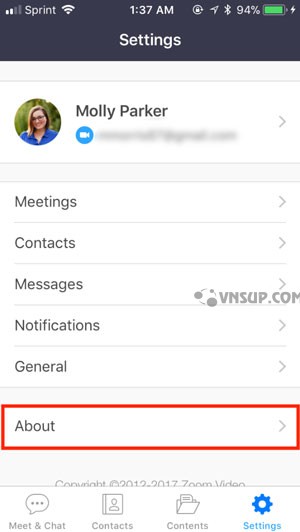
4. Nhấn Send Feedback.
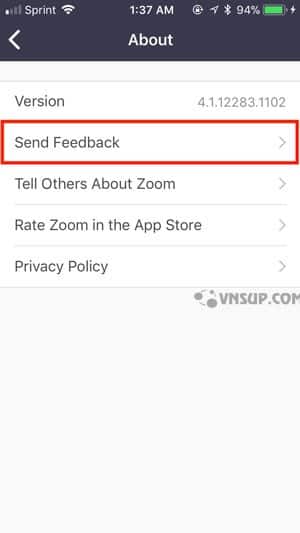
5. Nhập phản hồi của bạn.
6. Nhấn Send.