Google Meet là một ứng dụng hội nghị truyền hình trực tuyến phổ biến, được phát triển bởi Google. Bài viết này sẽ giúp bạn hiểu rõ hơn về Google Meet, cùng với hướng dẫn chi tiết về cách tổ chức hội nghị truyền hình qua ứng dụng này.
Nội dung bài viết
Toggle1. Giới thiệu về Google Meet
1.1. Google Meet là gì?
Google Meet là một dịch vụ hội nghị trực tuyến phổ biến, cho phép người dùng thực hiện cuộc gọi video, chia sẻ màn hình và trò chuyện văn bản với nhau. Được phát triển bởi Google, ứng dụng này được thiết kế để giúp người dùng dễ dàng tổ chức và tham gia vào các cuộc họp trực tuyến.
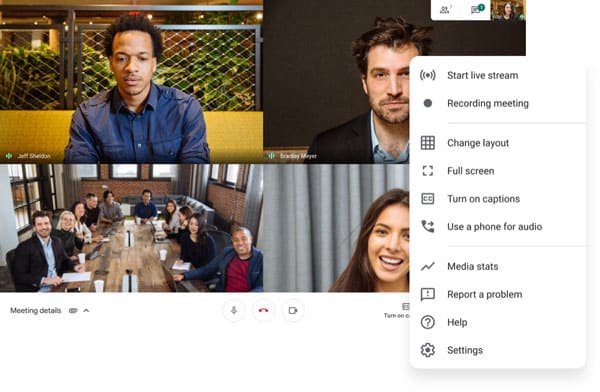
1.2. Tính năng nổi bật của Google Meet
- Chất lượng cuộc gọi video cao: Google Meet hỗ trợ cuộc gọi video HD, giúp người dùng có trải nghiệm chất lượng hình ảnh và âm thanh tuyệt vời trong suốt cuộc họp.
- Chia sẻ màn hình: Người dùng có thể chia sẻ màn hình của mình với các thành viên khác trong cuộc họp, giúp truyền đạt thông tin dễ dàng hơn.
- Tích hợp lịch: Google Meet tích hợp với Google Calendar, giúp người dùng dễ dàng lên lịch và mời người khác tham gia vào cuộc họp.
- Bảo mật: Google Meet được thiết kế với các tính năng bảo mật cao, giúp đảm bảo thông tin của người dùng được bảo vệ tốt trong suốt quá trình sử dụng.
2. Cách tổ chức hội nghị truyền hình qua Google Meet
2.1. Yêu cầu trước khi sử dụng Google Meet
Để tổ chức hội nghị truyền hình qua Google Meet, bạn cần:
- Một tài khoản Google (Gmail).
- Một thiết bị có kết nối Internet (máy tính, điện thoại di động hoặc máy tính bảng).
- Trình duyệt web hoặc ứng dụng Google Meet (đối với điện thoại di động).
2.2. Các bước tổ chức hội nghị truyền hình qua Google Meet
Bước 1: Truy cập vào Google Meet
Truy cập vào trang chủ của Google Meet tại địa chỉ: https://meet.google.com/. Sau đó, đăng nhập bằng tài khoản Google của bạn.
Bước 2: Tạo cuộc họp mới
Nhấn vào nút “New meeting” và chọn một trong các tùy chọn sau:
- Get a meeting link to share: Tạo một liên kết cuộc họp để chia sẻ với người khác.
- Start an instant meeting: Bắt đầu một cuộc họp ngay lập tức.
- Schedule in Google Calendar: Lên lịch cuộc họp trong Google Calendar.
Bước 3: Mời người tham gia cuộc họp
Nếu bạn chọn Get a meeting link to share hoặc Start an instant meeting, sau đó bạn sẽ có một đường link để mời người khác tham gia cuộc họp. Hãy chia sẻ liên kết này với những người bạn muốn mời.
Nếu bạn chọn Schedule in Google Calendar, bạn sẽ được chuyển đến Google Calendar để tạo sự kiện. Điền các thông tin cần thiết cho cuộc họp, bao gồm tiêu đề, thời gian và mời người tham dự. Google Meet sẽ tự động tạo liên kết cuộc họp và đính kèm vào sự kiện.
Bước 4: Tham gia cuộc họp
Khi đến giờ họp, bạn cần truy cập vào liên kết cuộc họp mà bạn đã tạo hoặc nhận được từ người khác. Nhấn vào nút “Join now” để tham gia cuộc họp.
2.3. Các tính năng quan trọng trong cuộc họp Google Meet
Sau khi tham gia cuộc họp, bạn có thể sử dụng các tính năng sau:
- Tắt/mở microphone: Nhấn vào biểu tượng microphone để tắt hoặc mở âm thanh của bạn.
- Tắt/mở camera: Nhấn vào biểu tượng camera để tắt hoặc mở hình ảnh video của bạn.
- Chia sẻ màn hình: Nhấn vào biểu tượng “Present now” để chia sẻ màn hình của bạn với các thành viên trong cuộc họp.
- Trò chuyện văn bản: Nhấn vào biểu tượng “Chat” để mở cửa sổ trò chuyện văn bản với các thành viên khác trong cuộc họp.
- Danh sách người tham dự: Nhấn vào biểu tượng “People” để xem danh sách các thành viên tham gia cuộc họp.
3. Mẹo và thủ thuật sử dụng Google Meet hiệu quả
3.1. Sử dụng phím tắt
Google Meet hỗ trợ nhiều phím tắt giúp bạn thao tác nhanh chóng trong cuộc họp. Dưới đây là một số phím tắt phổ biến:
Ctrl + D: Tắt/mở microphone.Ctrl + E: Tắt/mở camera.Ctrl + Shift + P: Bắt đầu/ kết thúc chia sẻ màn hình.
3.2. Tối ưu chất lượng cuộc gọi
Để đảm bảo chất lượng cuộc gọi tốt nhất, hãy thực hiện các bước sau:
- Sử dụng kết nối Internet ổn định và nhanh.
- Đóng các ứng dụng không liên quan để giảm tải cho máy tính của bạn.
- Sử dụng tai nghe và microphone chất lượng cao để cải thiện âm thanh.
3.3. Tận dụng các tiện ích mở rộng
Google Meet có nhiều tiện ích mở rộng cho trình duyệt, giúp bạn tăng cường tính năng và trải nghiệm sử dụng. Một số tiện ích mở rộng phổ biến bao gồm:
- Google Meet Grid View: Hiển thị tất cả người tham gia cuộc họp dưới dạng lưới.
- Google Meet Attendance: Ghi lại danh sách người tham dự cuộc họp.
4. Kết luận
Google Meet là một công cụ hội nghị truyền hình hiệu quả và dễ sử dụng. Hãy tận dụng các tính năng và mẹo trong bài viết để tổ chức và tham gia cuộc họp trực tuyến một cách hiệu quả nhất.
4.1. Tích hợp Google Meet với các ứng dụng khác
Google Meet tương thích và có thể kết nối với nhiều ứng dụng khác, giúp bạn làm việc hiệu quả hơn. Một số ứng dụng có thể tích hợp với Google Meet bao gồm:
- Google Drive: Chia sẻ và cộng tác trực tiếp với các tài liệu, bảng tính và bài trình chiếu trong cuộc họp.
- Google Slides: Thuyết trình và điều khiển bài trình chiếu trong cuộc họp.
- Google Jamboard: Sử dụng bảng vẽ kỹ thuật số để thảo luận và cộng tác với đồng nghiệp trong cuộc họp.
4.2. Sử dụng Google Meet trên điện thoại di động
Ngoài phiên bản trên máy tính, Google Meet còn có ứng dụng dành cho điện thoại di động, hỗ trợ cả Android và iOS. Bạn có thể tải ứng dụng Google Meet từ Google Play Store hoặc Apple App Store để tham gia cuộc họp mọi lúc, mọi nơi.
4.3. Quản lý cuộc họp hiệu quả
Để đảm bảo cuộc họp diễn ra suôn sẻ, bạn nên thực hiện các bước sau:
- Lên kế hoạch và chuẩn bị nội dung trước cuộc họp.
- Gửi lời mời và tài liệu liên quan đến cuộc họp cho các thành viên trước thời gian bắt đầu.
- Chủ động điều khiển cuộc họp, giúp mọi người tập trung vào chủ đề chính.
- Ghi lại kết quả cuộc họp và phân công công việc cho các thành viên.
5. Tổng kết
Google Meet là một công cụ hội nghị truyền hình mạnh mẽ, giúp bạn tổ chức và tham gia cuộc họp trực tuyến dễ dàng và hiệu quả. Bằng cách tận dụng các tính năng, mẹo và thủ thuật được đề cập trong bài viết, bạn có thể tạo ra những cuộc họp truyền hình chất lượng cao, thúc đẩy sự hợp tác và nâng cao hiệu suất công việc. Hãy bắt đầu sử dụng Google Meet ngay hôm nay để khám phá và trải nghiệm những tiện ích tuyệt vời mà ứng dụng này mang lại.






