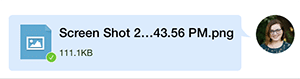Zoom chat cho phép bạn gửi văn bản, ảnh chụp màn hình, hình ảnh. Và tệp đến một số liên lạc hoặc đến một nhóm. Các tính năng này có sẵn cho cả trò chuyện được mã hóa và không được mã hóa.
Lưu ý: Kích thước tệp tối đa được hỗ trợ là 512MB.
Nội dung bài viết
ToggleĐiều kiện
- Zoom desktop client
- Zoom mobile app
- Zoom account
Windows/ Mac
Truy cập trò chuyện
1. Đăng nhập vào ứng dụng Zoom trên máy tính để bàn.
2. Mở trò chuyện nơi bạn cần gửi ảnh chụp màn hình, hình ảnh hoặc tệp. Bạn có thể bắt đầu một cuộc trò chuyện mới với các phương thức sau:
- Nhấp vào biểu tượng Thêm
 bên cạnh Recent để bắt đầu một cuộc trò chuyện mới với một trong các liên hệ của bạn.
bên cạnh Recent để bắt đầu một cuộc trò chuyện mới với một trong các liên hệ của bạn. - Trong Recent, nhấp vào một liên hệ để xem lịch sử trò chuyện và tiếp tục trò chuyện với họ. Liên hệ có một biểu tượng trạng thái trước tên của họ.
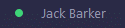
- Trong Recent, nhấp vào kênh (được biểu thị bằng biểu tượng nhóm trước tên) để xem lịch sử trò chuyện của kênh và gửi tin nhắn cho các thành viên kênh.
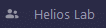
- Trong Contacts > Directory, di chuột qua tên của người liên hệ và nhấp vào biểu tượng trò chuyện.
3. Bạn sẽ thấy hai hoặc ba tùy chọn phía trên hộp văn bản trò chuyện.

Chụp và gửi ảnh chụp màn hình
1. Nhấp vào Screenshot.
2. Nhấp và kéo chuột xung quanh phần màn hình bạn muốn chụp, sau đó nhấp Capture.

3. Sau khi bạn đã chiếm được nó, nó sẽ xuất hiện trong cửa sổ trò chuyện của bạn. Nhấn Enter để gửi nó.
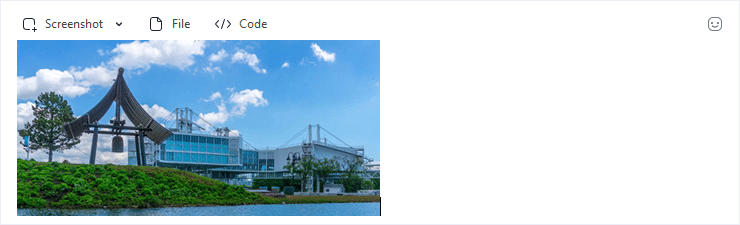
Gửi một tập tin
1. Bấm vào tập tin .
2. Duyệt máy tính của bạn để tìm tập tin và mở nó.
Lưu ý : Trong khi tệp đang tải lên, bấm × nếu bạn muốn hủy tải lên.
Zoom sẽ tự động gửi sau khi bạn chọn nó. Cửa sổ trò chuyện sẽ hiển thị tên tệp và hộp kiểm màu xanh lục cho biết rằng nó đã được gửi thành công.
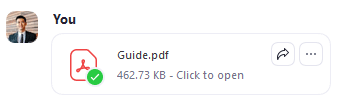
Linux
Truy cập trò chuyện
1. Đăng nhập vào ứng dụng Zoom trên máy tính để bàn.
2. Mở trò chuyện nơi bạn cần gửi ảnh chụp màn hình, hình ảnh hoặc tệp. Bạn có thể bắt đầu một cuộc trò chuyện mới với các phương thức sau:
- Trong Recent, nhấp vào một liên hệ để xem lịch sử trò chuyện và tiếp tục trò chuyện với họ. Liên hệ có một biểu tượng trạng thái trước tên của họ.
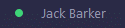
- Trong Recent, nhấp vào kênh (được biểu thị bằng biểu tượng nhóm trước tên) để xem lịch sử trò chuyện của kênh và gửi tin nhắn cho các thành viên kênh.
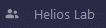
- Trong Contacts > Directory, di chuột qua tên của người liên hệ và nhấp vào biểu tượng trò chuyện.
3. Bạn sẽ thấy hai hoặc ba tùy chọn phía trên hộp văn bản trò chuyện.

Chụp và gửi ảnh chụp màn hình
1. Nhấp vào Capture Screen.
2. Nhấp và kéo chuột của bạn xung quanh phần màn hình mà bạn muốn chụp.
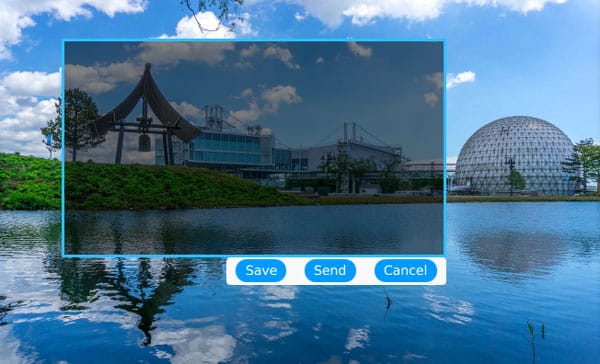
3. Nhấp vào Send để gửi ảnh chụp màn hình trong cuộc trò chuyện hiện đang mở. Bạn cũng có thể nhấp vào Save để tải ảnh chụp màn hình xuống máy tính của mình.
Gửi một tập tin
1. Nhấp vào Send File.
2. Duyệt máy tính của bạn để tìm tập tin và mở nó.
Lưu ý : Trong khi một tệp đang tải lên, bấm Cancel nếu bạn muốn hủy tải lên.
Zoom sẽ tự động gửi sau khi bạn chọn nó. Cửa sổ trò chuyện sẽ hiển thị tên tệp và hộp kiểm màu xanh lục cho biết rằng nó đã được gửi thành công.
Android
Truy cập trò chuyện
1. Đăng nhập vào ứng dụng Zoom trên thiết bị di động.
2. Mở trò chuyện nơi bạn cần gửi ảnh chụp màn hình, hình ảnh hoặc tệp. Bạn có thể bắt đầu một cuộc trò chuyện mới với các phương thức sau:
- Nhấn vào biểu tượng pencil ở góc trên bên phải màn hình Meet & Chat.
- Nhấn Contacts, nhấn vào tên của số liên lạc, sau đó nhấn Message.
Gửi ảnh chụp màn hình
Gửi một hình ảnh
1. Nhấn vào dấu cộng ( + ).
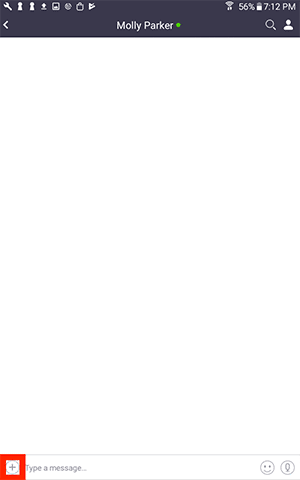
2. Nhấn Photo Album.
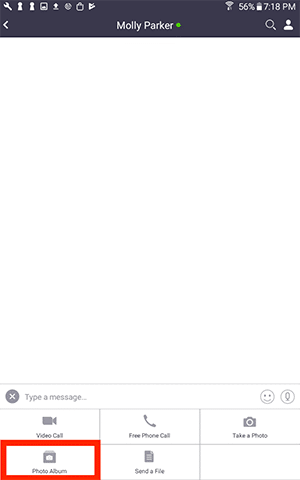
3. Nhấn vào hình ảnh bạn muốn gửi.
4. Nhấn Done.
Gửi một tập tin
1. Nhấn vào dấu cộng (+) .
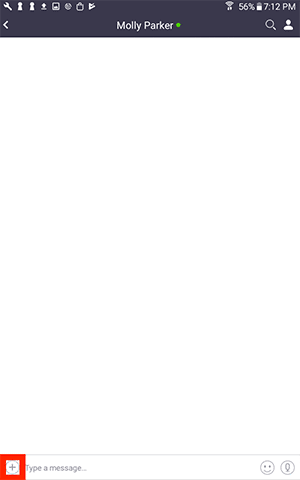
2. Nhấn Send a File.
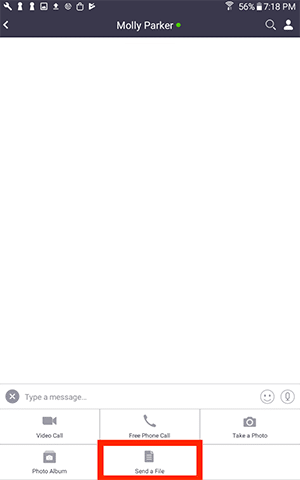
3. Nhấn vào vị trí của tập tin.
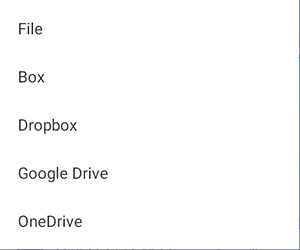
4. Duyệt và nhấn vào tập tin bạn muốn gửi. Nếu bạn chọn dịch vụ của bên thứ ba như Dropbox, bạn sẽ được nhắc đăng nhập và cấp quyền truy cập Zoom vào tài khoản của bạn.
5. Nhấn Send.
6. Nó sẽ xuất hiện trong cửa sổ trò chuyện với tên tệp và hộp kiểm cho biết rằng nó đã được gửi thành công.

iOS
Truy cập trò chuyện
1. Đăng nhập vào ứng dụng Zoom trên thiết bị di động.
2. Mở trò chuyện nơi bạn cần gửi ảnh chụp màn hình, hình ảnh hoặc tệp. Bạn có thể bắt đầu một cuộc trò chuyện mới với các phương thức sau:
- Nhấn vào biểu tượng pencil ở góc trên bên phải màn hình Meet & Chat.
- Nhấn Contacts, nhấn vào tên của số liên lạc, sau đó nhấn Chat.
Gửi ảnh chụp màn hình
1. Chụp ảnh màn hình trên thiết bị của bạn. Trên hầu hết các thiết bị, nhấn nút home và nút nguồn cùng một lúc. Trên iPhone X, nhấn nút nguồn và nút tăng âm lượng cùng một lúc.
2. Trong Zoom, chọn trò chuyện và nhấn vào plus sign (+).
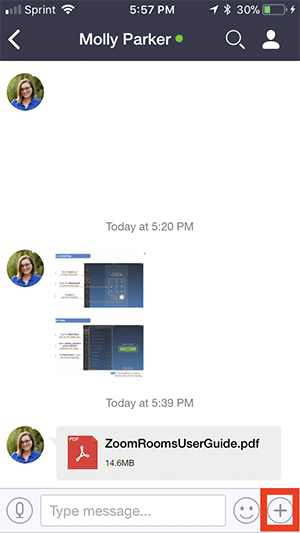
3. Nếu bạn vừa chụp ảnh màn hình, nó sẽ xuất hiện phía trên biểu tượng biểu tượng cảm xúc và X. Nhấn vào nó để gửi và bạn có thể bỏ qua các bước còn lại.
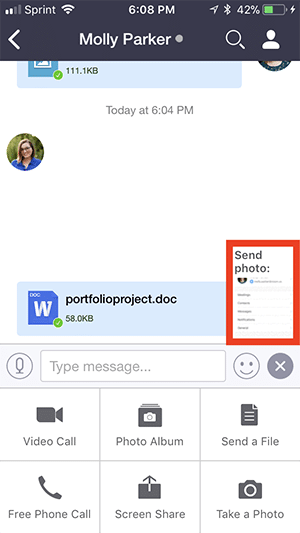
4. Nếu ảnh chụp màn hình không tự động xuất hiện, hãy nhấn Photo Album.
5. Nhấn vào Photos ở trên cùng bên trái của cửa sổ.
6. Chọn Screenshots.
7. Nhấn vào hình ảnh hoặc hình ảnh bạn muốn gửi.
8. Nhấn Send.
Gửi một hình ảnh
1. Nhấn vào dấu cộng ( + ).
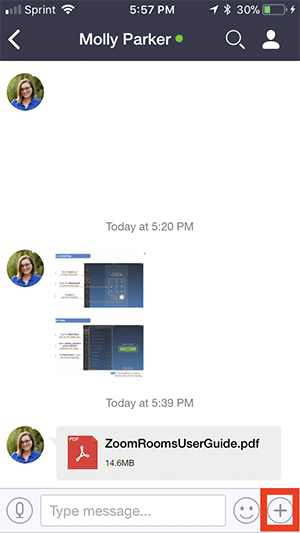
2. Nhấn vào Photo Album.
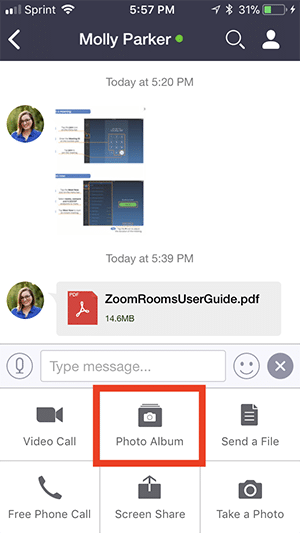
3. Nhấn vào hình ảnh hoặc hình ảnh bạn muốn gửi.
4. Nhấn Send.
Gửi một tập tin
Để gửi tệp từ thiết bị iOS của bạn, nó sẽ cần được đặt trên dịch vụ chia sẻ tệp trên đám mây. Zoom tích hợp với iCloud Drive, Box, Dropbox, Google Drive, Microsoft OneDrive for Business và Microsoft OneDrive.
1. Nhấn vào plus sign (+).
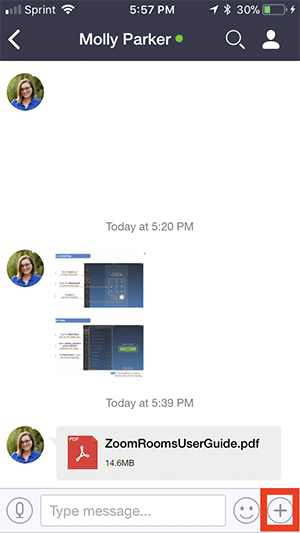
2. Nhấn Send a File.
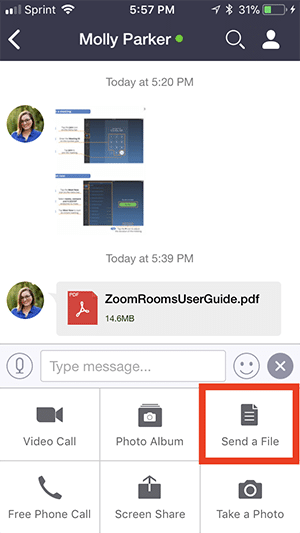
3. Nhấn vào dịch vụ chia sẻ nơi đặt tệp của bạn.
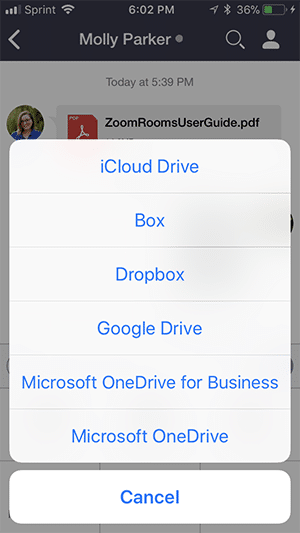
4. Nhấn vào tập tin bạn muốn gửi.
5. Nó sẽ xuất hiện trong cửa sổ trò chuyện với tên tệp và hộp kiểm cho biết rằng nó đã được gửi thành công.