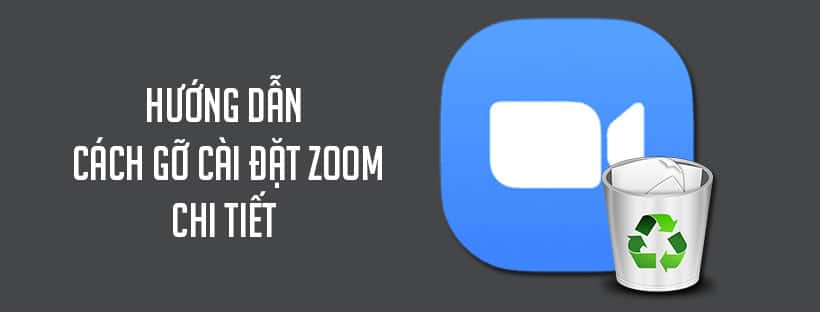Nếu bạn muốn gỡ cài đặt Zoom khỏi thiết bị của mình hoặc đang gặp sự cố với phiên bản hiện tại và muốn thực hiện cài đặt mới, hãy sử dụng các hướng dẫn sau để gỡ cài đặt Zoom khỏi thiết bị của bạn.
Nội dung bài viết
ToggleHướng dẫn cách gỡ cài đặt Zoom chi tiết
Windows
- Trong thanh tìm kiếm Windows, hãy tìm “Control Panel” [Bảng điều khiển]
- Nhấn vào ứng dụng Control Panel [Bảng điều khiển]
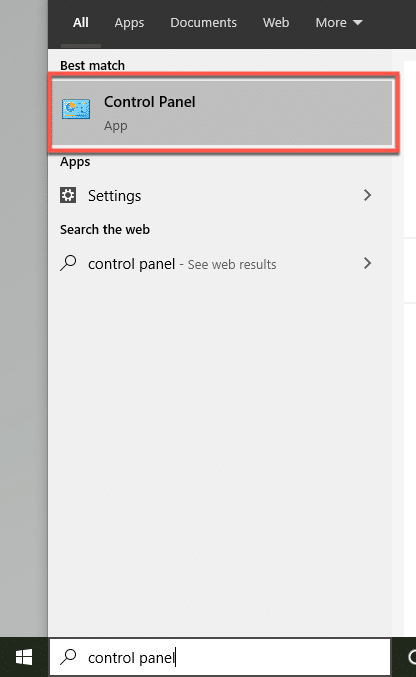
- Nếu Control Panel [Bảng điều khiển] được đặt ở dạng xem theo Thể loại, hãy nhấn Uninstall a Program [Gỡ cài đặt chương trình]
![Hướng dẫn cách gỡ cài đặt Zoom chi tiết 2 năm 2024 Nếu Control Panel [Bảng điều khiển] được đặt ở dạng xem theo Thể loại, hãy nhấn Uninstall a Program [Gỡ cài đặt chương trình]](https://thietbihop.com/wp-content/uploads/2022/03/windows-uninstall-a-program.png)
Thay vào đó, nếu View by [Chế độ xem] được đặt thành biểu tượng Lớn hoặc Nhỏ, hãy nhấn Programs and Features [Chương trình và tính năng].![Hướng dẫn cách gỡ cài đặt Zoom chi tiết 3 năm 2024 Thay vào đó, nếu View by [Chế độ xem] được đặt thành biểu tượng Lớn hoặc Nhỏ, hãy nhấn Programs and Features [Chương trình và tính năng].](https://thietbihop.com/wp-content/uploads/2022/03/windows-control-panel-icon-view.png)
- Trong danh sách chương trình, nhấn vào Zoom, và nhấn Uninstall [Gỡ cài đặt]
![Hướng dẫn cách gỡ cài đặt Zoom chi tiết 4 năm 2024 Trong danh sách chương trình, nhấn vào Zoom, và nhấn Uninstall [Gỡ cài đặt]](https://thietbihop.com/wp-content/uploads/2022/03/windows-select-zoom-uninstall.png)
- Nếu được nhắc Are you sure you want to uninstall Zoom?” [Bạn có chắc muốn gỡ cài đặt Zoom không?], hãy nhấn Yes [Có]
- Sau khi hoàn tất, bạn có thể cài đặt lại Zoom.
Xem thêm
Hướng dẫn Tải – Cài đặt – Sử dụng Zoom Meeting từ a đến z
macOS
Gỡ cài đặt Zoom trên macOS trên phiên bản 4.4.53932.0709 trở lên
- Mở ứng dụng Zoom trên máy tính
- Chọn zoom.us ở phía trên của màn hình của bạn và chọn Uninstall Zoom [Gỡ cài đặt Zoom]
![Hướng dẫn cách gỡ cài đặt Zoom chi tiết 5 năm 2024 Chọn zoom.us ở phía trên của màn hình của bạn và chọn Uninstall Zoom [Gỡ cài đặt Zoom]](https://thietbihop.com/wp-content/uploads/2022/03/uninstall-zoom.png)
- Chọn OK để xác nhận gỡ cài đặt ứng dụng Zoom trên máy tính để bàn và tất cả các thành phần của Zoom
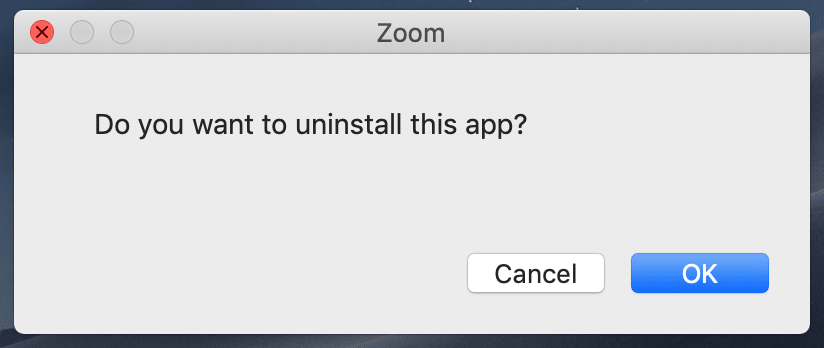
- Sau khi hoàn tất, bạn có thể cài đặt lại Zoom
Gỡ cài đặt Zoom trên macOS trên phiên bản 4.4.53909.0617 trở xuống
- Mở Trình tìm kiếm.
- Chọn Go [Bắt đầu] ở phía trên cùng của màn hình.
- Chọn Go to Folder… [Đi tới thư mục…]
- Sau khi mở, nhập ~/.zoomus/
- Chuyển ZoomOpener tới thùng rác của bạn.
- Sau khi hoàn thành, lặp lại các bước từ 3 đến 5 cho các thư mục và tệp sau đây
- Thư mục: /Applications/ Di chuyển đến thùng rác: zoom.us.app
- Thư mục: ~/Applications/ Di chuyển đến thùng rác zoom.us.app
- Thư mục: /System/Library/Extensions/ Di chuyển đến thùng rác: ZoomAudioDevice.kext
- Thư mục: ~/Library/Application\ Support/ Di chuyển đến thùng rác: zoom.us
Ghi chú: Zoom có thể không được cài đặt trong cả thư mục /Applications và ~/Applications.
- Sau khi hoàn tất, bạn có thể cài đặt lại Zoom.
Linux
Debian, Ubuntu hoặc Linux Mint
- Mở Terminal.
- Nhập câu lệnh sau:
sudo apt remove zoom - Nhấn Enter trên bàn phím của bạn.
- Sau khi hoàn tất, bạn có thể cài đặt lại Zoom.
openSUSE
- Mở Terminal.
- Nhập câu lệnh sau:
sudo zypper remove zoom - Nhấn Enter trên bàn phím của bạn.
- Sau khi hoàn tất, bạn có thể cài đặt lại Zoom
Oracle Linux, CentOS, RedHat hoặc Fedora
- Mở Terminal.
- Nhập câu lệnh sau:
sudo yum remove zoom - Nhấn Enter trên bàn phím của bạn.
- Sau khi hoàn tất, bạn có thể cài đặt lại Zoom
Android
Gỡ cài đặt bằng Cửa hàng Google Play
- Mở Cửa hàng Google Play
- Trong thanh tìm kiếm, hãy nhập “Zoom Cloud Meetings”
- Nhấn vào Zoom Cloud Meetings
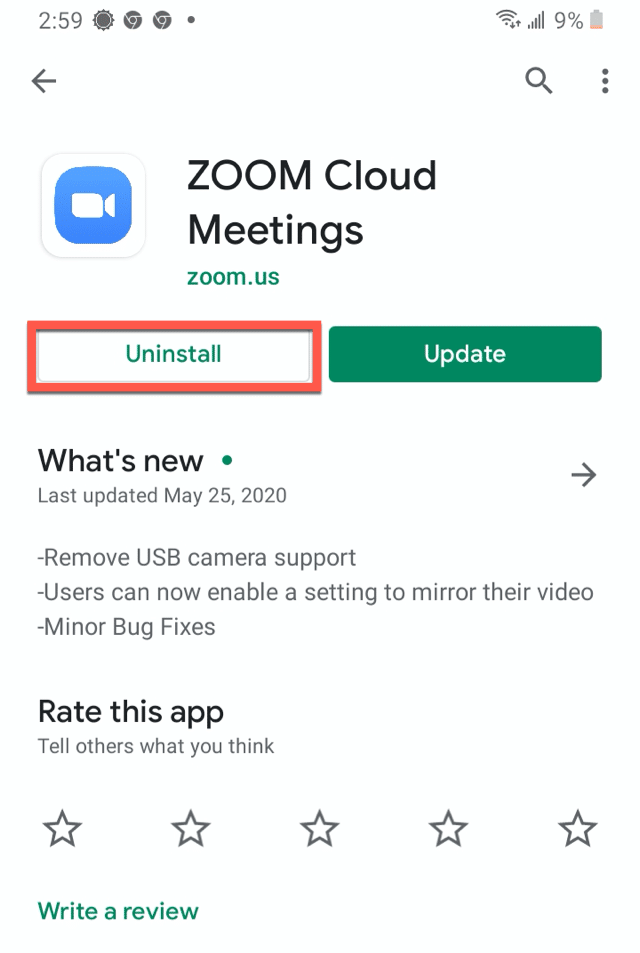
- Nhấn vào Gỡ cài đặt.
- Khi được nhắc “Do you want to uninstall this app?” [“Bạn có muốn gỡ cài đặt ứng dụng này không?”], hãy chọn OK.
- Sau khi hoàn tất, bạn có thể cài đặt lại Zoom trên Cửa hàng Google Play.
Gỡ cài đặt từ mục Settings [Cài đặt]
Nếu bạn gặp sự cố khi gỡ cài đặt bằng Cửa hàng Google Play hoặc đã cài đặt Zoom bằng tệp APK, bạn cũng có thể xóa Zoom từ menu cài đặt của Android.
Ghi chú: Menu Settings [Cài đặt] của Android có thể khác với dưới đây do phiên bản Android hoặc nhà sản xuất thiết bị.
- Đi tới Settings [Cài đặt] trên thiết bị Android của bạn.
- Chọn Apps [Ứng dụng].
- Cuộn đến, sau đó nhấn vào ứng dụng Zoom
- Nhấn vào Gỡ cài đặt.
- Khi được nhắc “Do you want to uninstall this app?” [“Bạn có muốn gỡ cài đặt ứng dụng này không?”], hãy chọn OK.
iOS
- Mở ứng dụng Settings [Cài đặt].
- Nhấn vào General [Cài đặt chung].
- Chọn iPhone Storage [Bộ nhớ iPhone] hoặc iPad Storage [Bộ nhớ iPad].
![Hướng dẫn cách gỡ cài đặt Zoom chi tiết 8 năm 2024 Chọn iPhone Storage [Bộ nhớ iPhone] hoặc iPad Storage [Bộ nhớ iPad].](https://thietbihop.com/wp-content/uploads/2022/03/ios-settings-storage.png)
- Nhấn vào Zoom.
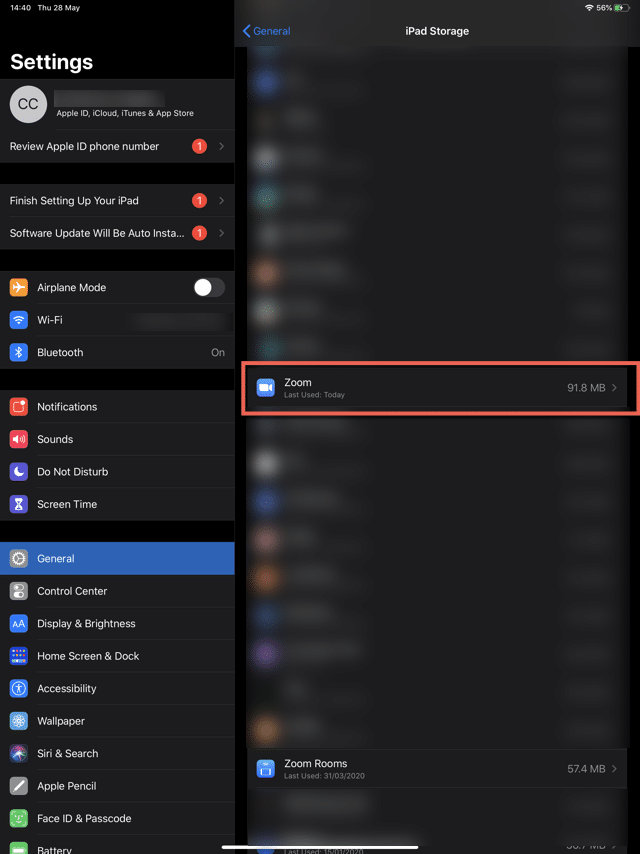
- Chọn Delete App [Xóa ứng dụng].
![Hướng dẫn cách gỡ cài đặt Zoom chi tiết 10 năm 2024 Chọn Delete App [Xóa ứng dụng].](https://thietbihop.com/wp-content/uploads/2022/03/ios-delete-zoom-app.png)
- Khi được nhắc “Deleting “Zoom” will also delete all of its documents and data. [“Xóa “Zoom” cũng có nghĩa xóa tất cả các tài liệu và dữ liệu của ứng dụng.] This action can’t be undone” [“Hành động này không thể hoàn tác được”], chọn Delete App [Xóa app].
![Hướng dẫn cách gỡ cài đặt Zoom chi tiết 11 năm 2024 Khi được nhắc "Deleting "Zoom" will also delete all of its documents and data. ["Xóa "Zoom" cũng có nghĩa xóa tất cả các tài liệu và dữ liệu của ứng dụng.] This action can't be undone" ["Hành động này không thể hoàn tác được"], chọn Delete App [Xóa app].](https://thietbihop.com/wp-content/uploads/2022/03/ios-delete-app-confirmation.png)
- Sau khi hoàn tất, bạn có thể cài đặt lại Zoom trên Cửa hàng ứng dụng iOS.
Đánh giá