Doanh nghiệp của bạn là một công ty đa chi nhánh ở Việt Nam. Hay là một doanh nghiệp có nhiều công ty con trên khắp thế giới. Việc di chuyển qua lại giữa các chi nhanh hay công ty để dự một buổi họp hội nghị là điều khá lo ngại của một người quản lý doanh nghiệp. Thiết bị họp hội nghị Logitech Group sẽ giúp cho các nhà quản lý doanh nghiệp. Tiết kiệm thời gian và tiền bạc hơn trong việc này. Với thiết bị Webcam Logitech Group, những cuộc hội họp của bạn không còn trở nên nhàm chán và nặng nề. Do thiết bị này sẽ hỗ trợ bạn tối đa về mặt hình ảnh. Nhất là khi bạn muốn trình bày một vấn đề nào đó cần sự hỗ trợ từ hình ảnh hoặc video. Chất lượng và độ nét của của thiết bị này. Cung cấp những hình ảnh thật sự sống động và chuyên nghiệp. Hệ thống âm thanh phát ra cũng rất tinh xảo và nhạy. Mang đến sự thú vị cho cả người dùng và người nhìn.
Nội dung bài viết
ToggleLogitech Group – Thay đổi phòng họp
Logitech group là một thiết bị ngoại vi bao gồm Micro cao cấp chống ồn, loa chuyên dụng tối ưu cho chất lượng thoại, và một camera zoom quang 10x Full HD với khung hình 30fps. Bạn chỉ cần mua về, cắm vào máy tính hoặc thiết bị quản lý cuộc họp và sử dụng. – Khả năng kết nối USB để sử dụng ngay sau khi cắm – Hoạt động với hầu hết mọi ứng dụng hội nghị video hoặc dịch vụ hội họp – Được cấp phép Skype for Business – Được cấp phép Microsoft Cortana® – Tương thích với Cisco Jabber® và WebEx – Tích hợp nâng cao với các thành viên Chương trình Hợp tác của Logitech (LCP), bao gồm BlueJeans, Broadsoft, LifeSize Cloud, Vidyo, và Zoom
Cách sử dụng thiết bị hội nghị logitech Group
Yêu cầu máy tính phải từ Windows 7, 8 đến 10 trở lên. Mac cũng được hỗ trợ. Cắm và sử dụng không cần cài driver từ hãng Logitech. – Kiểm tra thiết bị có đầy đủ không?
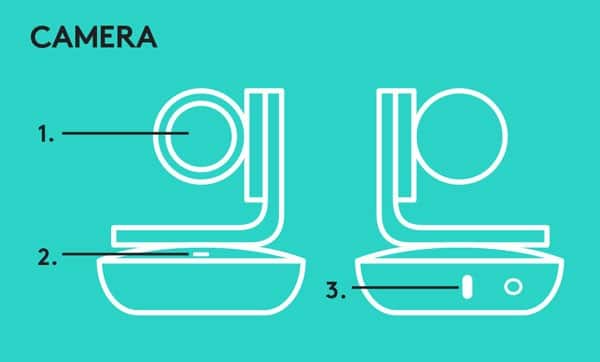
CAMERA
1. 10X lossless zoom 2. Camera LED 3. Kensington security slot
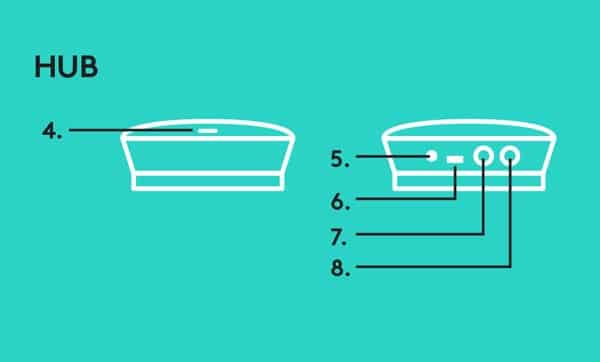
HUB
4. Hub LED 5. Power 6. USB 7. Camera 8. Speakerphone
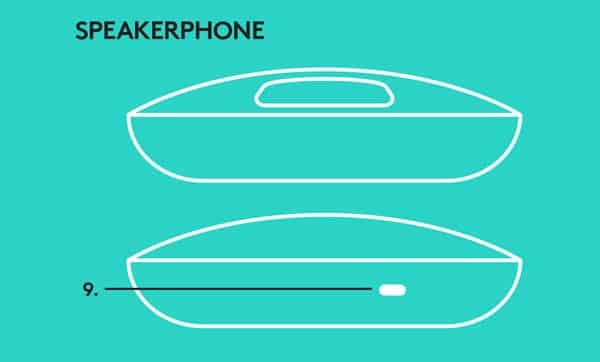
Speakerphone 9. Kensington security slot
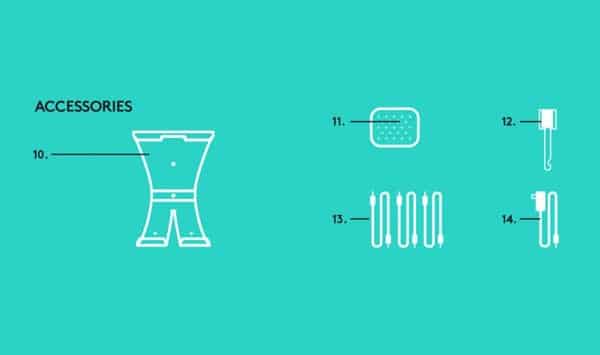
Accessories 10. Camera mount 11. Hub velcro mount 12. Cables clip 13. Cables 14. Power adapter
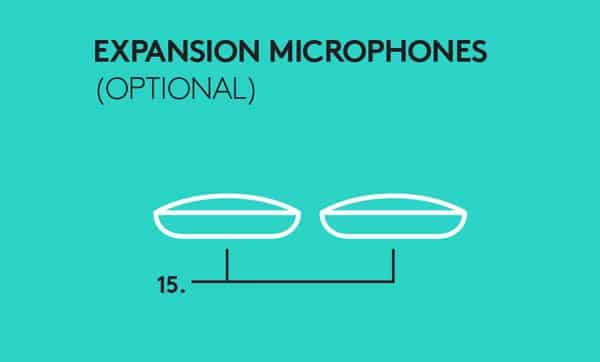
Expansion Microphone (Nếu có) 15. Expansion Microphones
Hướng dẫn kết nối và cài đặt Logitech Group
Bước 1: Chọn một nơi đặt Camera Logitech Group phù hợp cho phòng họp
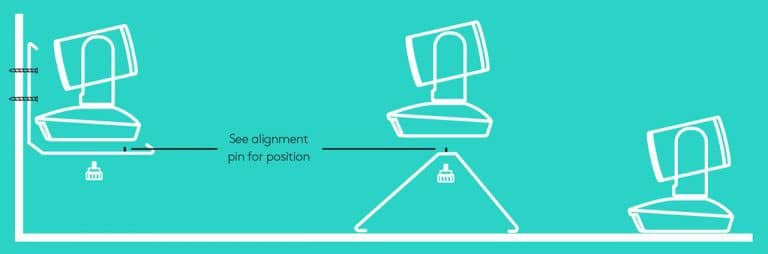
Đặt camera trực tiếp trên bàn họp hoặc sử dụng giá treo camera đi kèm để đặt trên tường. Nên chọn góc đặt camera bao quát cả bàn phòng họp. Camera của Logitech Group có góc quay 90 độ. Thích hợp cho các phòng họp từ 16 đến 20 người.
Bước 2: Chọn nơi đặt Hub Logitech Group kết nối thuận tiện và phù hợp
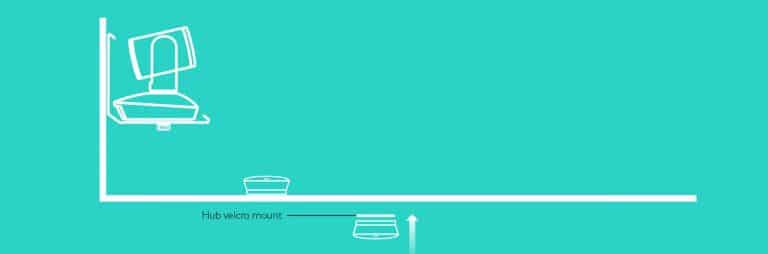
Hub khá gọn nên bạn có thể để ở bất cứ đâu cũng được, giấu sau tủ hay sau tivi cũng có thể dùng kèo dán 2 mặt dán phía dưới bàn để thuận tiện cho việc đi dây.
Bước 3: Kết nối tất cả các thiết bị Logitech Group lại với nhau
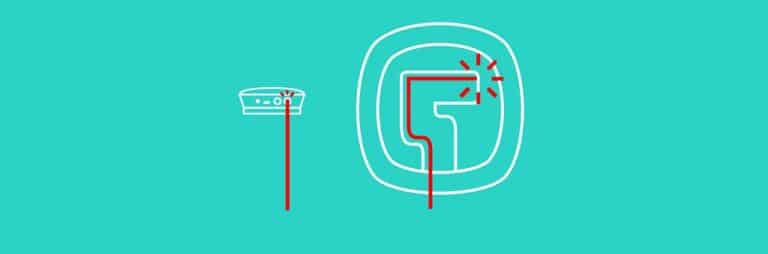
Kết nối cáp giữa Speaker và Hub. Thật đơn giản bạn chỉ cần nối các đầu màu của cáp với các dấu màu tương ứng trên speaker và hub. Thường cáp kết nối này dài 5m và có đầu kết nối màu đỏ
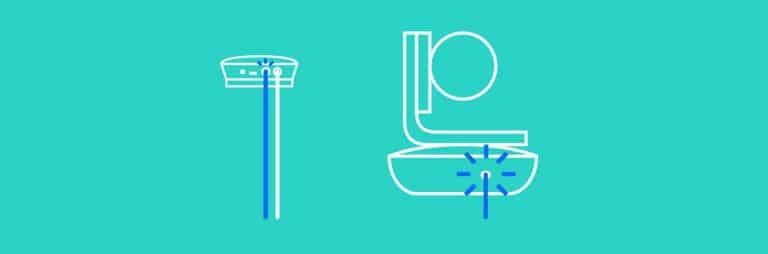
Kết nối cáp giữa Camera và Hub. Chỉ cần nối các đầu màu của cáp với các dấu màu tương ứng trên Camera và Hub. Cáp dài 5m và có đầu màu xanh.
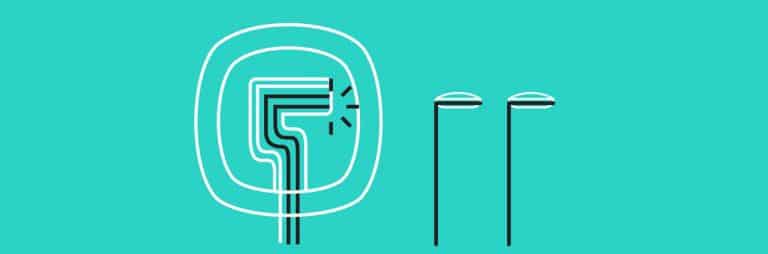
Lưu ý:Nếu bạn sử dụng Micro mở rộng tùy chọn, hãy kết nối chúng với các giắc cắm thích hợp ở phía dưới Speaker. Vui lòng chỉ sử dụng các micro mở rộng được hỗ trợ từ hãng với LOGITECH GROUP. Việc sử dụng micro khác có thể làm hỏng Group và bạn sẽ không được bảo hành về trường hợp này.
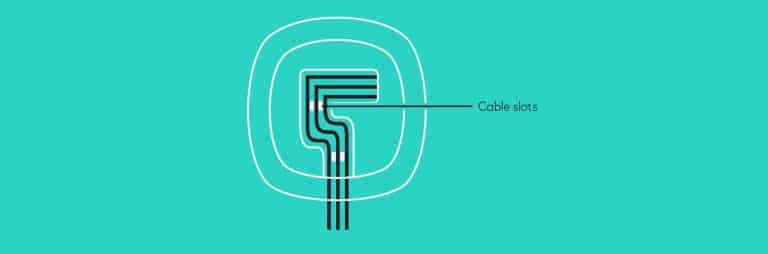
Nhấn dây cáp vào các khe ở đáy Speaker để giữ cố định cho các sợi cáp kết nối.
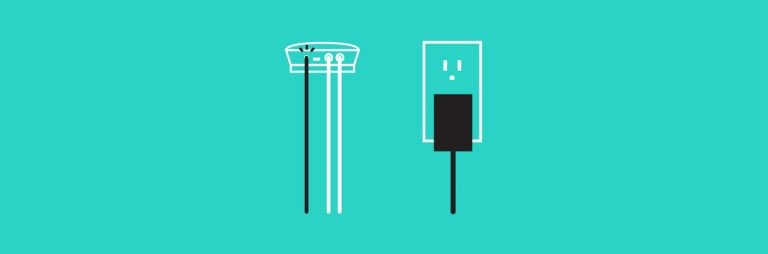
Kết nối cáp nguồn với Hub và cắm trực tiếp vào nguồn 220V. Khi khởi động màn hình trên Speaker sẽ bật và hiển thị logo của Logitech khi được cấp nguồn.
Bước 4: Kết nối Hub của Logitech Group với máy tính hoặc thiết bị quản lý cuộc họp
Kết nối Logitech Group với máy tính
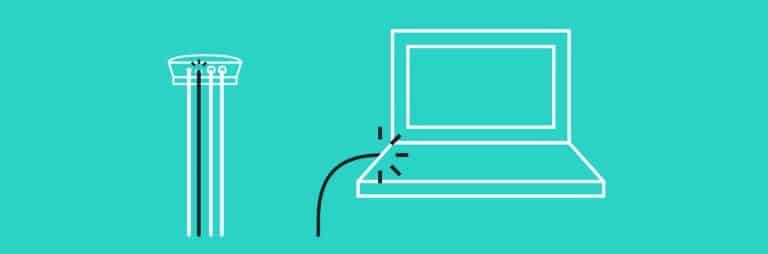
Chúng ta kết nối Hub với máy tính bằng cable USB. Khi kết nối Camera và đè sẽ hoạt động hiển thị kết nối đang diễn ra. Khi hoàn thành, đầu camera sẽ xoay và loa ngoài sẽ phát ra âm thanh. Nếu các hoạt động này không diễn ra, hãy thử lại và sau đó tham khảo các cách khắc phục sự cố hoặc liên hệ với bộ phận hỗ trợ kỹ thuật.
Kết nối Logitech Group với điện thoại thông minh

Thiết bị họp trực tuyến không dây Logitech Group Để kết nối Logitech Group với thiết bị di động của bạn:
- Nếu thiết bị của bạn được bật NFC, hãy chạm thiết bị di động vào biểu tượng NFC trên Speaker.
- Giữ nút Bluetooth cho đến khi đèn Hoạt động trên Speaker điện thoại bắt đầu nhấp nháy màu xanh. Thực hiện theo các hướng dẫn trên thiết bị di động của bạn để ghép nối với Bluetooth.
Lưu ý:
- Khi LOGITECH GROUP được ghép nối và kết nối, biểu tượng Bluetooth trên loa sẽ xuất hiện sáng. Khi được ghép nối nhưng không được kết nối, nó sẽ có màu xám.
- Thiết bị sẽ không thể ghép nối với Bluetooth trong khi truyền phát bằng USB.
Hướng dẫn sử dụng Logitech Group
1. Hướng dẫn sử dụng các nút trên Remote của thiết bị họp trực tuyến
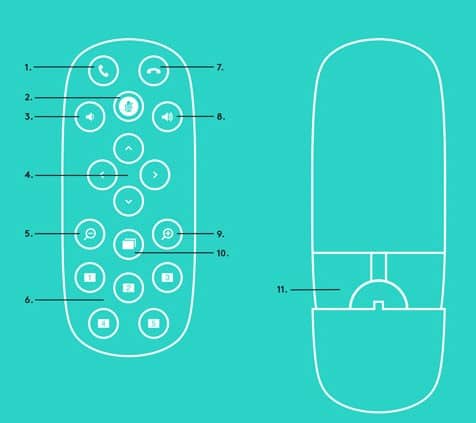
- Phím tiếp nhận các cuộc gọi đến.
- Microphone mute: Phím tắt micro khi muốn trò chuyện nội bộ.
- Phím giảm âm lượng.
- Camera pan/tilt.
- Phím thu nhỏ hình ảnh.
- Phím cài đặt 5 góc quay camera.
- Call end: Phím kết thúc cuộc gọi.
- Volume up: Phím tăng âm lương.
- Camera zoom in: Phím phóng to hình ảnh.
- Near/Far camera control: Phím điều kiển camera gần/ xa.
- Nơi đặt pin Remote.
2. Hướng dẫn sử dụng các nút trên Speaker của thiết bị họp trực tuyến
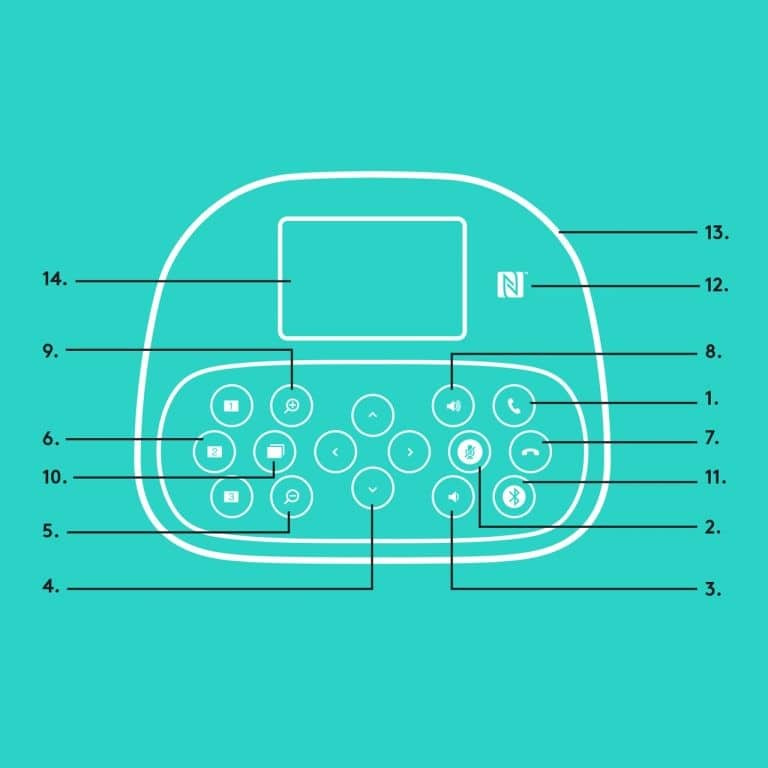
1. Trả lời các cuộc gọi đến từ các ứng dụng được hỗ trợ. Lưu ý: Nút Trả lời và Kết thúc cuộc gọi có thể không hoạt động trong một số ứng dụng. Để bật các nút trả lời và kết thúc cho Skype hoặc Cisco Jabber.Bạn vui lòng vào website https://support.logitech.com/en_us/product/conferencecam-group/downloads. Tải Plugin Far End Control 2013. 2. Phím tắt tiếng micro. 3. Giảm âm lượng loa. 4. Các phím điều chỉnh lên xuống qua lại của Camera Logitech.
Lưu ý: Không xoay thủ công camera vì làm như vậy có thể gây hư hỏng.
5. Thu nhỏ hình ảnh camera. 6. Cài đặt trước 3 góc quay của Camera tương ứng với 3 phím 1, 2, 3 trên Loa. Để cài đặt camera, dùng phím điều hướng di chuyển camera đến vị trí mong muốn, sau đó nhấn và giữ Button Camera Preset (phím số 6 trên remote) cho đến khi biểu tượng được liên kết hiển thị trên màn hình và tiếng bíp để cài đặt. 7. Kết thúc cuộc gọi hiện tại từ các ứng dụng được hỗ trợ. 8. Tăng âm lượng của Loa. 9. Phóng to hình ảnh 10x. 10. Điều khiển camera gần / xa. 11. Nút ghép nối Bluetooth. Vui lòng xem phần Kết nối và thiết lập đã có hướng dẫn bên trên. 12. Vị trí của ăng-ten NFC. Thiết bị di động nào hỗ trợ NFC điều có thể bắt đầu ghép nối nhanh qua NFC. 13. Led báo hoạt động của loa ngoài:
- Màu xanh – Logitech Group đang trong cuộc gọi hoạt động
- Đèn nháy màu xanh – cuộc gọi đến.
- Led nháy đèn xanh lam trong cuộc gọi – Cuộc gọi đã bị tạm dừng (thông qua chức năng giữ trong ứng dụng).
- Nhấp nháy nhanh màu xanh lam – ở chế độ ghép nối Bluetooth.
- Đèn hoạt động màu xanh của loa ngoài có thể không hoạt động trong một số ứng dụng.
- Màu đỏ – Âm thanh bị tắt tiếng.
14. Màn hình sẽ hiển thị hoạt động cuộc gọi cũng như âm lượng và trạng thái kết nối. Nếu vẫn còn gặp rắc rối trong quá trình sử dụng có thể liên hệ với đội hỗ trợ kỹ thuật bên chúng tôi 19000 999 78 – Sale: 0899 339 028 – 028 777 98 999 để được hỗ trợ tốt nhất






