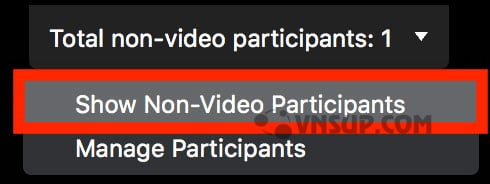Có 3 bố cục video khi không có ai trong cuộc họp chia sẻ màn hình: Active Speaker, Gallery và Mini. Khi ai đó chia sẻ màn hình. Bạn có thể sử dụng Side-by-Side Mode hoặc xem phần màn hình với Active Speaker hoặc Gallery View. Bạn cũng có thể ẩn những người không tham gia video. Bất kỳ bố cục nào trong số này có thể được sử dụng ở chế độ Toàn màn hình hoặc Cửa sổ, ngoại trừ Mini Window.
Bạn cũng có thể ghim hoặc làm nổi bật video của người tham gia. Ghim video cho phép bạn tắt chế độ xem loa đang hoạt động và chỉ xem một loa cụ thể. Ghim video của người dùng khác sẽ chỉ ảnh hưởng đến máy tính và bản ghi cục bộ của bạn. Không ảnh hưởng đến chế độ xem của người tham gia hoặc bản ghi trên đám mây khác. Tìm hiểu thêm về ghim video.
Video nổi bật đặt người dùng làm diễn giả chính. Cho tất cả những người tham gia cuộc họp và ghi âm trên đám mây. Để làm nổi bật, bạn cần ít nhất 3 người tham gia cuộc họp với video của họ và chỉ có thể được thực hiện bởi chủ nhà.
Nội dung bài viết
ToggleChế độ toàn màn hình
Bạn có thể đưa bất kỳ bố cục nào ngoại trừ Mini Window vào toàn màn hình. Bằng cách nhấp vào biểu tượng có bốn mũi tên ở góc trên cùng bên phải của cửa sổ Thu phóng của bạn. Bạn có thể thoát toàn màn hình bằng cách nhấn Exit Full Screen ở cùng một vị trí hoặc sử dụng phím Esc trên bàn phím.
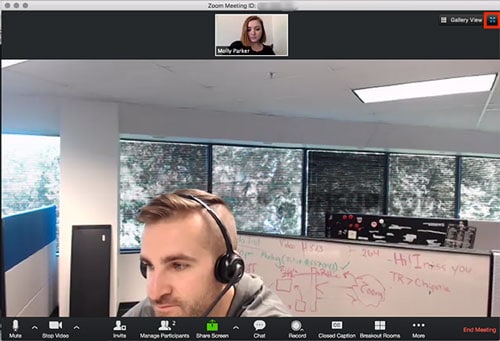
Lưu ý: Trong các phiên bản cũ hơn của MacOS, chọn Meeting và Enter Fullscreen trong thanh Menu trên cùng.
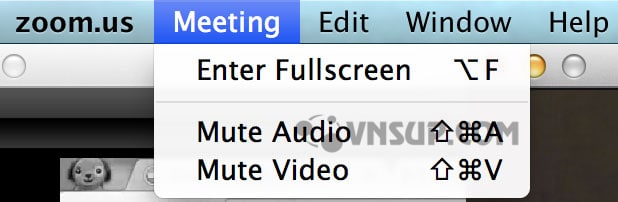
Loa hoạt động
Loa hoạt động là bố cục video mặc định. Nó sẽ chuyển cửa sổ video lớn giữa người đang nói. Nếu đó là cuộc họp riêng, nó sẽ hiển thị video của bạn ở đầu và video của người tham gia khác bên dưới.
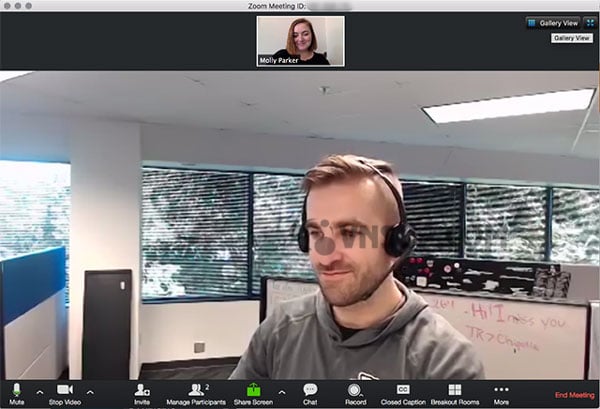
Xem thư viện
Bạn cũng có thể chọn để xem bố cục video của mình trong Chế độ xem thư viện. Khi sử dụng Chế độ xem thư viện, bạn sẽ có thể nhìn thấy tối đa 49 người tham gia cùng một lúc. Và sẽ có một mũi tên để cuộn qua những người tham gia còn lại.
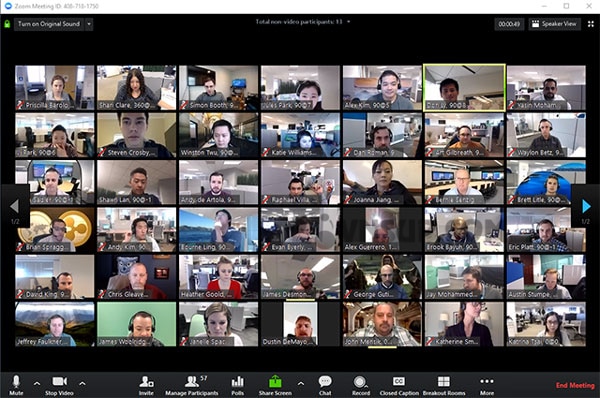
Nhấp vào Gallery View ở góc trên bên phải của cửa sổ Thu phóng của bạn để vào Chế độ xem Thư viện.
Cửa sổ nhỏ
Mini Window cho phép bạn thu nhỏ video Thu phóng, nhưng giữ nó ở trên bất kỳ ứng dụng nào khác bạn mở trên máy tính. Bạn có thể di chuyển cửa sổ xung quanh màn hình khi cần hoặc ẩn video hoàn toàn.
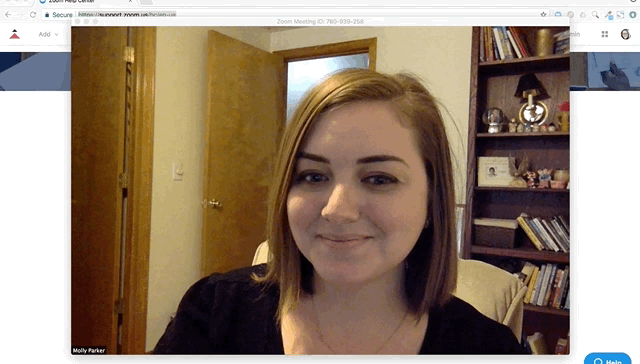
1. Để chuyển sang chế độ xem Cửa sổ nhỏ, nhấp vào biểu tượng thu nhỏ. Nó nằm ở trên cùng bên phải cho Windows hoặc trên cùng bên trái cho Mac.
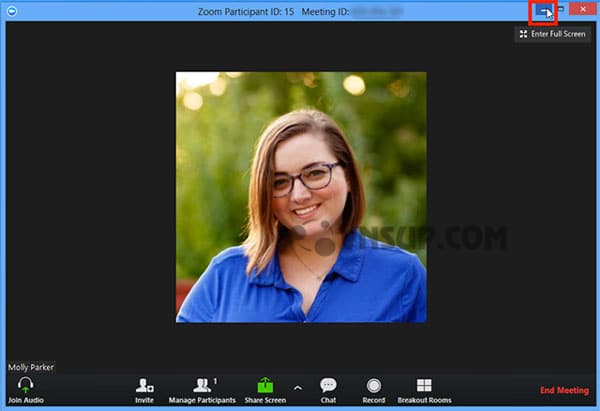
2. Khi ở chế độ Mini Window, bạn có thể thu gọn video bằng cách nhấp vào mũi tên ở phía bên trái.
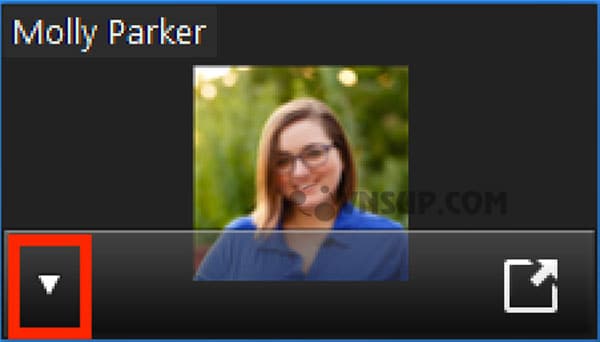
3. Để thoát chế độ Mini Window, nhấp vào mũi tên ở bên trái.
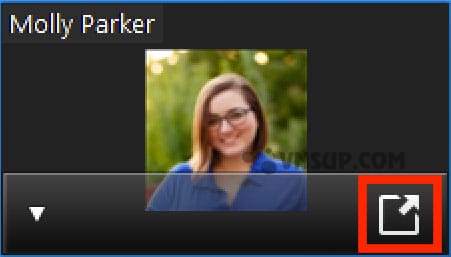
Bố cục khi chia sẻ màn hình
Khi bạn đang xem một màn hình. Bạn có thể xem chia sẻ màn hình với chế độ xem loa hoặc bộ sưu tập đang hoạt động ở đầu màn hình hoặc ở Chế độ cạnh nhau.
1. Nhấp vào biểu tượng hoán đổi ở góc trên bên phải của cửa sổ Thu phóng để chuyển nội dung cho nguồn cấp dữ liệu video.
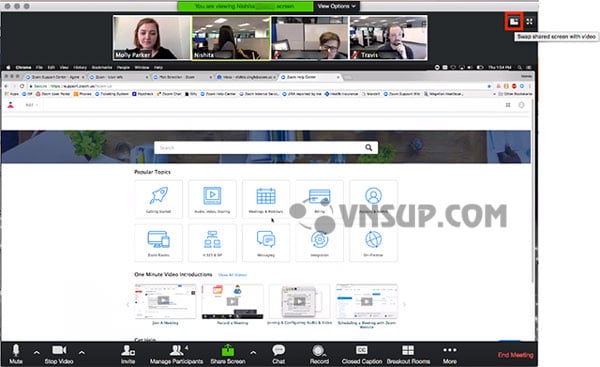
2. Nhấp vào biểu tượng ở phía trên bên phải để hoán đổi lại hoặc nhấp vào Switch to Sharing Content
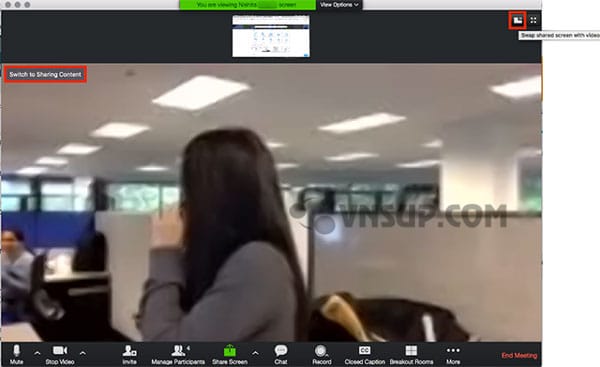
3. Nhấp vào View Options, sau đó Side-by-Side Mode để chuyển sang Chế độ song song.
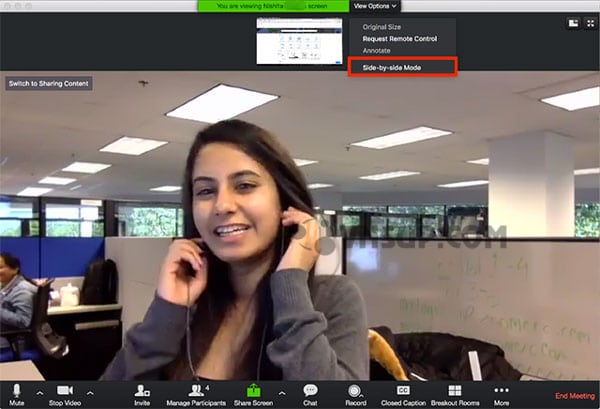
Hide Non-Video Participants
1. Khi bạn ở Chế độ xem Thư viện, nhấp chuột phải vào bất kỳ người tham gia nào tắt video hoặc quay số qua điện thoại hoặc bạn có thể nhấp vào 3 dấu chấm ở phía trên bên phải của hộp người tham gia.
2. Chọn Hide Non-Video Participants để ẩn tất cả người dùng khi tắt video.
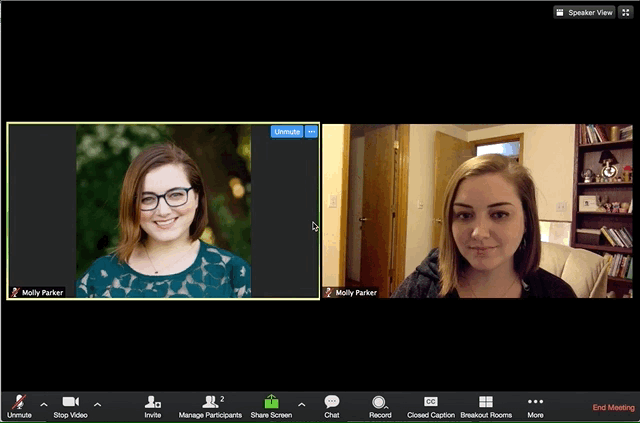
3. Để hiển thị lại những người không tham gia video, nhấp vào Total non-video participants ở đầu màn hình của bạn và chọn Show non-video participants