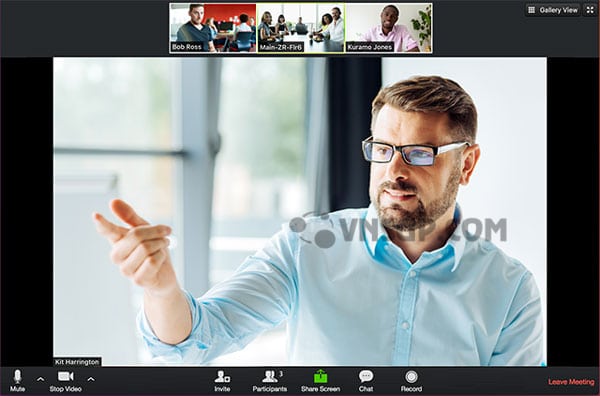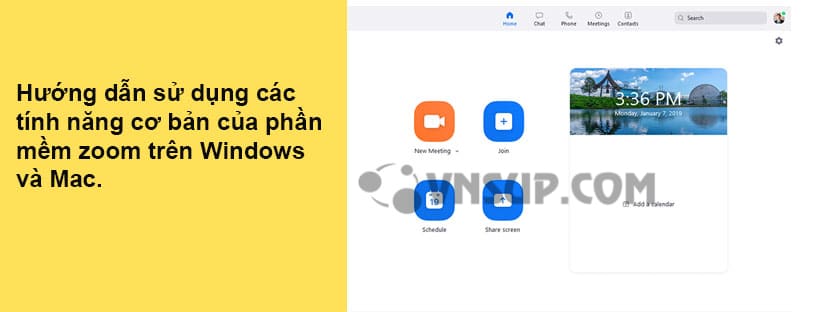ZOOM Cloud Meetings là một giải pháp thay thế cho phần mềm họp trực tuyến ảo dựa trên đám mây tương tự như Zoho. Bởi ZOOM Cloud Meetings có thể sử dụng được trên các thiết bị di động. Nó là một ứng dụng phần mềm hoàn hảo. Cho những người hay đi công tác hoặc hay di chuyển từ nơi này đến nơi khác. Giải pháp của chúng tôi cung cấp trải nghiệm chia sẻ màn hình, âm thanh. Và video không dây tốt nhất trên nhiều nền tảng. Theo dõi bài viết này để tìm hiểu về các tính năng cơ bản của ứng dụng khách Zoom trên Windows và Mac.
Nội dung bài viết
Toggle1. Hướng dẫn đăng nhập và tham gia
Sau khi khởi chạy phần mềm zoom, bấm Tham gia Cuộc họp để tham gia cuộc họp mà không cần đăng nhập. Nếu bạn muốn đăng nhập và bắt đầu hoặc lên lịch cuộc họp của riêng mình, hãy nhấp Đăng nhập .
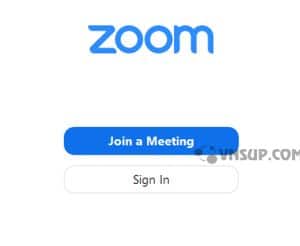
Để đăng nhập, hãy sử dụng tài khoản Zoom, Google hoặc Facebook của bạn. Bạn cũng có thể đăng nhập bằng SSO . Nếu bạn không có tài khoản, nhấp Đăng ký miễn phí. Nếu bạn có tài khoản zoom nhưng không thể nhớ mật khẩu, bấm Quên .
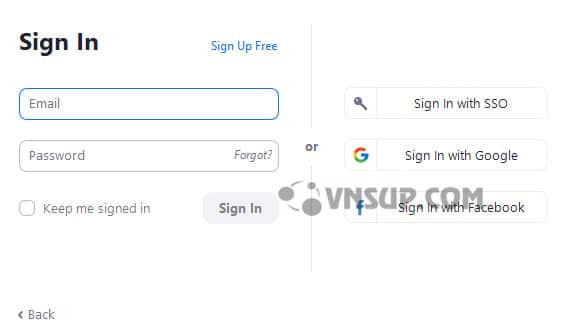
2. Giao diện trang Chủ
Sau khi đăng nhập, bạn sẽ thấy tab Trang chủ, nơi bạn có thể nhấp vào các tùy chọn sau:
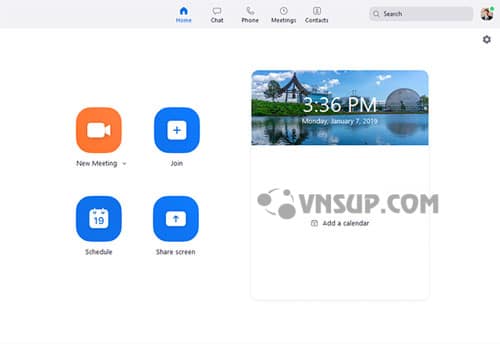
- Cuộc họp mới: Bắt đầu một cuộc họp ngay lập tức. Nhấp vào mũi tên xuống để bật video hoặc sử dụng ID cuộc họp cá nhân (PMI) cho các cuộc họp ngay lập tức.
- Tham gia: Tham gia một cuộc họp đang diễn ra.
- Lịch trình: Thiết lập một cuộc họp trong tương lai .
- Chia sẻ màn hình : Chia sẻ màn hình của bạn trong Phòng zoom bằng cách nhập khóa chia sẻ hoặc ID cuộc họp.
- Ngày và giờ với hình nền: Để thay đổi hình nền, hãy di chuột qua hình ảnh và nhấp vào biểu tượng máy ảnh.
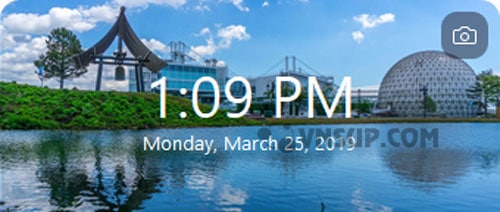
- Cuộc họp sắp tới: Hiển thị cuộc họp tiếp theo cho ngày hiện tại. Thêm dịch vụ lịch của bên thứ ba nếu bạn muốn đồng bộ hóa các cuộc họp sắp tới.
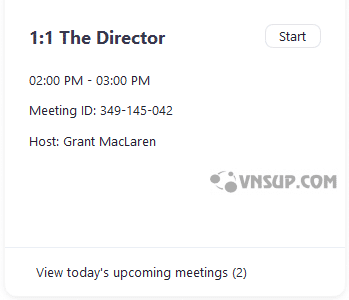
Nhấp vào ảnh hồ sơ của bạn cho các tùy chọn sau:
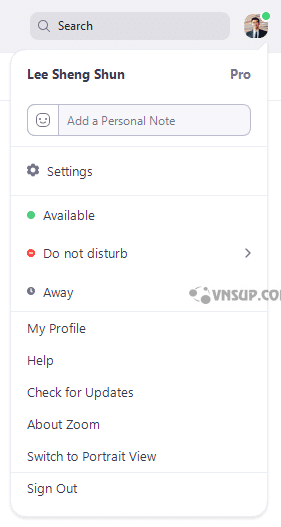
Thêm một ghi chú cá nhân .
- Cài đặt : Truy cập cài đặt bạn có thể thay đổi trong máy khách.
- Thay đổi trạng thái của bạn thành Có sẵn, Đi xa hoặc Không làm phiền .
- Hồ sơ của tôi : Mở cổng web Zoom để chỉnh sửa hồ sơ của bạn .
- Trợ giúp : Mở Trung tâm Trợ giúp Thu phóng .
- Kiểm tra cập nhật : Kiểm tra nếu Zoom được cập nhật.
- Giới thiệu về Zoom : Xem phiên bản hiện tại.
- Chuyển sang Chế độ xem dọc: Chuyển cửa sổ Thu phóng sang chế độ xem dọc nếu bạn thích cửa sổ hẹp hơn.
- Đăng xuất
- Nâng cấp lên Pro (nếu bạn đang sử dụng tài khoản miễn phí)
3. Cách thực hiện cuộc trò chuyện
Chọn tab Trò chuyện để xem các cuộc hội thoại riêng tư với các liên hệ hoặc các cuộc hội thoại nhóm ( kênh ) của bạn.
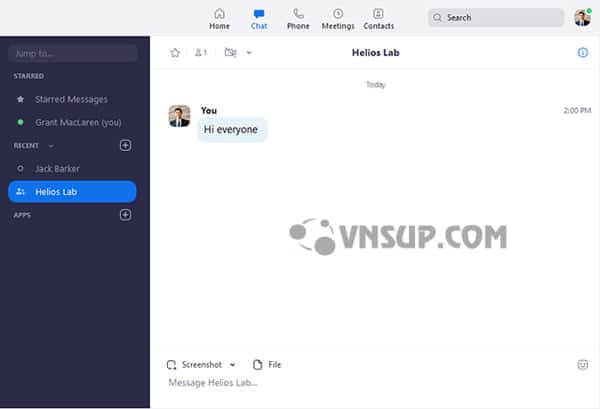
Bạn có thể truy cập các tính năng này trong bảng điều khiển bên trái:
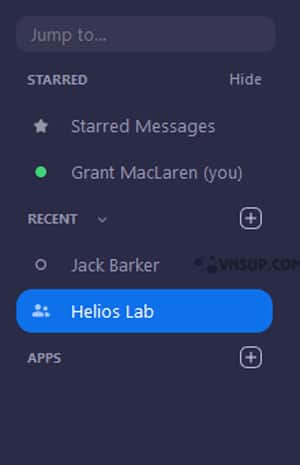
- Chuyển đến hộp tìm kiếm: Tìm kiếm một liên hệ hoặc kênh.
- Tin nhắn được gắn dấu sao : Xem tin nhắn bạn đã gắn dấu sao .
- Nhấp vào tên của bạn để sử dụng không gian trò chuyện cá nhân của bạn .
- Thêm biểu tượng
 (bên cạnh Gần đây ): Bắt đầu một cuộc trò chuyện mới với một trong các liên hệ của bạn. Tạo kênh để trò chuyện nhóm hoặc tham gia một kênh hiện có.
(bên cạnh Gần đây ): Bắt đầu một cuộc trò chuyện mới với một trong các liên hệ của bạn. Tạo kênh để trò chuyện nhóm hoặc tham gia một kênh hiện có. - Trong Recent, nhấp vào một liên hệ để xem lịch sử trò chuyện và tiếp tục trò chuyện với họ. Liên hệ có một biểu tượng trạng thái trước tên của họ.
- Trong Recent , nhấp vào kênh (được biểu thị bằng biểu tượng nhóm trước tên) để xem lịch sử trò chuyện của kênh và gửi tin nhắn cho các thành viên kênh.
Sau khi chọn một liên hệ hoặc kênh trong bảng điều khiển bên trái, bạn có thể sử dụng các tính năng này trong cửa sổ trò chuyện:
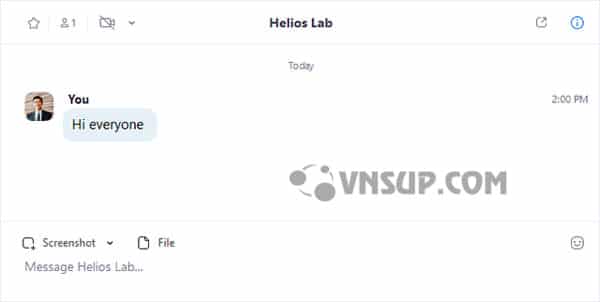
Biểu tượng ngôi sao ![]() : Thêm liên hệ hoặc kênh vào danh sách được gắn dấu sao của bạn. Cho phép bạn truy cập nhanh vào các liên hệ hoặc kênh đó.
: Thêm liên hệ hoặc kênh vào danh sách được gắn dấu sao của bạn. Cho phép bạn truy cập nhanh vào các liên hệ hoặc kênh đó.
Biểu tượng video ![]() : Bắt đầu một cuộc họp với người liên hệ. Nếu một kênh được chọn. Điều này sẽ bắt đầu một cuộc họp với tất cả các thành viên của kênh.
: Bắt đầu một cuộc họp với người liên hệ. Nếu một kênh được chọn. Điều này sẽ bắt đầu một cuộc họp với tất cả các thành viên của kênh.
Biểu tượng cửa sổ mới ![]() : (di con trỏ lên danh bạ hoặc tên kênh để hiển thị biểu tượng này): Mở cuộc trò chuyện đã chọn trong một cửa sổ mới.
: (di con trỏ lên danh bạ hoặc tên kênh để hiển thị biểu tượng này): Mở cuộc trò chuyện đã chọn trong một cửa sổ mới.
Biểu tượng thông tin ![]() : Xem các tùy chọn bổ sung cho liên hệ hoặc kênh. Đồng thời cho phép bạn truy cập nhanh vào các tệp, hình ảnh và tin nhắn được gắn dấu sao trong cuộc trò chuyện đã chọn.
: Xem các tùy chọn bổ sung cho liên hệ hoặc kênh. Đồng thời cho phép bạn truy cập nhanh vào các tệp, hình ảnh và tin nhắn được gắn dấu sao trong cuộc trò chuyện đã chọn.
Hộp tin nhắn: Soạn và gửi tin nhắn đến liên hệ hoặc kênh của bạn. Bạn cũng có thể gửi ảnh chụp màn hình, tệp, đoạn mã và GIF động .
4. Điện thoại:
Chọn tab Điện thoại để thực hiện cuộc gọi điện thoại. Xem lịch sử cuộc gọi và phát tin nhắn thư thoại bằng Zoom Phone .
Lưu ý : Cần có giấy phép Zoom Phone.
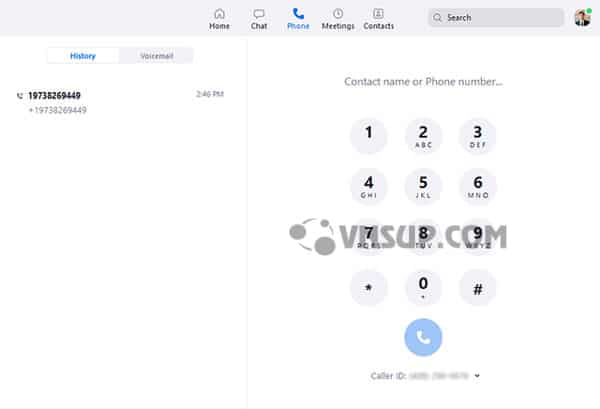
- Tab lịch sử : Xem và xóa lịch sử cuộc gọi và ghi âm .
- Tab thư thoại : Phát và quản lý tin nhắn thư thoại .
- Bàn phím quay số: Thực hiện các cuộc gọi đi bằng cách nhập thủ công số điện thoại hoặc tìm kiếm qua danh bạ của bạn.
Các cuộc họp
Chọn tab Cuộc họp và nhấp vào Sắp tới để xem, bắt đầu, chỉnh sửa và xóa các cuộc họp theo lịch trình.
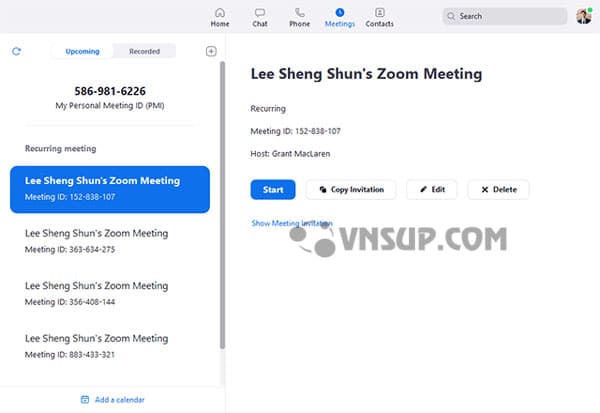
Liên lạc
Chọn tab Danh bạ để xem và quản lý danh bạ của bạn.
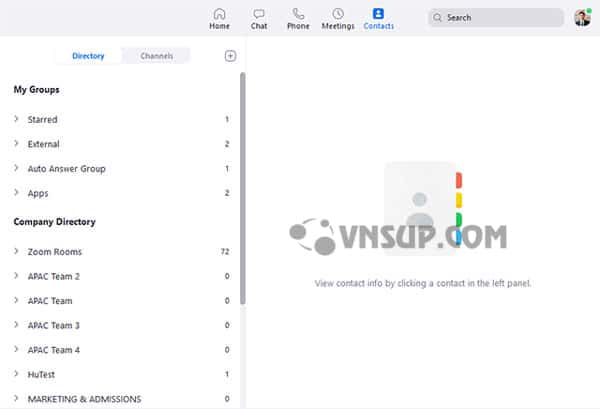
- Thư mục tab: Xem một thư mục của tất cả các địa chỉ liên lạc của bạn, bao gồm cả đóng vai chính , bên ngoài, và tự động trả lời địa chỉ liên lạc. Nếu tổ chức của bạn có Phòng thu phóng, bạn cũng sẽ thấy danh sách Phòng thu phóng.
- Tab kênh : Xem thư mục các kênh của bạn (được sử dụng để nhắn tin nhóm). Các kênh được gắn dấu sao xuất hiện ở đầu danh sách.
- Thêm biểu tượng
 Hiển thị tùy chọn cho danh bạ và kênh . Bạn có thể thêm một liên hệ, tạo một nhóm liên lạc, tạo một kênh hoặc tham gia một kênh.
Hiển thị tùy chọn cho danh bạ và kênh . Bạn có thể thêm một liên hệ, tạo một nhóm liên lạc, tạo một kênh hoặc tham gia một kênh.
5. Kiểm soát trong cuộc họp
Khi bạn đã bắt đầu hoặc tham gia một cuộc họp. Bạn có thể truy cập các điều khiển cuộc họp nằm ở dưới cùng của cửa sổ cuộc họp (di chuyển chuột trong cửa sổ zoom để hiển thị các điều khiển cuộc họp).
Tìm hiểu thêm về điều khiển cuộc họp cho chủ nhà , đồng chủ nhà và người tham dự. Bạn cũng có thể tham gia một cuộc họp thử nghiệm để làm quen với các điều khiển cuộc họp trước khi tham gia một cuộc họp theo lịch trình.